Team Fortress 2 (TF2) continua a schiantarsi sul desktop durante il gioco? Se riscontri questo problema, fai un respiro profondo e prova le soluzioni qui.
7 semplici soluzioni da provare:
Potrebbe non essere necessario provarli tutti. Continua a scorrere l'elenco finché non trovi quello che funziona per te.
- Verifica l'integrità dei file di gioco
- Giochi
- Vapore
- Windows 10
- Windows 7
- Windows 8
Correzione 1: soddisfare le specifiche di sistema minime
Se non puoi avviare Team Fortress 2 affatto, è molto probabile che il tuo computer non soddisfi i requisiti minimi del gioco.
Ecco i requisiti minimi per giocare a TF2:
| VOI: | Windows 7/Vista/XP |
| Processore: | Processore da 1,7 GHz o superiore |
| Memoria: | 512 MB di RAM |
| Conservazione: | 15 GB di spazio disponibile |
Per vedere se questo è il tuo problema, segui le istruzioni di seguito per controlla le specifiche del tuo computer :
uno) Sulla tastiera, premi il tasto Logo di Windows chiave e R allo stesso tempo per richiamare la finestra di dialogo Esegui.

Due) Tipo dxdiag e fare clic ok .
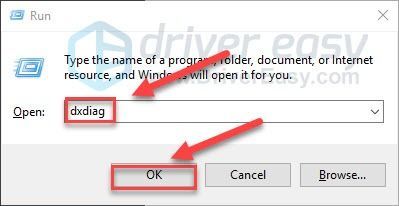
3) Controlla il tuo sistema operativo, processore, memoria e versione DirectX .
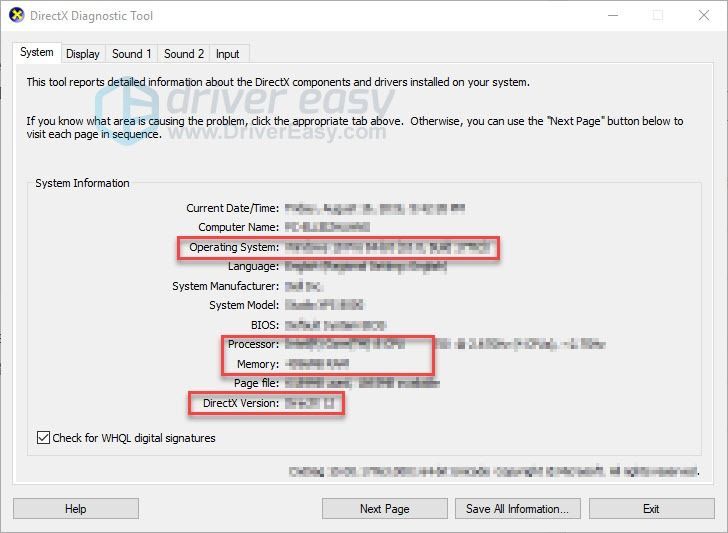
Assicurati che il tuo PC soddisfi i requisiti, quindi passa alla correzione di seguito.
Correzione 2: chiudere i programmi in background
Il sovraccarico è una delle cause più comuni di problemi di crash del gioco.
Se stai eseguendo più programmi contemporaneamente, ciò può rallentare il tuo computer e causarne il sovraccarico. In questo caso, prova a chiudere i programmi non necessari per vedere se ciò risolve il tuo problema. Ecco come:
uno) Fare clic con il pulsante destro del mouse sulla barra delle applicazioni e selezionare Gestore delle attività .

Due) Controlla la tua corrente Utilizzo della CPU e della memoria per vedere quali processi stanno consumando di più le tue risorse.
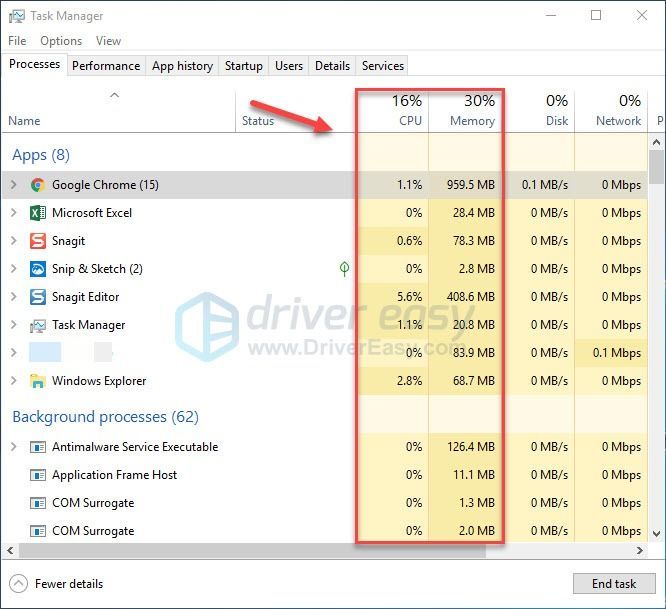
3) Fare clic con il pulsante destro del mouse sul processo che consuma risorse e selezionare Ultimo compito .
Non terminare nessun programma con cui non hai familiarità. Potrebbe essere fondamentale per il funzionamento del tuo computer.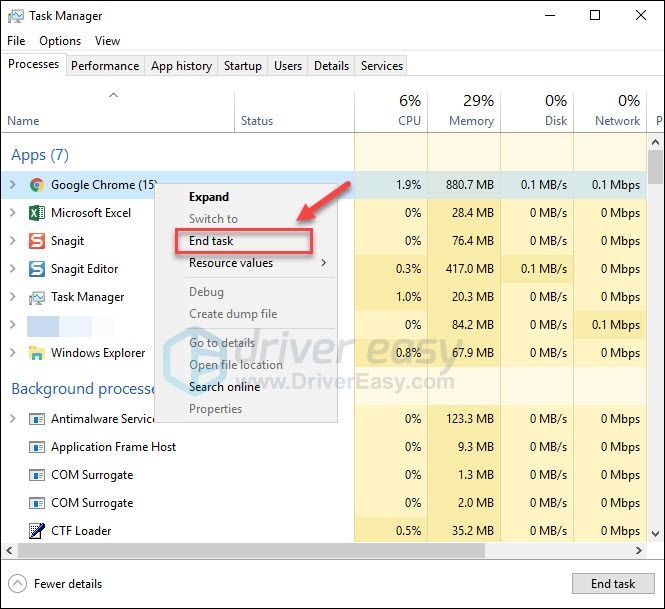
4) Avvia nuovamente Team Fortress 2 per vedere se si blocca ancora.
Se il problema persiste, prova la correzione 3 di seguito.
Correzione 3: aggiorna il driver grafico
Problemi di gioco, come crash del gioco, ritardo e FPS bassi, possono verificarsi quando si utilizza un driver grafico incompatibile. Prova ad aggiornare il driver grafico all'ultima versione per vedere se risolve il problema.
Esistono due modi per ottenere l'ultimo driver corretto:
Opzione 1: scarica e installa manualmente il driver
Il produttore della tua scheda grafica continua ad aggiornare i driver. Per ottenerli, è necessario visitare il sito Web di supporto del produttore, trovare il driver corrispondente alla versione specifica di Windows (ad esempio Windows 32 bit) e scaricare il driver manualmente.
Dopo aver scaricato i driver corretti per il tuo sistema, fai doppio clic sul file scaricato e segui le istruzioni sullo schermo per installare il driver.
Opzione 2: aggiorna automaticamente il driver grafico
Se non hai il tempo, la pazienza o le competenze informatiche per aggiornare manualmente il tuo driver grafico, puoi farlo automaticamente con Guida facile .
Driver Easy riconoscerà automaticamente il tuo sistema e troverà i driver corretti per esso. Non è necessario sapere esattamente quale sistema è in esecuzione sul computer, non è necessario rischiare di scaricare e installare il driver sbagliato e non è necessario preoccuparsi di commettere errori durante l'installazione.
Puoi aggiornare i tuoi driver automaticamente con la versione FREE o Pro di Driver Easy. Ma con la versione Pro bastano 2 click:
1) Scarica e installa Driver Easy.
Due) Esegui Driver Easy e fai clic su Scannerizza adesso pulsante. Driver Easy eseguirà quindi la scansione del computer e rileverà eventuali driver problematici.
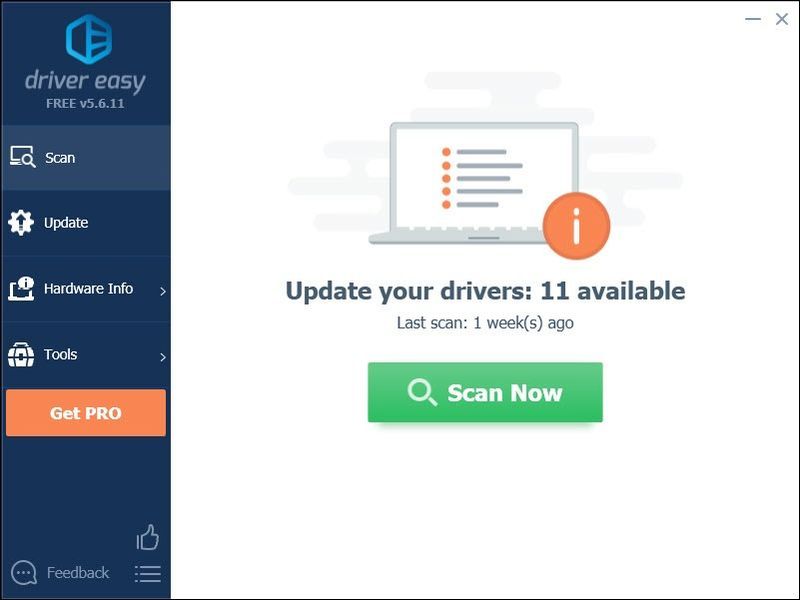
3) Clicca il Pulsante Aggiorna accanto al driver grafico per scaricare automaticamente la versione corretta di quel driver, quindi puoi installarlo manualmente (puoi farlo con la versione GRATUITA).
Oppure clicca Aggiorna tutto per scaricare e installare automaticamente la versione corretta di tutto i driver che mancano o non sono aggiornati sul tuo sistema (questo richiede il Versione Pro che viene fornito con supporto completo e una garanzia di rimborso di 30 giorni. Ti verrà chiesto di eseguire l'aggiornamento quando fai clic su Aggiorna tutto.)
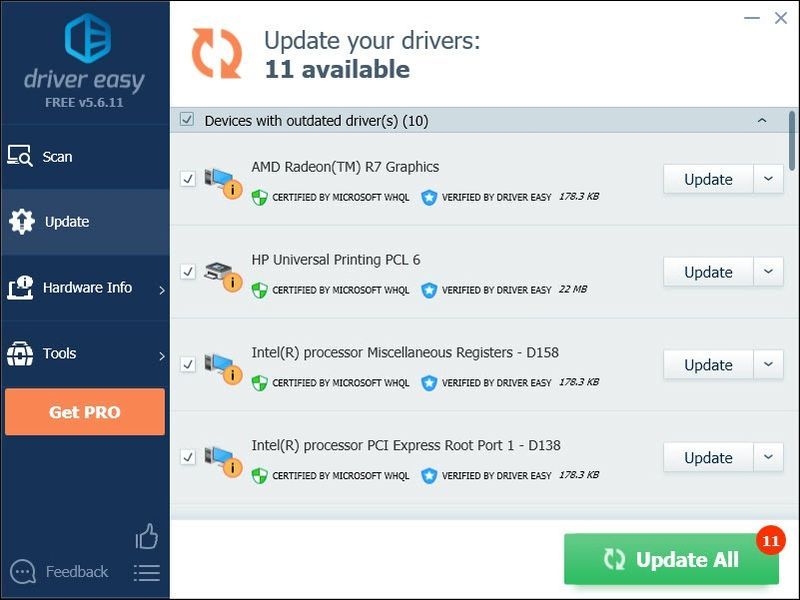
Puoi farlo gratuitamente se lo desideri, ma è in parte manuale.
Se hai bisogno di assistenza, contatta il team di supporto di Driver Easy all'indirizzo .Correzione 4: verifica l'integrità dei file di gioco
In alcuni casi, Team Fortress 2 si arresta in modo anomalo quando uno specifico file di gioco necessario è danneggiato o mancante. Per risolverlo, puoi verificare l'integrità dei file di gioco da Steam.
Ecco come farlo:
uno) Esegui Steam.
Due) Clic BIBLIOTECA.

3) Fare clic con il pulsante destro del mouse Team Fortress 2 e seleziona Proprietà .

4) Clicca il FILE LOCALI scheda, quindi fare clic su VERIFICA L'INTEGRITÀ DEI FILE DI GIOCO .
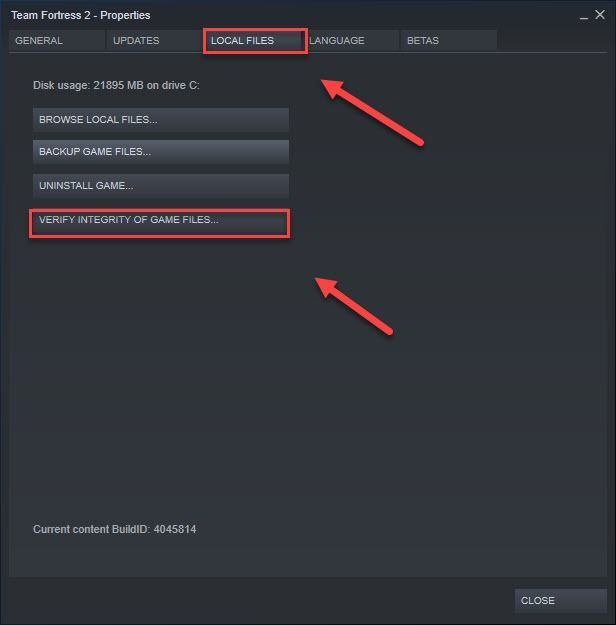
5) Attendi il completamento di questo processo, quindi riavvia il gioco.
Ora dovresti essere in grado di avviare il tuo gioco e giocarci! Se il problema persiste, prova la soluzione di seguito.
Correzione 5: imposta le opzioni di avvio
Potrebbero verificarsi problemi di arresto anomalo del gioco quando si imposta il piano di alimentazione del PC su Bilanciato e il PC rallenta da solo per risparmiare energia. Per verificare se questo è il tuo problema:
uno) Avvia Steam.
Due) Clic BIBLIOTECA.

3) Fare clic con il pulsante destro del mouse Team Fortress 2 e seleziona Proprietà .

3) Sotto il generale scheda, fare clic su Imposta le opzioni di avvio pulsante.
4) accedere -configurazione automatica e fare clic ok . (Ciò ripristinerà le impostazioni video e prestazioni predefinite per l'hardware corrente rilevato.)
5) Chiudi la finestra delle proprietà del gioco e avvia il gioco.
Spero che il tuo gioco ora funzioni senza intoppi. In caso contrario, vai avanti e prova la correzione 6, di seguito.
Correzione 6: esegui TF2 in modalità provvisoria
Ancora nessuna fortuna? Prova a eseguire TF2 in modalità provvisoria (senza le tue mod e configurazioni). Puoi farlo cliccando questo link: steam://runsafe/440 .
Se il gioco funziona correttamente, il problema riguarda i tuoi contenuti personalizzati. È possibile che alcuni contenuti personalizzati non siano compatibili né con il gioco né con il tuo sistema. Segui le istruzioni seguenti per eliminare il contenuto personalizzato:
uno) Sulla tastiera, premi il tasto Logo di Windows chiave e E allo stesso tempo per aprire Esplora file.
Due) copia C:Programmi (x86)SteamsteamappscommonTeam Fortress 2 fcustom e incollalo nella barra degli indirizzi, quindi premi accedere .
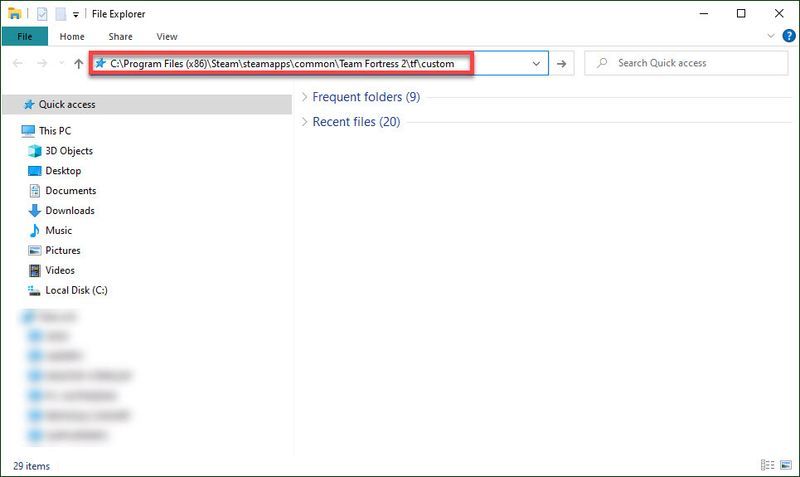
3) Elimina il contenuto nella cartella.
4) Avvia TF2 per vedere se funziona ora.
In caso contrario, prova la soluzione di seguito.
Correzione 7: eseguire TF2 in modalità compatibilità
A volte, gli aggiornamenti di Windows potrebbero non essere compatibili con Team Fortress 2, causandone l'interruzione del funzionamento. Se hai aggiornato il computer di recente, prova a eseguire il gioco in modalità compatibilità per vedere se risolve il problema.
Ecco come farlo:
uno) Fai clic con il pulsante destro del mouse sull'icona di Steam, quindi seleziona Aprire la destinazione del file .
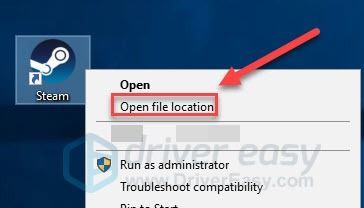
Due) Vai a steamapps > Comune > Team Fortress 2 .
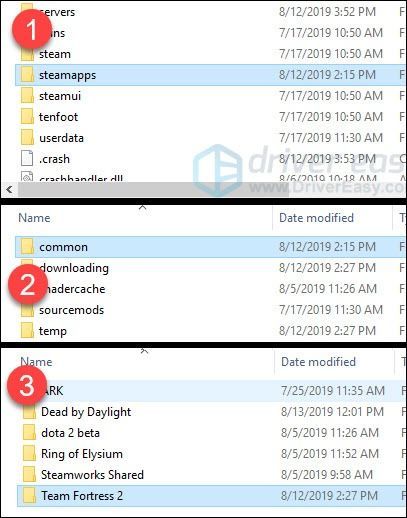
3) Fare clic con il pulsante destro del mouse hl2.exe e seleziona Proprietà .
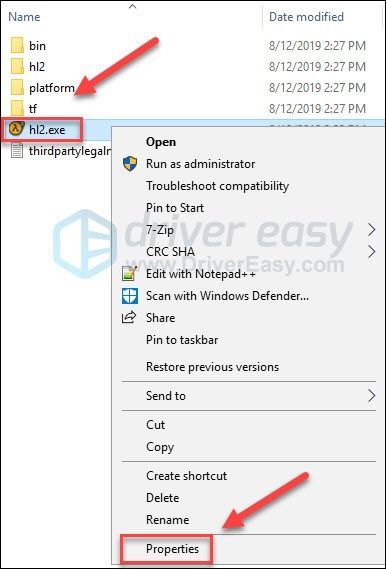
4) Clicca il Compatibilità scheda. Quindi seleziona la casella accanto a Esegui questo programma in modalità compatibilità per .
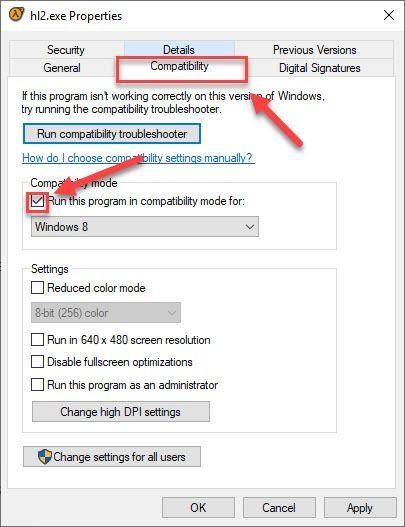
5) Fare clic sulla casella di riepilogo in basso per selezionare Windows 8 e fare clic ok .
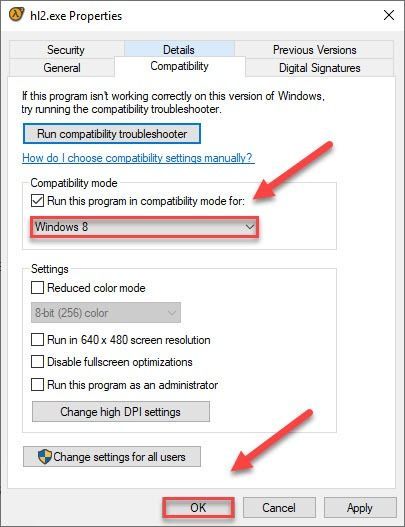
6) Riavvia il gioco per verificare se il problema è stato risolto.
Se ricevi ancora il codice di errore in modalità Windows 8, ripeti passaggi 1 – 3 e prova ad avviare il gioco Windows 7 modalità.Se il tuo gioco si arresta ancora in modo anomalo in modalità compatibilità, controlla la correzione di seguito.
Correzione 9: reinstallare Team Fortress 2 e/o Steam
Se il gioco o l'utilità di avvio del gioco non sono installati correttamente sul PC, è probabile che si verifichi il problema di arresto anomalo. In questo caso, prova a reinstallare TF2 e/o Steam per vedere se risolve il problema. Ecco come farlo:
Reinstalla Team Fortress 2
uno) Esegui Steam.
Due) Clic BIBLIOTECA .
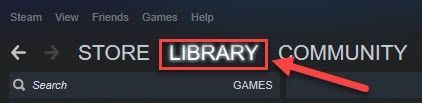
3) Fare clic con il pulsante destro del mouse Team Fortress 2 e seleziona Disinstalla .
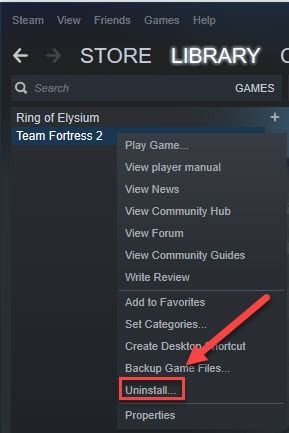
4) Riavvia Steam, quindi scarica e installa Team Fortress 2.
Ora, prova ad avviare di nuovo TF2. Se il problema di arresto anomalo persiste, dovrai reinstallare Steam.
Reinstalla Steam
uno) Fai clic con il pulsante destro del mouse sull'icona di Steam sul desktop e seleziona Aprire la destinazione del file .
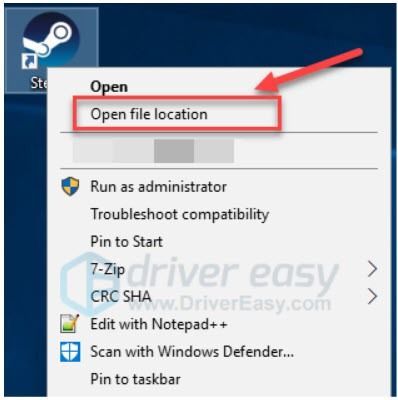
Due) Fare clic con il pulsante destro del mouse su cartella steamapps e seleziona Copia. Quindi, posiziona la copia in un'altra posizione per eseguirne il backup.
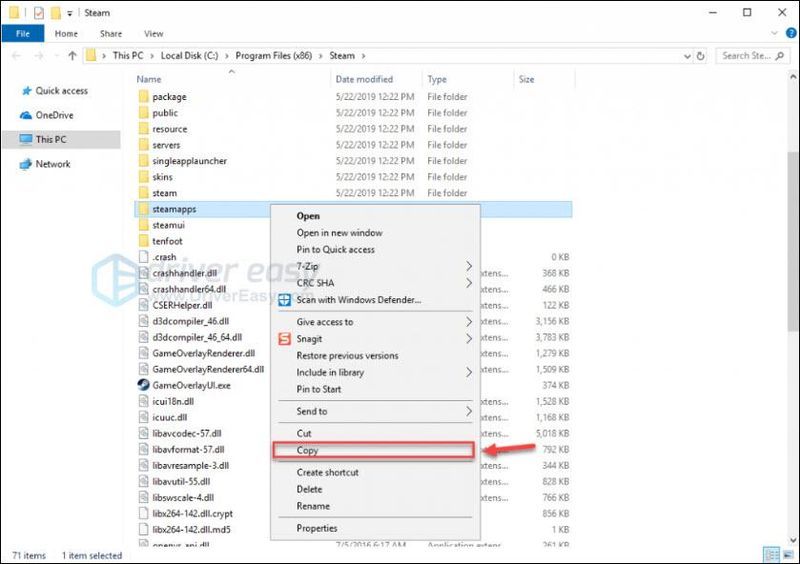
3) Sulla tastiera, premi il tasto Logo di Windows chiave e R allo stesso tempo.
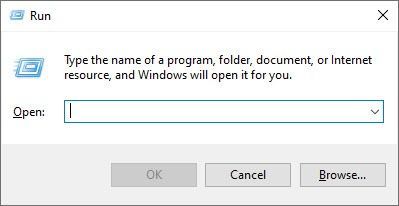
4) Digita il controllo, quindi premi il tasto Invio sulla tastiera.
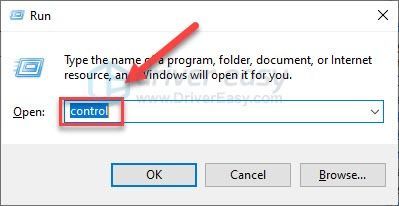
5) Sotto Visto da , Selezionare Categoria , quindi fare clic Disinstallare un programma .
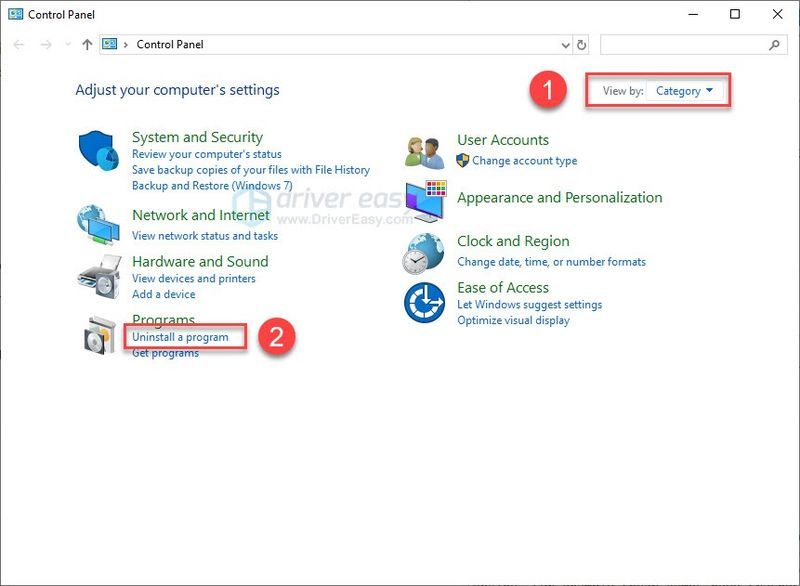
6) Fare clic con il pulsante destro del mouse Vapore , poi Disinstalla .
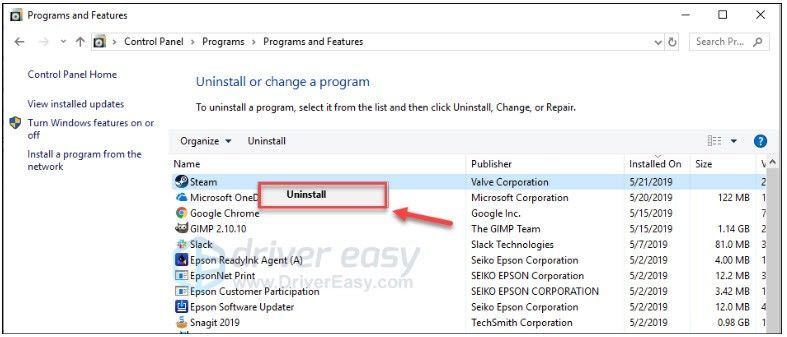
7) Scarica e installa nuovamente Steam.
8) Fare clic con il pulsante destro del mouse su Icona di vapore e seleziona Aprire la destinazione del file .
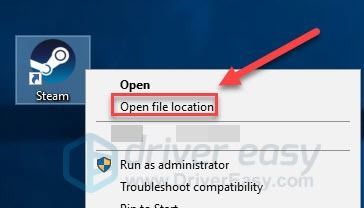
9) Sposta il backup cartella steamapps che crei prima nella posizione della directory corrente.
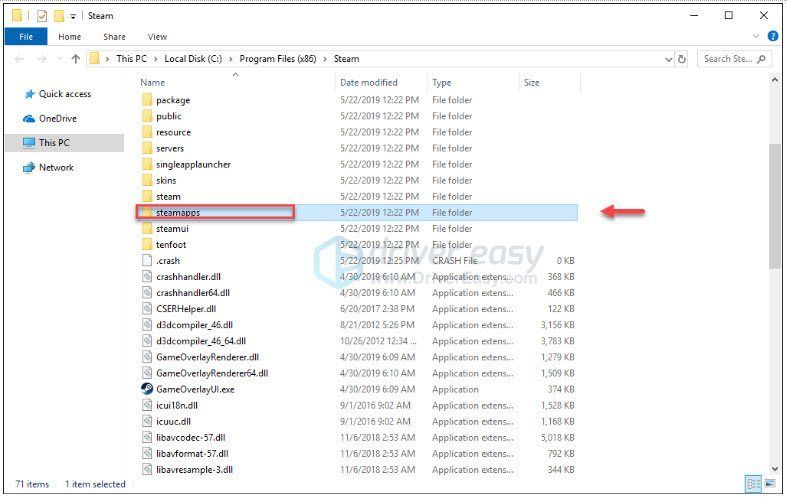
10) Rilancia Steam e Team Fortress 2.
Se tutto va bene, ora puoi giocare a Team Fortress 2! Se hai domande o suggerimenti, non esitare a lasciare un commento qui sotto.
![Windows non riesce a individuare un driver di stampante adatto [RISOLTO]](https://letmeknow.ch/img/knowledge/64/windows-cannot-locate-suitable-printer-driver.jpg)





![[Risolto] La stampante di rete non viene visualizzata in Windows 11/10](https://letmeknow.ch/img/knowledge-base/99/network-printer-not-showing-up-windows-11-10.jpg)