'>
Se visualizzi questo messaggio di errore all'avvio StarCraft 2 nel tuo computer, niente panico! Questo è un errore comune e puoi risolverlo rapidamente e facilmente.
Il dispositivo grafico non è disponibile in questo momento. Prova a riavviare StarCraft 2.
Prova queste soluzioni:
Ecco le soluzioni che hanno aiutato le persone a risolvere il problema. Non dovresti provarli tutti; continua a scorrere l'elenco finché tutto non funziona di nuovo.
- Installa l'ultima patch di gioco
- Aggiorna il driver della scheda grafica
- Assicurati di abilitare il dispositivo grafico
- Disabilita Xbox DVR
Correzione 1: installa l'ultima patch di gioco
Poiché molti problemi tecnici possono essere risolti riavviando, non fa mai male ricomincia il tuo computer e il tuo gioco. Spesso questo sarà sufficiente per correggere l'errore.
Gli sviluppatori di giochi continuano a rilasciare patch per migliorare i loro giochi e risolvere eventuali problemi, quindi dovresti controllare gli aggiornamenti del tuo gioco in Blizzard o dal sito web ufficiale. Poi installa l'ultima patch per mantenerlo aggiornato. Questo può risolvere alcuni problemi come Il dispositivo grafico non è disponibile in questo momento errore.
Correzione 2: aggiorna il driver della scheda grafica
Un driver della scheda grafica mancante o obsoleto può impedire al gioco di rilevare la scheda video, quindi apparire con l'errore ' Il dispositivo grafico non è disponibile in questo momento '. Quindi dovresti aggiornare il driver della tua scheda grafica alla versione più recente.
Ci sono due modi per ottenere i driver giusti per la tua scheda grafica: manualmente o automaticamente .
Aggiornamento manuale del driver - Puoi aggiornare il tuo driver grafico manualmente visitando il sito web del produttore del tuo dispositivo e cercando il driver corretto più recente. Assicurati di scegliere solo il driver compatibile con la tua versione di Windows.
Aggiornamento automatico del driver - Se non hai il tempo, la pazienza o le competenze informatiche per aggiornare manualmente il tuo video e monitorare i driver, puoi, invece, farlo automaticamente con Driver Easy .
Driver Easy riconoscerà automaticamente il tuo sistema e troverà i driver corretti per il tuo esatto scheda grafica e la tua versione di Windows e verranno scaricati e installati correttamente:
1) Scarica e installa Driver Easy.
2) Esegui Driver Easy e fai clic su Scansiona ora. Driver Easy eseguirà quindi la scansione del computer e rileverà eventuali driver problematici.

3) Fare clic su Aggiornare accanto al driver grafico contrassegnato per scaricare automaticamente la versione corretta di quel driver, quindi puoi installarlo manualmente (puoi farlo con il GRATUITO versione).
Oppure fai clic su Aggiorna tutto per scaricare e installare automaticamente la versione corretta di tutti i driver che mancano o non sono aggiornati nel sistema. (Ciò richiede il Versione Pro che viene fornito con pieno supporto e una garanzia di rimborso di 30 giorni. Ti verrà chiesto di eseguire l'upgrade quando fai clic su Aggiorna tutto.)
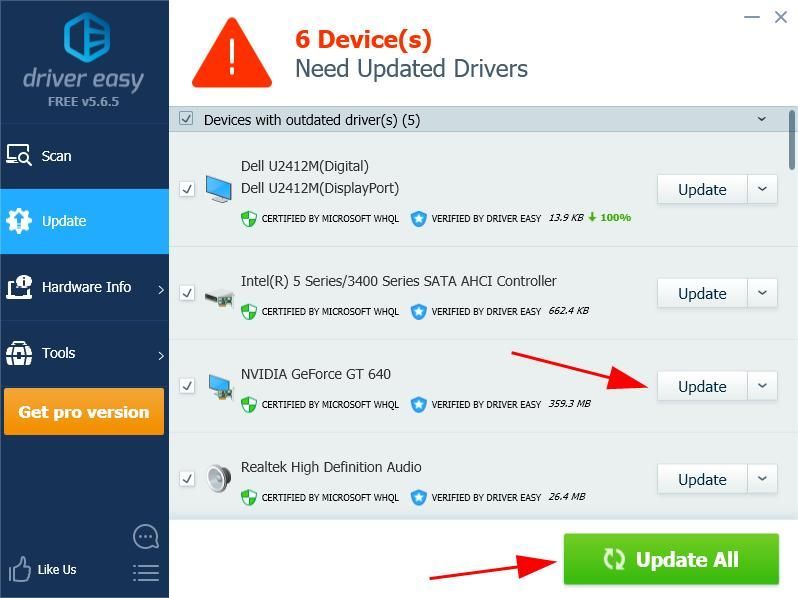
4) Riavvia il computer per avere effetto.
Questo dovrebbe risolvere il tuo problema.
Se l'errore si verifica ancora sul tuo computer, non preoccuparti. Abbiamo qualcos'altro da provare.
Correzione 3:Assicurati di abilitare il dispositivo grafico
A volte, se la tua scheda grafica è disabilitata, non puoi usare la tua scheda grafica per giocare. Quindi assicurati di abilitare la tua scheda grafica. Ecco cosa fare per:
1) Sulla tastiera, premi il tasto Tasto con il logo di Windows e R allo stesso tempo per invocare il file Correre scatola.
2) Tipo devmgmt.msc e fare clic ok .
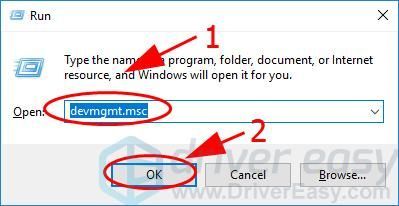
3) Doppio clic Schede video per espanderlo, fai clic con il pulsante destro del mouse sulla scheda grafica e seleziona Abilita dispositivo .
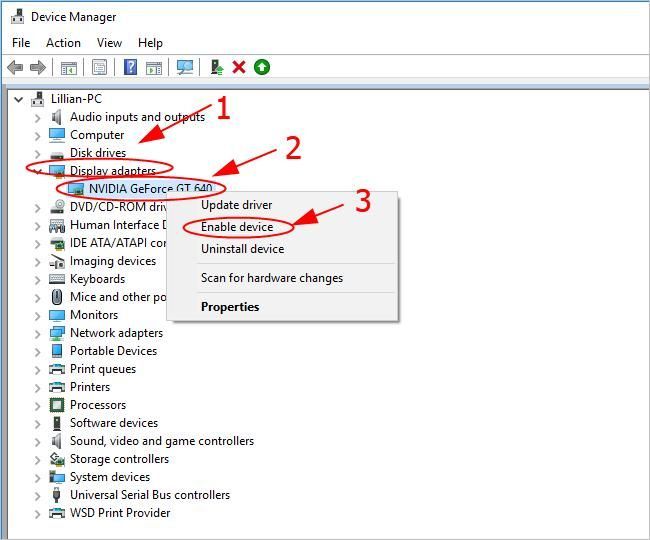
Se la tua scheda grafica è già abilitata, vedrai Disabilita dispositivo .
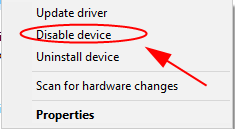
Prova ad aprire di nuovo StarCraft 2 e vedi se funziona.
Correzione 4: disabilita Xbox DVR
Microsoft ha introdotto e abilitato Game DVR nell'app Xbox per impostazione predefinita. Disattivarlo può aiutare a risolvere i problemi del gioco come l'errore 'Il dispositivo grafico non è disponibile in questo momento' in StarCraft 2.
Se utilizzi Windows 10 Build 14393 e versioni precedenti:
2) Cerca Xbox dalla casella di ricerca sul desktop e aprilo.
2) Dovrai accedere al tuo Microsoft account se è la prima volta che lo apri.
3) Fare clic su Ingranaggio pulsante a sinistra per aprire impostazioni .
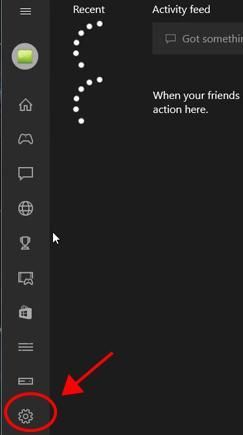
4) Fare clic su DVR di gioco scheda e ruotala spento .
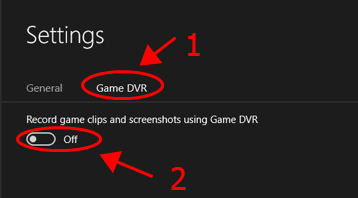
5) Riavvia il computer e apri StarCratf 2 per vedere se l'errore è stato rimosso.
Se utilizzi Windows 10 in un secondo momento rispetto alla Build 14393:
2) Sulla tastiera, premere il tasto logo Windows e X contemporaneamente, quindi fare clic impostazioni .
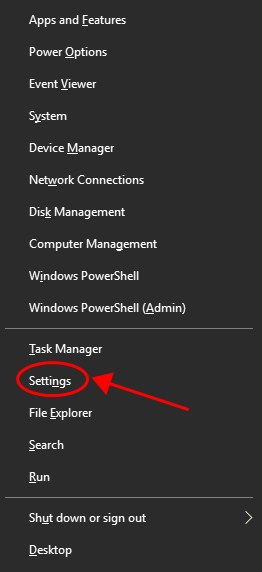
2) Fare clic su Gaming sezione.
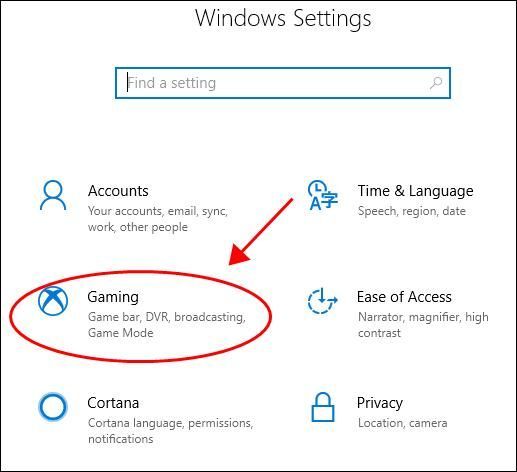
3) Fare clic su DVR di gioco a sinistra e assicurati di farlo disattiva Registra in background mentre sto giocando .
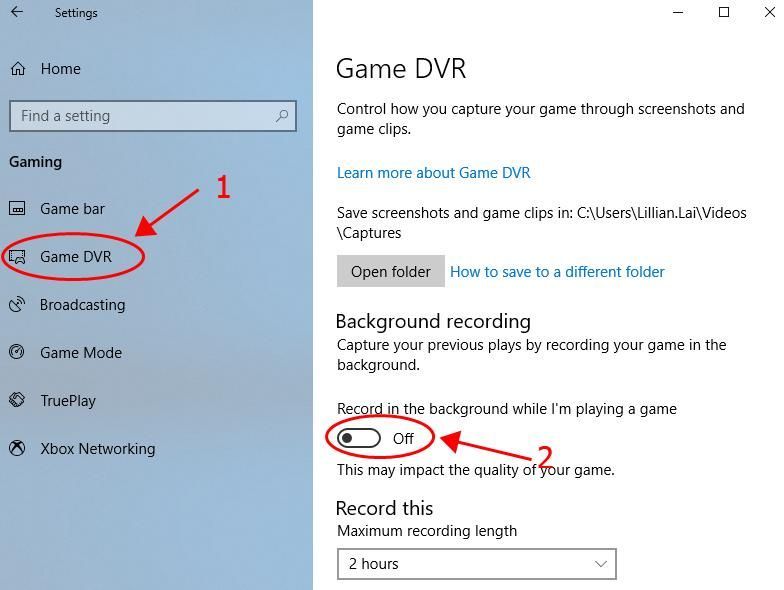
4) Riavvia il computer e avvia World of Warcraft e verifica se funziona.
Ecco fatto: le quattro soluzioni efficaci per correggere l'errore ' Il dispositivo grafico non è disponibile al momento 'In StarCraft 2. Puoi lasciare un commento e farci sapere quale soluzione aiuta. Se hai domande, non esitare a farcelo sapere e vedremo cos'altro possiamo fare.
![[RISOLTO] Call of Duty Warzone si arresta in modo anomalo su PC – 2022](https://letmeknow.ch/img/knowledge/27/call-duty-warzone-crashing-pc-2022.jpg)





