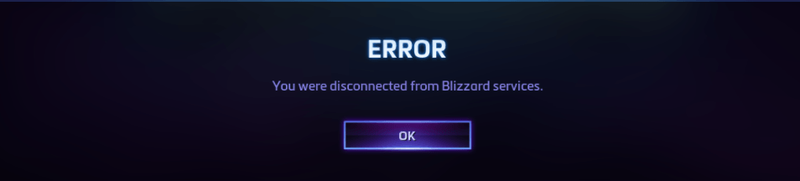
Di recente, molti giocatori si sono imbattuti in Sei stato disconnesso dai servizi Blizzard errore mentre stanno provando a giocare ai loro giochi preferiti su Battle.net.
Se ti capita di essere sulla stessa barca, non preoccuparti. Non è affatto difficile da sistemare...
Ecco otto correzioni che hanno aiutato altri giocatori a risolvere il problema Sei stato disconnesso dai servizi Blizzard problema. Potrebbe non essere necessario provarli tutti, procedi lungo l'elenco fino a trovare quello che fa per te.
Sommario
- Correzione 1: controlla lo stato del server
- Correzione 2: spegnere e riaccendere i dispositivi di rete
- Correzione 3: ripristinare l'interfaccia utente
- Correzione 4: aggiorna i driver
- Correzione 5: svuota il DNS e rinnova il tuo IP
- Correzione 6: chiudere le applicazioni in background
- Correzione 7: consenti a Blizzard di attraversare il firewall
- Correzione 8: aggiorna Windows
Correzione 1: controlla lo stato del server
Potresti riscontrare questo errore se il server Blizzard o il server di gioco nella tua regione è inattivo. Quindi, prima di immergerti in qualcosa di più complicato, la prima cosa che dovresti controllare è lo stato del server.
Per farlo, vai su BlizzardCS Twitter per vedere se ci sono aggiornamenti sull'interruzione del server. Quindi vai alla pagina di stato del servizio del tuo gioco (ad es. La pagina di stato del server per WoW è Regno ) per verificare se il server di gioco è inattivo.
- Scollega il modem (e il router wireless, se è un dispositivo separato) dalla presa di corrente.
 (Un router wireless)
(Un router wireless)
 (Un modem)
(Un modem) - Attesa 60 secondi per raffreddare il modem (e il router wireless).
- Ricollegare i dispositivi di rete e attendere che le spie tornino allo stato normale.
- Riavvia il computer, avvia il gioco in Battle,net e verifica se è collegato correttamente. Se sì, allora congratulazioni. Hai risolto il problema! Se l'errore di disconnessione persiste, passare a Correzione 3 , qui di seguito.
- Esci completamente dal gioco.
- Se disponi di gestori di componenti aggiuntivi, disinstallali per assicurarti che non aggiungano nuovamente i componenti aggiuntivi rimossi.
- In Battle.net, fai clic su Opzioni e seleziona Mostra in Explorer .
- Uscita Blizzard.net .

- Nella finestra pop-up, fare doppio clic su la tua cartella di gioco .

- Fare doppio clic su la versione del gioco che presenta il problema di connessione ( _Al dettaglio_ o _classico_ ).

- Rinomina queste tre cartelle: cache , Interfaccia , e Cartelle WTF a Vecchia cache , InterfacciaOld , e WTFOld .

- Accendi il gioco per vedere se riesci a giocare correttamente. Se sì, allora fantastico. Se il problema persiste, dovresti provare Correzione 4 , qui di seguito.
- Esegui Driver Easy e fai clic su Scannerizza adesso pulsante. Driver Easy eseguirà quindi la scansione del computer e rileverà eventuali driver problematici.

- Clic Aggiorna tutto per scaricare e installare automaticamente la versione corretta di tutto i driver che mancano o non sono aggiornati sul tuo sistema (questo richiede il Versione Pro – ti verrà chiesto di eseguire l'aggiornamento quando fai clic su Aggiorna tutto).

Nota : Puoi farlo gratuitamente se lo desideri, ma è in parte manuale. - Riavvia il computer per rendere effettive le modifiche.
- Avvia il gioco in Battle.net per vedere se il problema di disconnessione è stato risolto. Se sì, congratulazioni! Hai risolto il problema! Se non ha aiutato, passa a Correzione 5 , qui di seguito.
- Sulla tastiera, premi la chiave con il logo di Windows e digita cmd . Quindi fare clic con il pulsante destro del mouse su Prompt dei comandi quando viene visualizzato come risultato e selezionare Eseguire come amministratore .

- Quando viene richiesta l'autorizzazione, fare clic su sì per eseguire il prompt dei comandi.
- Tipo ipconfig /flushdns e premere accedere sulla tua tastiera.

- Sulla tastiera, premi la chiave con il logo di Windows e digita cmd . Quindi fare clic con il pulsante destro del mouse su Prompt dei comandi quando viene visualizzato come risultato e selezionare Eseguire come amministratore .

- Quando viene richiesta l'autorizzazione, fare clic su sì per eseguire il prompt dei comandi.
- Tipo ipconfig/rilascio e premere accedere sulla tua tastiera.

- Tipo ipconfig/rinnova e premere accedere sulla tua tastiera.

- Avvia il gioco in Battle.net e verifica se il problema di disconnessione è stato risolto. Se non è ancora una gioia, passa a Correzione 6 , qui di seguito.
- Sulla tastiera, premi il tasto Logo di Windows chiave , quindi premere Ctrl , Cambio e Esc tasti allo stesso tempo per richiamare Task Manager.
- Seleziona il Avviare scheda, quindi fare clic con il pulsante destro del mouse su ciascun elemento e fare clic disattivare .

- Riavvia il tuo computer.
- Avvia Battle.net e il tuo gioco per vedere se il Sei stato disconnesso dai servizi Blizzard l'errore è stato corretto.
- Sulla tastiera, premi il tasto Tasto logo Windows e R allo stesso tempo per richiamare la casella Esegui. Quindi digita controllo firewall.cpl nella scatola e premere accedere .

- Nella finestra che si apre, fai clic su Consenti un'app o una funzionalità tramite Windows Defender Firewall .

- Sfoglia l'elenco delle app e delle funzionalità consentite per vedere se Steam è incluso. In caso contrario, fare clic Cambia impostazioni , fare clic Consenti un'altra app... , quindi segui le istruzioni sullo schermo per aggiungere l'app.

- Una volta completato, fare clic ok .
- Esegui il gioco nel client e verifica se l'errore si ripresenta ancora. Se è ancora in corso, passa a Correzione 8 .
Correzione 2: spegnere e riaccendere i dispositivi di rete
Una volta identificato che il problema non riguarda i server, puoi iniziare a risolvere il problema da solo. La prima cosa che dovresti controllare è se si tratta di un problema di rete locale: è probabile che il tuo router o modem sia stato sovraccarico di dati e il riavvio della rete potrebbe risolverlo.
Ecco come farlo:
Correzione 3: ripristinare l'interfaccia utente
È possibile che le impostazioni del display e dell'interfaccia siano danneggiate, causando errori di disconnessione nel gioco. Quindi dovresti ripristinare l'interfaccia utente nel tuo gioco per vedere se questo è il caso.
Correzione 4: aggiorna i driver
Questo problema può verificarsi se si utilizzano driver di dispositivo errati o obsoleti. Quindi dovresti aggiornare i tuoi driver per vedere se risolve il tuo problema. Se non hai il tempo, la pazienza o le competenze per aggiornare manualmente il driver, puoi farlo automaticamente con Guida facile .
Driver Easy riconoscerà automaticamente il tuo sistema e troverà i driver corretti per esso. Non è necessario sapere esattamente quale sistema è in esecuzione sul computer, non è necessario essere disturbati dal driver sbagliato che si sta scaricando e non è necessario preoccuparsi di commettere errori durante l'installazione. Driver Easy gestisce tutto.
Puoi aggiornare automaticamente i tuoi driver con il LIBERO o il Versione Pro di Driver Facile. Ma con la versione Pro bastano 2 passaggi (e ottieni supporto completo e una garanzia di rimborso di 30 giorni):
Correzione 5: svuota il DNS e rinnova il tuo IP
In genere, il tuo computer memorizza automaticamente l'indirizzo IP e i risultati del sistema dei nomi di dominio in modo da velocizzare le richieste successive agli stessi domini. Ma nel tempo, le informazioni memorizzate nella cache potrebbero essere danneggiate, obsolete o altrimenti errate, impedendoti di connetterti al sito Web giusto e generando un errore di disconnessione.
In questo caso, dovresti svuotare il DNS e rinnovare il tuo IP per assicurarti che il tuo computer comunichi correttamente con gli host.
Per svuotare il tuo DNS:
Per rinnovare il tuo IP:
Correzione 6: chiudere le applicazioni in background
Molti giocatori hanno riferito che la chiusura di programmi inutilizzati li ha aiutati a recuperare la connettività. Questo perché alcune app possono interferire con il gioco a cui stai giocando; oppure, sebbene in esecuzione in background, stanno consumando le risorse di rete, bloccando la velocità di Internet (da cui la disconnessione).
Ecco come chiudere le app in background:
Continua a non funzionare? Non preoccuparti: ci sono un altro paio di soluzioni da provare.
Correzione 7: consenti a Blizzard di attraversare il firewall
Windows Firewall è una funzionalità integrata di Windows che protegge la sicurezza della tua rete impedendo richieste esterne di dati dal tuo computer locale, a meno che le richieste non provengano dalle app nell'elenco delle eccezioni. È probabile che Blizzard non sia attualmente consentito tramite Windows Firewall, l'attivazione Sei stato disconnesso dai servizi Blizzard errore.
Ecco come puoi farlo:
 (Un router wireless)
(Un router wireless)  (Un modem)
(Un modem) 













![[RISOLTO] Le cuffie Bluetooth non si collegano al PC](https://letmeknow.ch/img/knowledge/51/bluetooth-headphones-not-connecting-pc.jpg)

![[Scarica] Driver GeForce GTX 1650 per Windows 10/8/7](https://letmeknow.ch/img/driver-install/12/geforce-gtx-1650-driver.jpg)



