'>
Il suono arriva Logitect G930 continuare a tagliare? Di certo non sei l'unico. Anche se questo può essere un problema molto frustrante, spesso non è affatto difficile da risolvere ...
5 correzioni per il taglio di Logitech G930
Ecco 5 correzioni che hanno aiutato altri utenti a risolvere i loro problemi Logitech G930 che si interrompe in Windows 10, 8.1 e 7 problema. Potrebbe non essere necessario provarli tutti; scorri l'elenco fino a trovare quello che funziona per te.
- Aggiorna il tuo driver Logitech G930
- Modifica le impostazioni audio
- Modifica il file Device_Manifest
- Disattiva la gestione energetica dell'HUB radice USB
- Prova un'altra porta
Correzione 1: aggiorna il driver Logitech G930
Questo problema può verificarsi se hai il driver Logitech G930 sbagliato o se non è aggiornato. Quindi dovresti aggiornare il driver per vedere se risolve il problema. Se non hai il tempo, la pazienza o le capacità per aggiornare manualmente il driver, puoi farlo automaticamente con Driver Easy .
Driver Easy riconoscerà automaticamente il tuo sistema e troverà i driver corretti per esso. Non è necessario sapere esattamente quale sistema è in esecuzione sul computer, non è necessario essere disturbati dal driver sbagliato che si scaricherà e non è necessario preoccuparsi di commettere errori durante l'installazione. Driver Easy gestisce tutto.
Puoi aggiornare i tuoi driver automaticamente con il file GRATUITO o il Versione Pro di Driver Easy, ma con la versione Pro bastano 2 passaggi (e ottieni pieno supporto e una garanzia di rimborso di 30 giorni):
- Scarica e installa Driver Easy.
- Esegui Driver Easy e fai clic su Scannerizza ora pulsante. Driver Easy eseguirà quindi la scansione del computer e rileverà eventuali driver problematici.

- Clic Aggiorna tutto per scaricare e installare automaticamente la versione corretta di tutti i driver che mancano o non sono aggiornati nel sistema (ciò richiede l'estensione Versione Pro - ti verrà chiesto di eseguire l'upgrade quando fai clic Aggiorna tutto ).
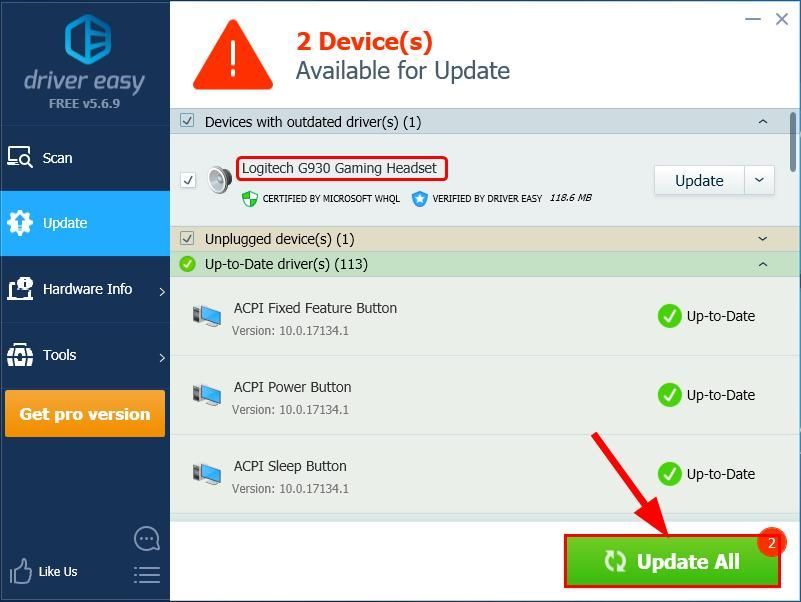
Puoi anche fare clic su Aggiornare farlo gratuitamente se vuoi, ma in parte è manuale.
- Riavvia il computer, controlla il suono da Logitech G930 di nuovo e vedere se il problema di interruzione del suono è stato risolto. Se sì, allora fantastico! Ma se il problema audio persiste, passa a Correzione 2 , sotto.
Correzione 2: regola le impostazioni audio
- Fare clic con il tasto destro su l'icona del suono nella parte inferiore destra dello schermo del computer, quindi fare clic su Suoni .
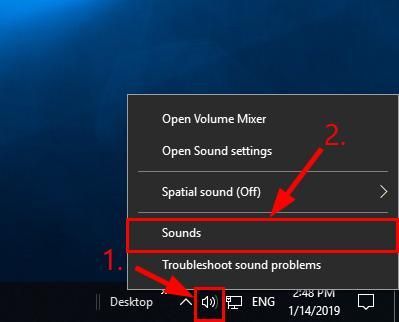
- Nel Riproduzione scheda, fare clic su Altoparlanti (Cuffie Logitech G930) e fare clic su Configura .
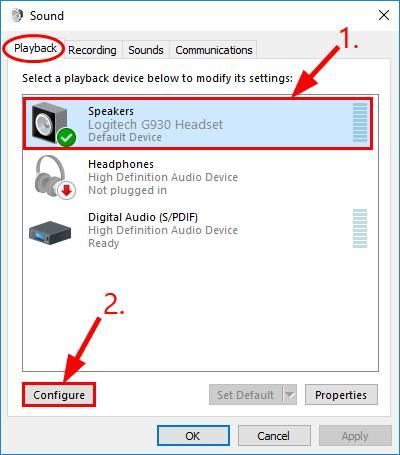
- Clic Il prossimo .
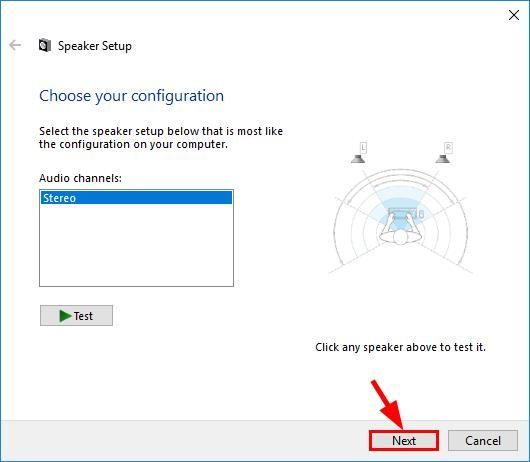
- Assicurarsi la scatola prima Anteriore sinistro e destro è UN-TICKED e fare clic Il prossimo .
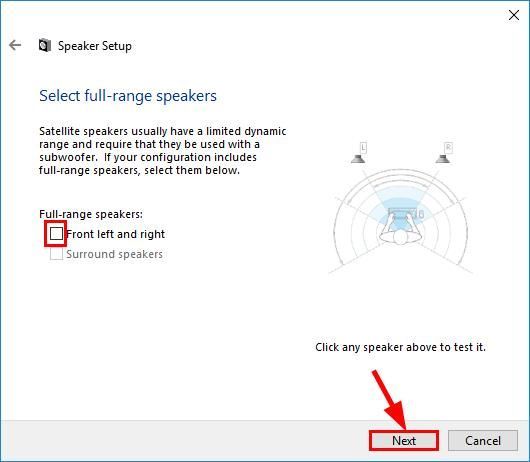
- Clic finire per completare la configurazione.
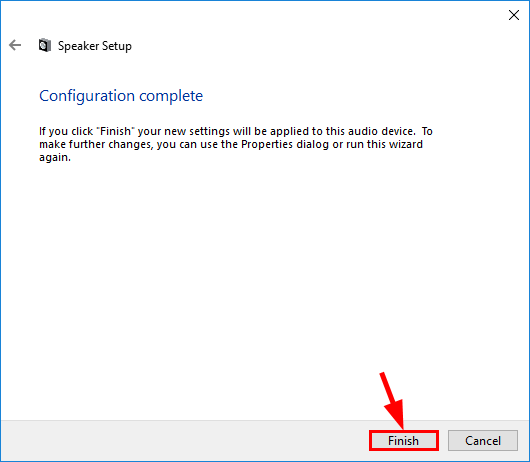
- Ritorno al Riproduzione scheda, fare clic su Altoparlanti (Cuffie Logitech G930) e fare clic su Proprietà .
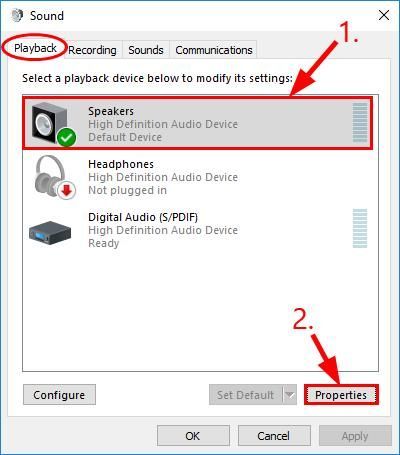
- Clicca il Miglioramenti scheda, quindi Spuntare la casella prima Disattiva tutti i miglioramenti e fare clic ok .
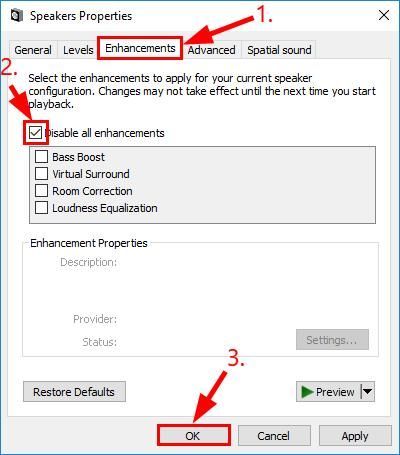
- Controlla se il suono che proviene dal tuo Logitech G930 continua a interrompersi. Se il problema persiste, passa a Correzione 3 , sotto.
Correzione 3: modifica il file File Device_Manifest
Modifica del file Device_Manifest file è un'altra soluzione efficace in base al feedback degli utenti.
Fare così:
- Uscita Software di gioco Logitech .
- Sulla tastiera, premi il tasto con il logo di Windows e E allo stesso tempo, quindi copia il seguente percorso nella barra degli indirizzi e premere accedere .
C: Programmi Logitech Gaming Software Resources G930 Manifest
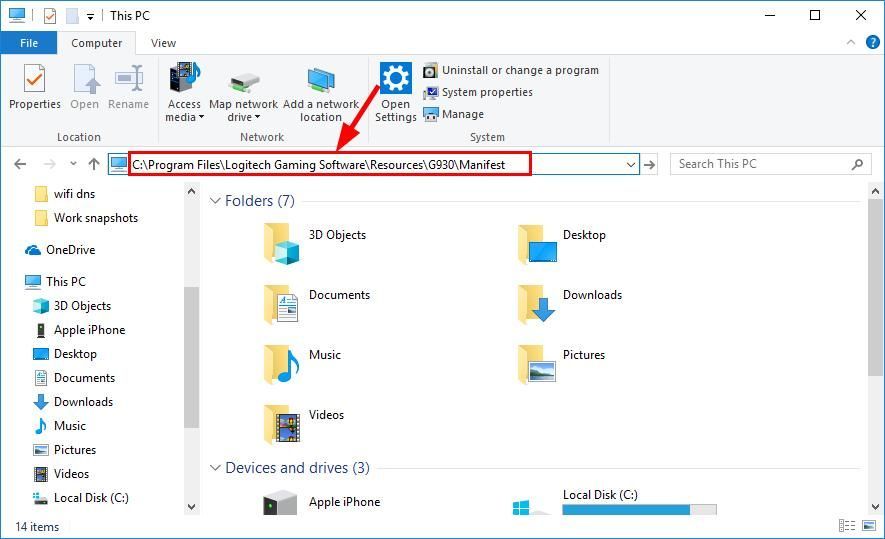
- BACK UP il Device_Manifest file creando una copia.
- Fare clic con il pulsante destro del mouse sul file Device_Manifest file e modificare con un editor di testo (come Notepad ++, Notepad, Evernote).
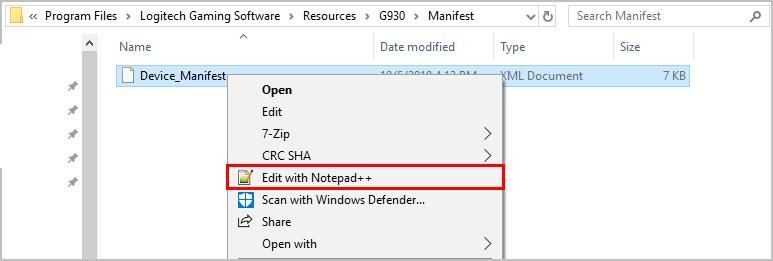
- Sulla tastiera, premi Ctrl e F allo stesso tempo, quindi digitare turnoffinterval e fare clic Trova il prossimo .
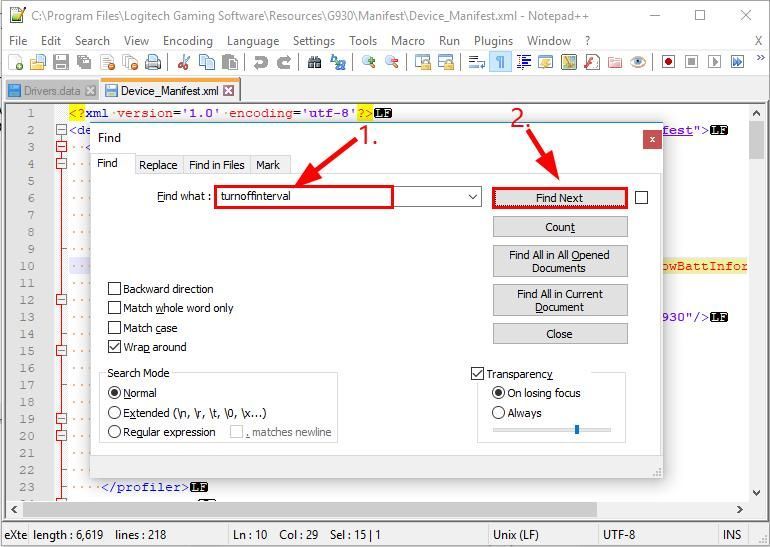
- Modificare 900 per 0 .
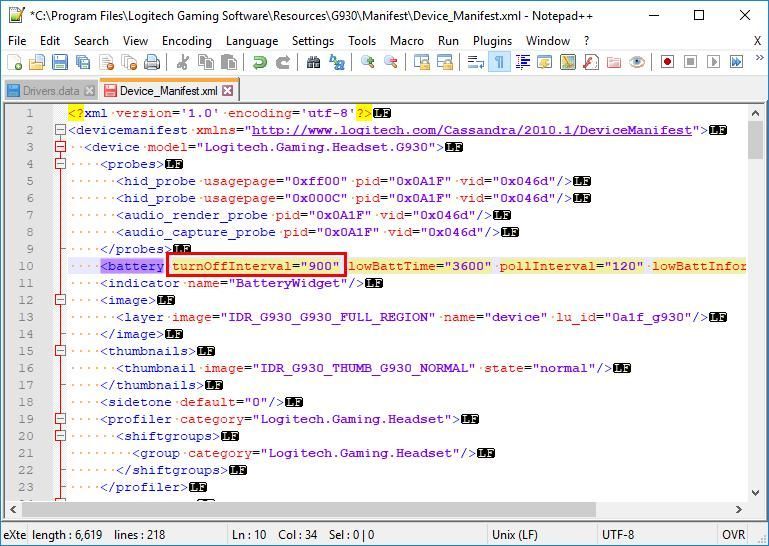
- Salva la modifica.
- Controlla per vedere se il tuo Logitech G930 che si interrompe il problema è stato risolto. Se sì, allora fantastico! Ma se il problema non è ancora risolto, elimina il file che hai appena modificato e mantieni il Device_Manifest originale file.
Correzione 4: disattivare la gestione dell'alimentazione dell'HUB radice USB
- Sulla tastiera, premi il tasto con il logo di Windows e R allo stesso tempo, quindi digitare devmgmt.msc e premete accedere .
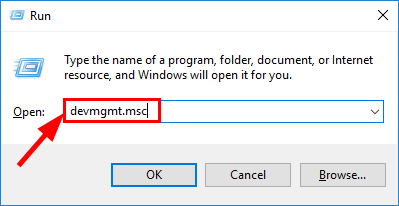
- Fare doppio clic su dispositivi del controllo Universal Serial Bus > Hub principale USB .
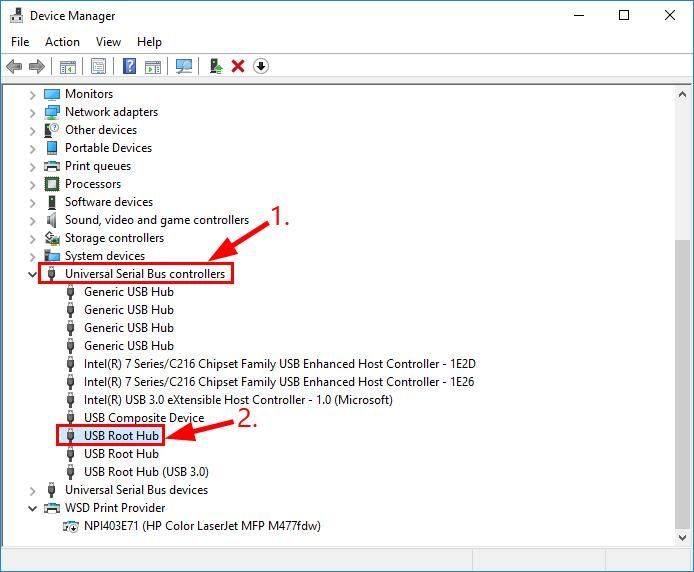
- Clicca il Gestione energetica scheda, un segno di spunta la scatola per Consenti al computer di spegnere il dispositivo per risparmiare energia e fare clic ok .
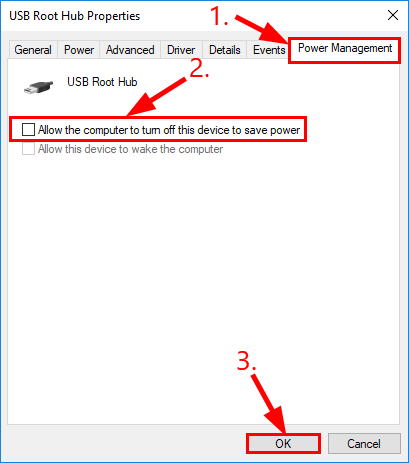
- Controlla le cuffie da gioco Logitech G930 e verifica se il problema di interruzione dell'audio è stato risolto.
Correzione 5: prova un'altra porta
Prima di ricollegare il tuo Logitech G930 sul tuo computer, assicurati che sia COMPLETAMENTE CARICO e SPENTO .Se le correzioni di cui sopra non hanno risolto il problema per te, puoi provare a collegare l'auricolare Logitech G930 a un'altra porta e vedere se funziona.
Ad esempio, se stavi utilizzando la porta USB 3.0, passa a una porta USB 2.0; se stavi usando un hub USB, collega il ricevitore delle cuffie alla porta USB del PC per vedere se funziona.
Se tutto il resto fallisce, probabilmente è un problema hardware. Dovresti contattare Supporto Logitech per ulteriore risoluzione dei problemi.
In che modo i metodi di cui sopra ti hanno aiutato con la risoluzione dei problemi? Hai idee o suggerimenti da condividere con noi? Lasciaci un commento qui sotto e facci sapere cosa ne pensi.

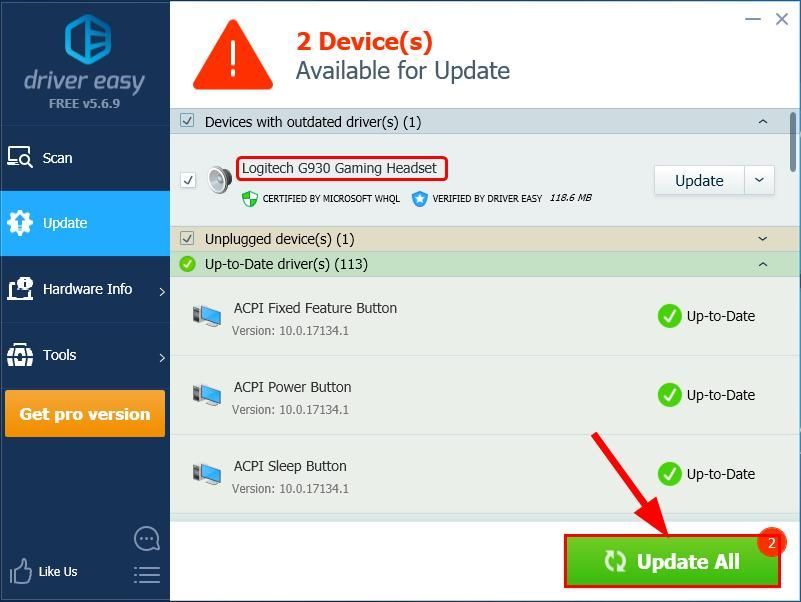
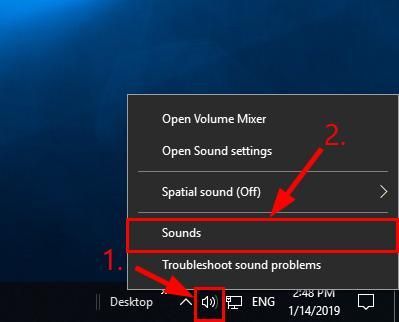
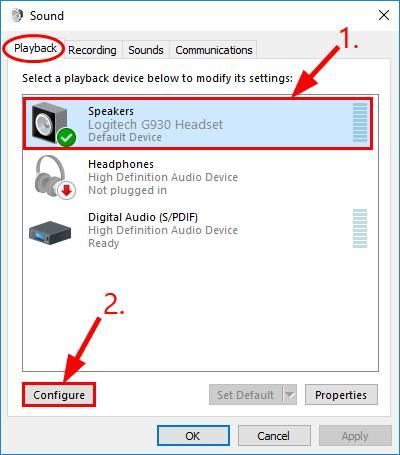
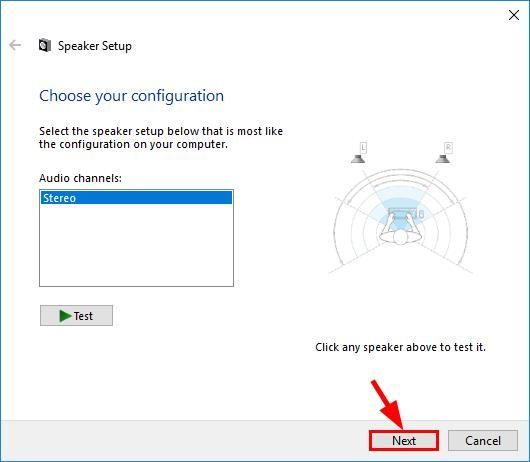
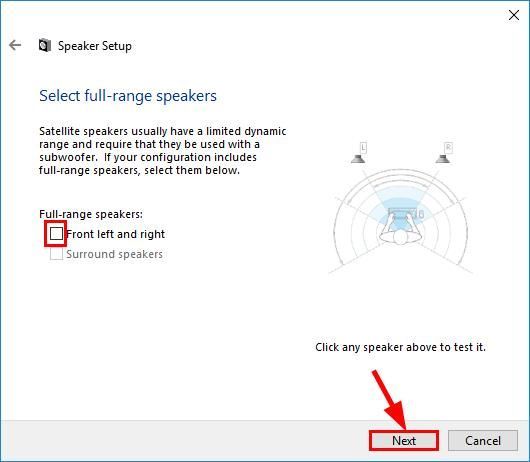
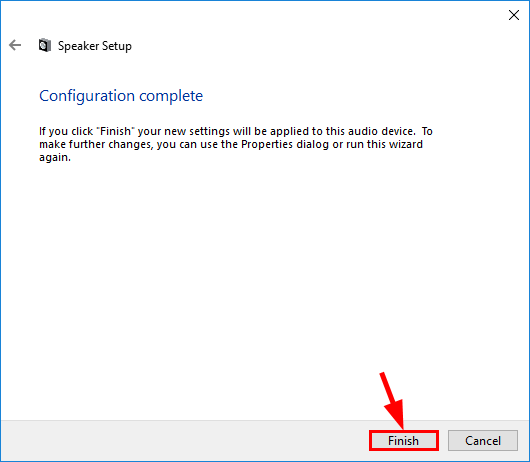
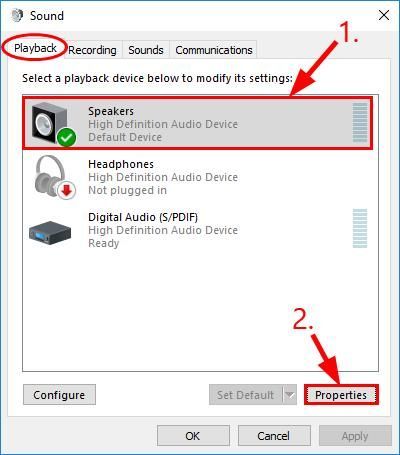
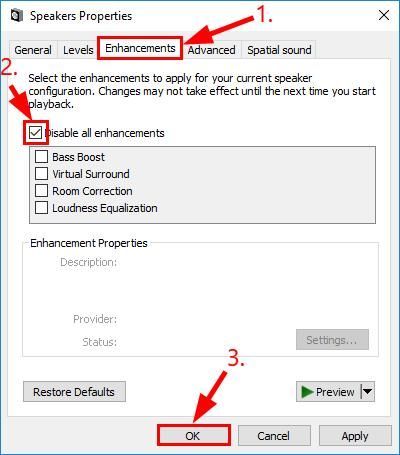
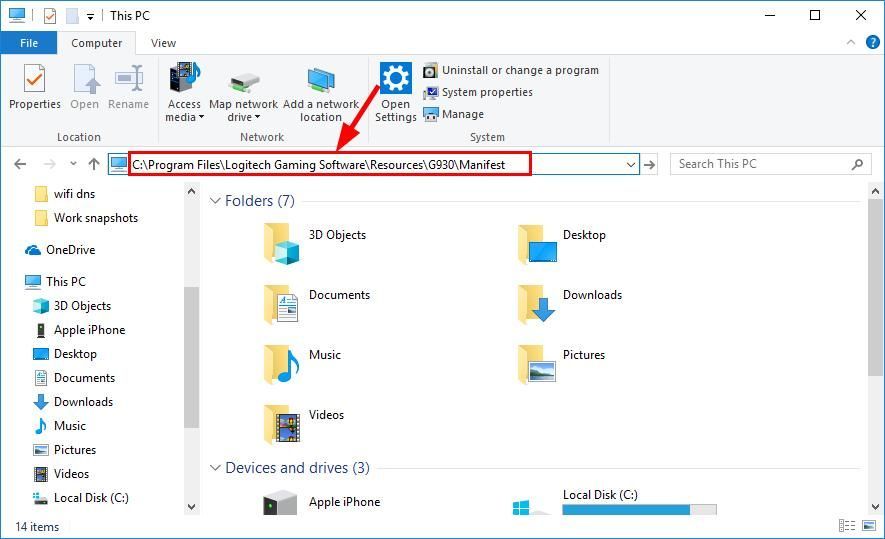
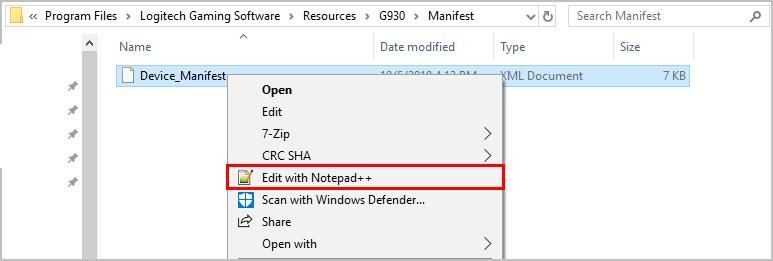
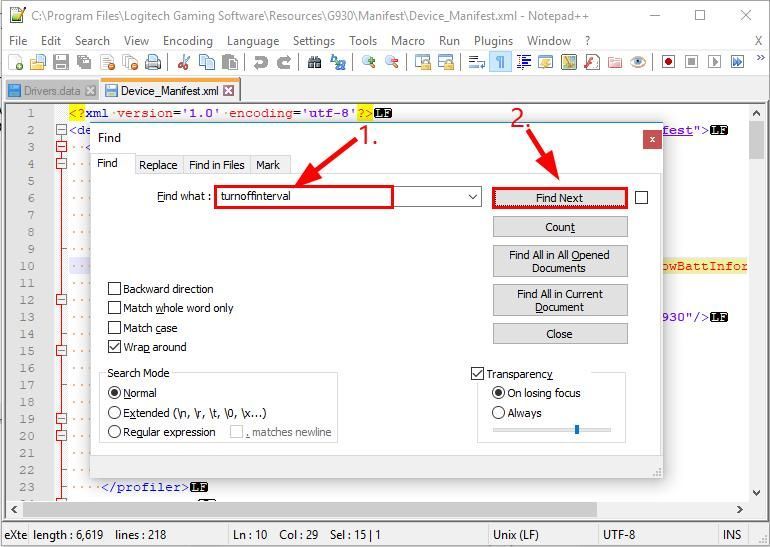
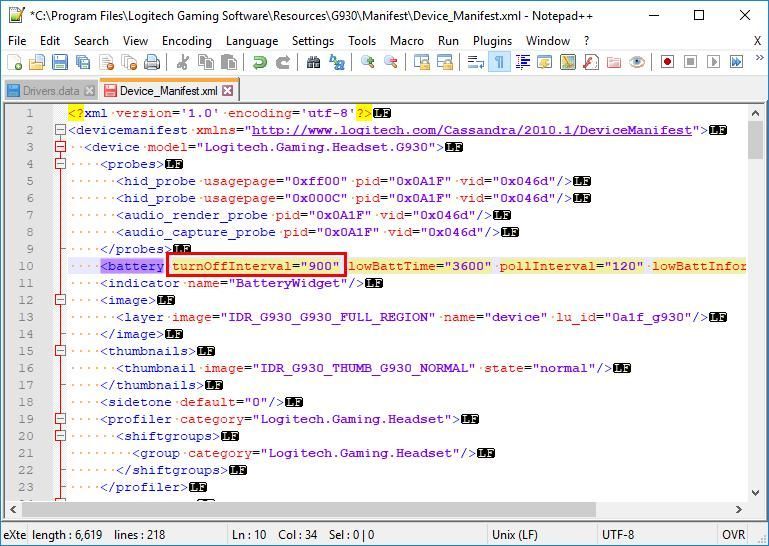
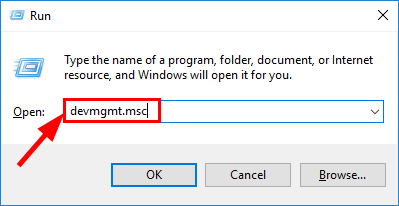
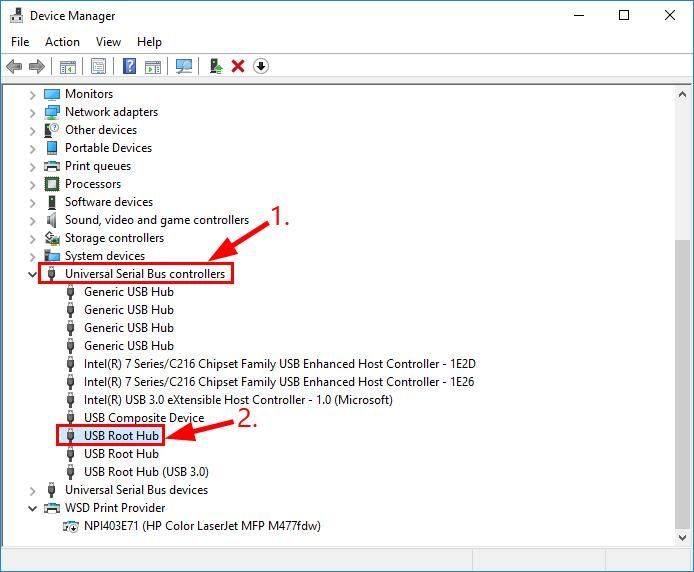
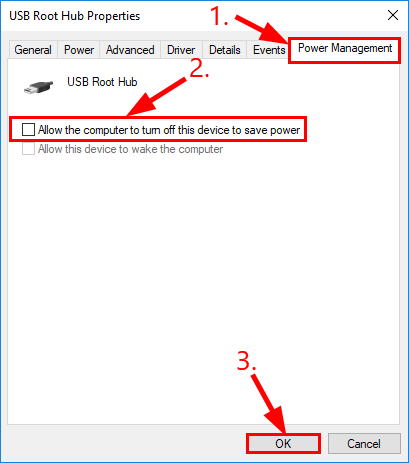
![[Correzione 2022] ESO Impossibile connettersi al server di gioco Errore](https://letmeknow.ch/img/knowledge/58/eso-unable-connect-game-server-error.png)

![[RISOLTO] Come risolvere i picchi di ping/ritardo di Warzone su PC](https://letmeknow.ch/img/knowledge/55/how-fix-warzone-high-ping-lag-spikes-pc.jpg)



