'>
La fotocamera del laptop Lenovo non funziona sul tuo computer? Non preoccuparti. Di solito non è affatto difficile da risolvere ...
Come riparare la fotocamera del laptop che non funziona in Windows 10
Ecco 3 correzioni che hanno aiutato altri utenti a risolvere il file La fotocamera del laptop Lenovo non funziona problema. Scorri l'elenco fino a trovare quello che funziona per te.
- Regola le impostazioni sulla privacy della videocamera
- Aggiorna il driver della fotocamera
- Reinstallare il driver della fotocamera
Correzione 1: regola le impostazioni di privacy della videocamera
Windows ti consente di modificare le impostazioni di privacy della fotocamera per controllare se consentire l'accesso alla fotocamera sul tuo laptop Lenovo e quali app sono consentite o negate.
Ecco per assicurarti che la fotocamera sia abilitata:
1) Sulla tastiera, premi il tasto logo Windows e digita fotocamera. Quindi fare clic su Impostazioni sulla privacy della fotocamera .

2) Assicurati di attivare / disattivare Sopra Consenti alle app di accedere alla tua fotocamera .
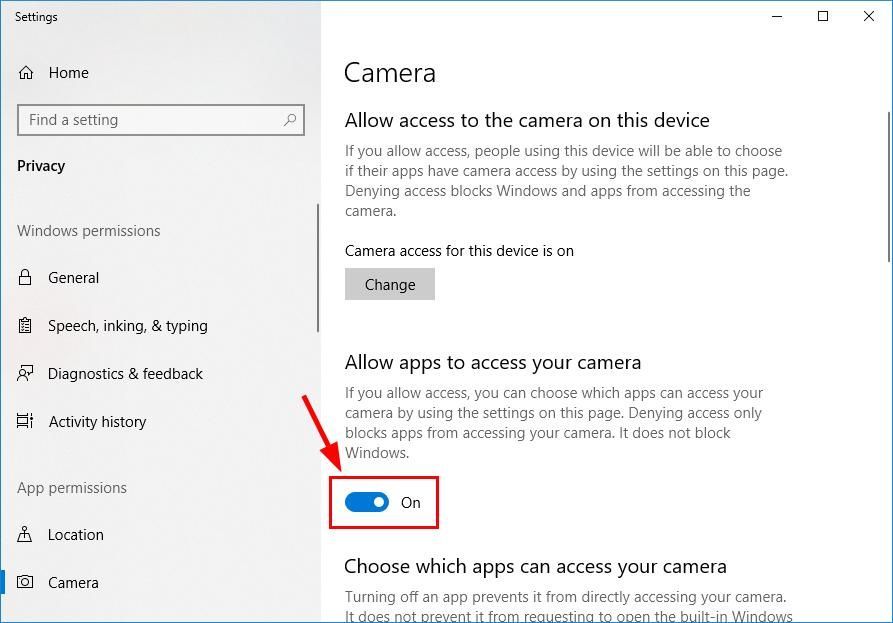
3) Scorri verso il basso fino a Scegli quali app possono accedere alla tua fotocamera e attiva / disattiva Sopra TUTTE le app a cui vuoi accedere alla fotocamera.
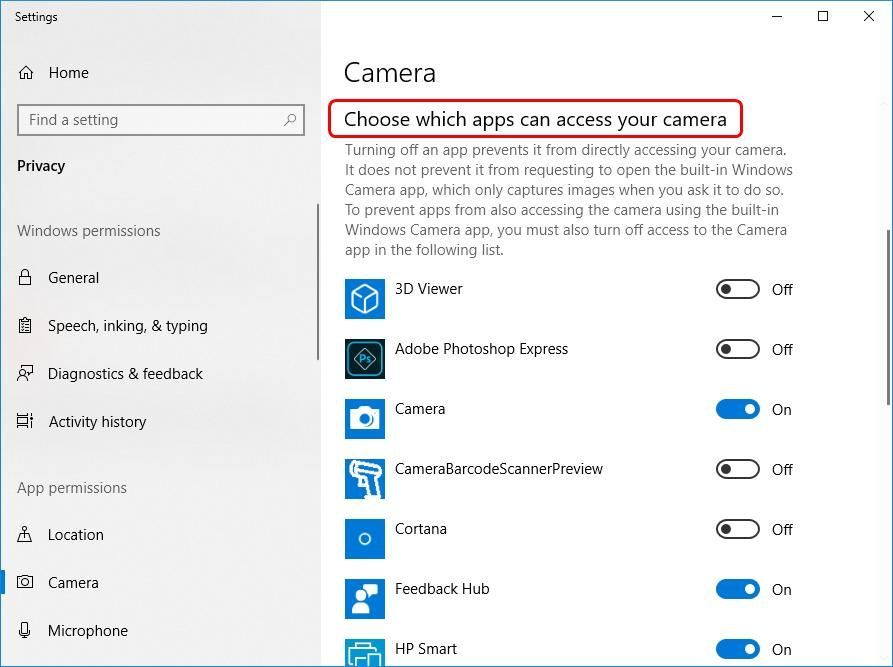
4) Chiudi la finestra, prova la fotocamera e verifica se funziona correttamente. Se funziona, allora congratulazioni: hai risolto con successo il problema della fotocamera che non funziona! Ma se ancora non funziona, prova Correzione 2 , sotto.
Correzione 2: aggiorna il driver della fotocamera
Questo problema può verificarsi se stai utilizzando il driver della fotocamera sbagliato o se non è aggiornato. Quindi dovresti aggiornare il driver della tua fotocamera per vedere se risolve il tuo problema. Se non hai il tempo, la pazienza o le capacità per aggiornare manualmente il driver, puoi farlo automaticamente con Driver Easy .
Driver Easy riconoscerà automaticamente il tuo sistema e troverà i driver corretti per esso. Non è necessario sapere esattamente quale sistema è in esecuzione sul computer, non è necessario rischiare di scaricare e installare il driver sbagliato e non è necessario preoccuparsi di commettere errori durante l'installazione. Driver Easy gestisce tutto .
Puoi aggiornare i tuoi driver automaticamente con il file GRATUITO o il Versione Pro di Driver Easy. Ma con la versione Pro bastano solo 2 passaggi (e ottieni pieno supporto e una garanzia di rimborso di 30 giorni):
1) Scarica e installa Driver Easy.
2) Eseguire Easy Driver e fare clic su Scannerizza ora pulsante. Driver Easy eseguirà quindi la scansione del computer e rileverà eventuali driver problematici.
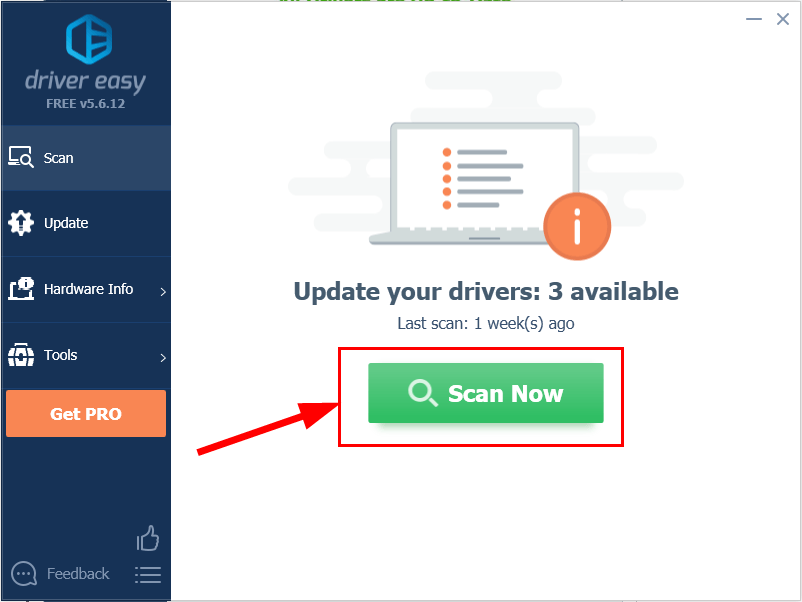
3) Fare clic su Aggiorna tutto per scaricare e installare automaticamente la versione corretta di TUTTI i driver che mancano o non sono aggiornati nel sistema (ciò richiede l'estensione Versione Pro Versione Pro - ti verrà chiesto di eseguire l'upgrade quando fai clic su Aggiorna tutto).
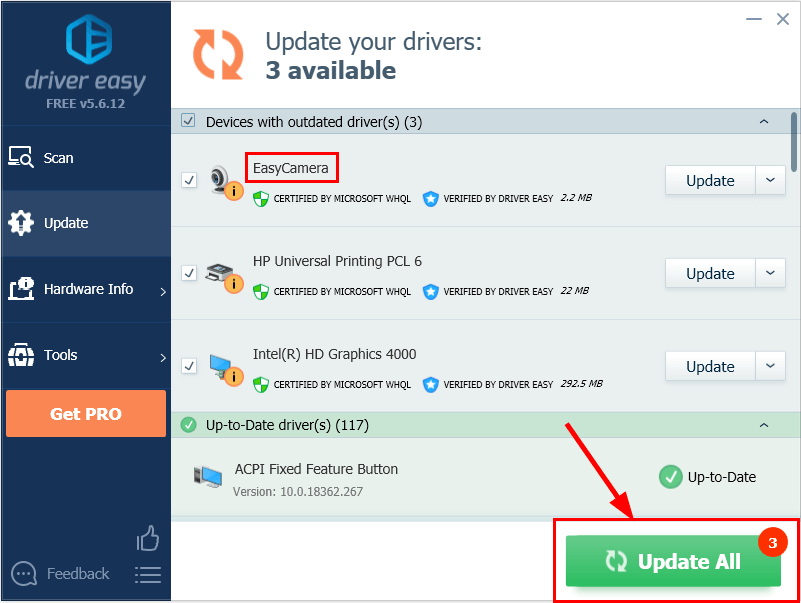
4) Riavvia il computer affinché le modifiche abbiano effetto.
5) Controlla la fotocamera del tuo laptop per vedere se il problema è stato risolto. Se sì, allora fantastico! Se il problema persiste, passa a Correzione 3 , sotto.
Correzione 3: reinstalla il driver della fotocamera
È anche possibile che il driver della fotocamera corrente sia danneggiato o in conflitto con Windows 10 e attivi il fotocamera non funziona problema. Possiamo provare a disinstallare il driver prima di reinstallarlo per vedere se risolve il problema.
Ecco come farlo:
1) Sulla tastiera, premi il tasto con il logo di Windows e R allo stesso tempo, quindi digitare devmgmt.msc nella casella e premere accedere .

2) Fare doppio clic su uno dei due Macchine fotografiche o Dispositivi di imaging per rivelare la tua fotocamera.
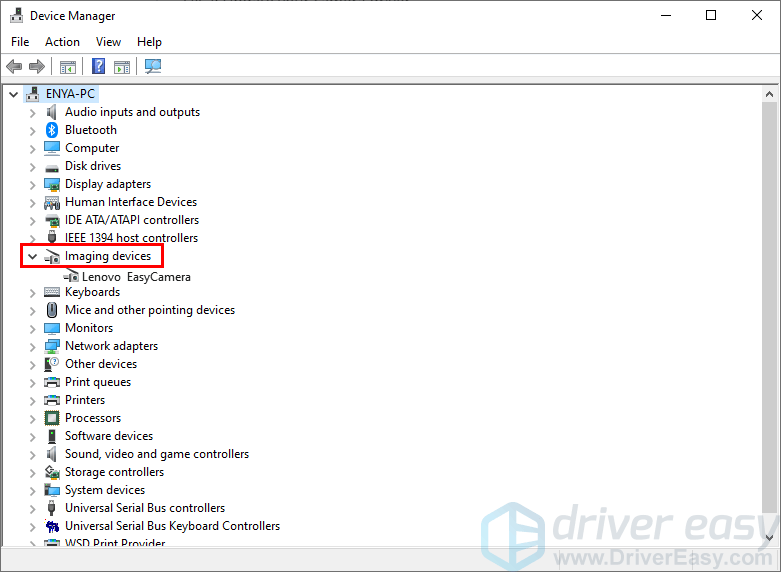
3) Fare clic con il pulsante destro del mouse su il dispositivo della fotocamera e fare clic Disinstalla dispositivo .
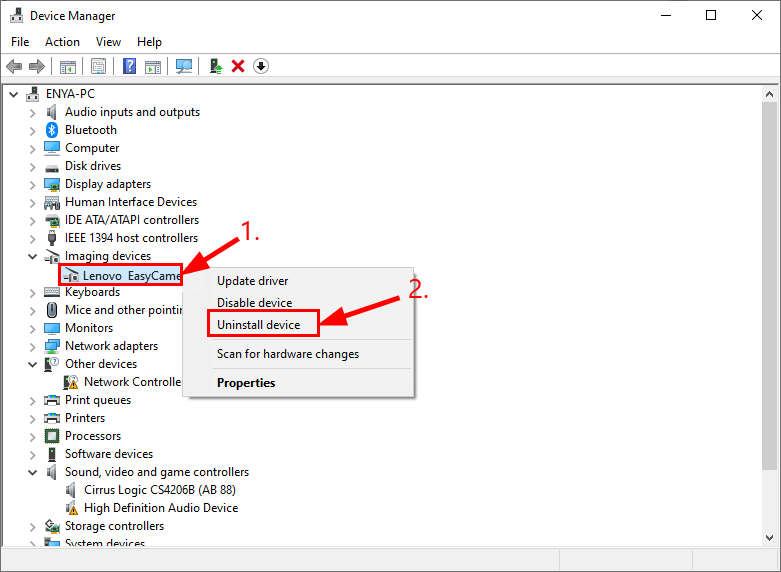
4) Fare clic su sì per confermare la disinstallazione.
5) Ricomincia il tuo computer.
6) Sulla tastiera, premi il tasto con il logo di Windows e R allo stesso tempo, quindi digitare devmgmt.msc nella casella e premere accedere .

7) Fare clic su Azione > Cerca modifiche hardware in modo che Windows possa reinstallare il driver per il tuo PC (uno generico però).
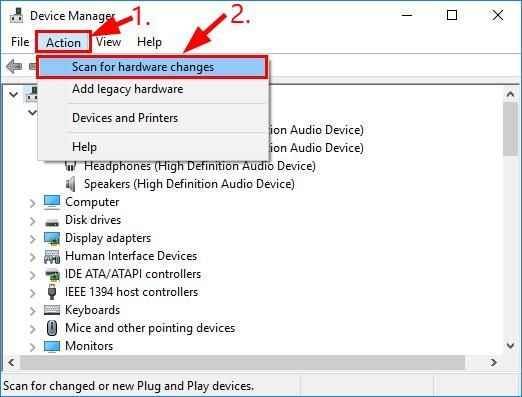
8) Controlla la videocamera e verifica se funziona correttamente.
Si spera che tu abbia risolto con successo il problema della fotocamera del laptop Lenovo. Se hai idee, suggerimenti o domande, lasciaci un commento qui sotto. Grazie per aver letto!


![[RISOLTO] COD Black Ops 4 Lag Pikes e FPS Drops](https://letmeknow.ch/img/knowledge/88/cod-black-ops-4-lag-spikes.jpg)
![[RISOLTO] Halo 4 UE4 Errore irreversibile Crash 2022](https://letmeknow.ch/img/knowledge/36/halo-4-ue4-fatal-error-crash-2022.png)
![Problemi relativi al touchpad non funzionante su Windows 10/11 [risolto]](https://letmeknow.ch/img/knowledge-base/36/touchpad-not-working-issues-windows-10-11.png)
![[RISOLTO] Errore irreversibile di Steam: impossibile connettersi al processo del client Steam locale](https://letmeknow.ch/img/knowledge/20/steam-fatal-error.png)
![[RISOLTO] Come correggere il codice di errore Bee in Destiny 2](https://letmeknow.ch/img/knowledge/26/how-fix-error-code-bee-destiny-2.jpg)