![[Risolto] Warframe](http://letmeknow.ch/img/knowledge-base/31/warframe-update-failed.jpg)
Aggiornamento non riuscito! errore
Molti giocatori di Warframe riferiscono di aver riscontrato un errore nell'aggiornamento! problemi di errore durante il download dell'ultimo aggiornamento del gioco. Se sei uno di loro, sei nel posto giusto!
Ecco alcune correzioni che si sono rivelate utili per molti utenti. Ma prima di fare qualsiasi tentativo, ti consigliamo di riavviare prima il computer. A volte un semplice riavvio può risolvere molti problemi.
Prova queste soluzioni:
Potrebbe non essere necessario provarli tutti. Basta scorrere l'elenco finché non trovi quello che funziona per te.
- Eseguire Aggiornamenti di Windows
- Scarica l'aggiornamento utilizzando una VPN
Correzione 1: esegui Warframe come amministratore
L'esecuzione del programma di avvio come amministratore può risolvere qualsiasi problema relativo ai problemi di autorizzazione di scrittura dei file.
Per fare questo:
1) Clicca con il tasto destro su Warframe scorciatoia di avvio , quindi fare clic su Proprietà .
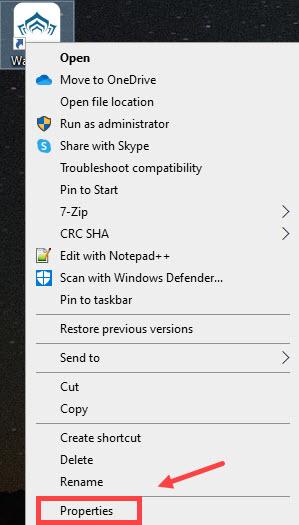
2) Selezionare il Compatibilità scheda e fare clic Modifica le impostazioni per tutti gli utenti .
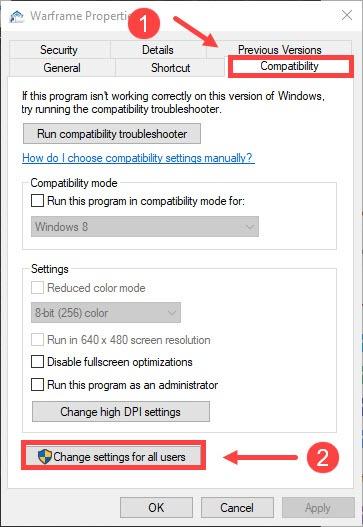
3) Sotto il Impostazioni sezione, fare clic Esegui questo programma come amministratore . Quindi fare clic Fare domanda a .
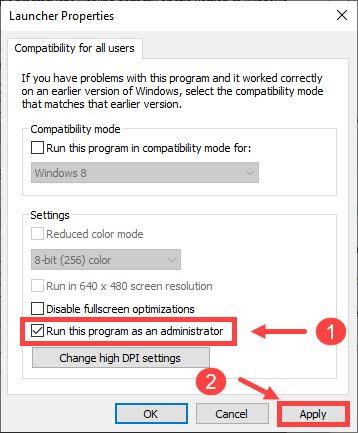
Dopo aver applicato le modifiche, prova a riavviare Warframe.
Correzione 2: disabilita temporaneamente il software antivirus
Il tuo scanner antivirus in tempo reale potrebbe interferire con il launcher Warframe e questo porterebbe all'errore Aggiornamento non riuscito. Per evitare ciò, dovresti provare a disabilitare temporaneamente il tuo software antivirus.
Fai clic sui collegamenti seguenti e segui le istruzioni per disattivare il software antivirus in esecuzione:
Soluzione 3: ottimizza la tua connessione Internet
Quando aggiorni Warframe, devi assicurarti di avere una connessione Internet stabile.
Se utilizzi una connessione cablata:
1) Controlla se la porta ethernet è collegata al tuo PC.
Puoi digitare ethernet sul Ricerca casella e fare clic Impostazioni Ethernet dal risultato.
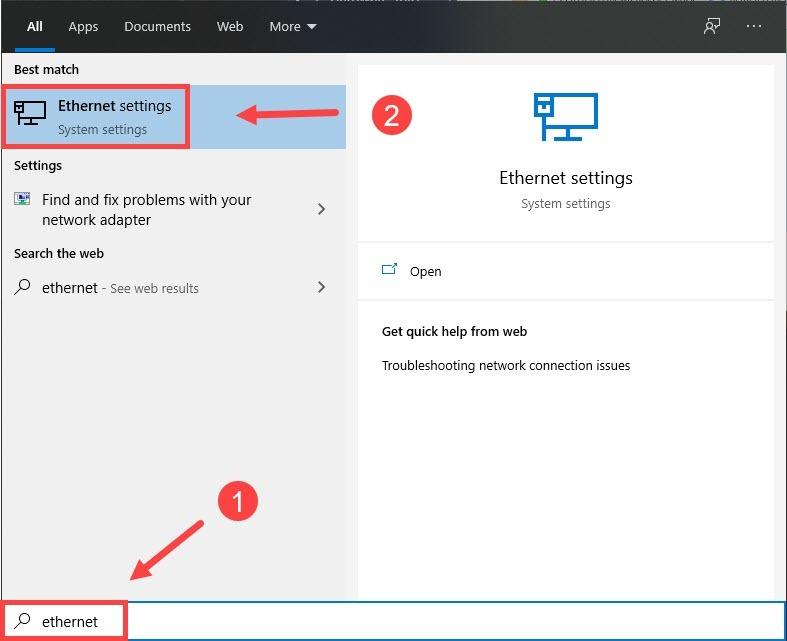
Sotto il Ethernet sezione, puoi vedere se è connesso o meno.
2) Se il tuo computer non è connesso a Ethernet, devi verificare se Ethernet è collegato correttamente al tuo router/modem.

ethernet
Se utilizzi una connessione wireless:
1) Controlla se la spia WiFi è accesa. In caso contrario, chiama il tuo ISP per ricevere assistenza.
2) Prova a reinserire correttamente la password WiFi e a riconnetterla.
Ma se il tuo problema non è stato risolto, dovresti provare a correggere gli errori di rete tramite Prompt dei comandi .
1) Sul Ricerca scatola, tipo cmq e fare clic Prompt dei comandi .
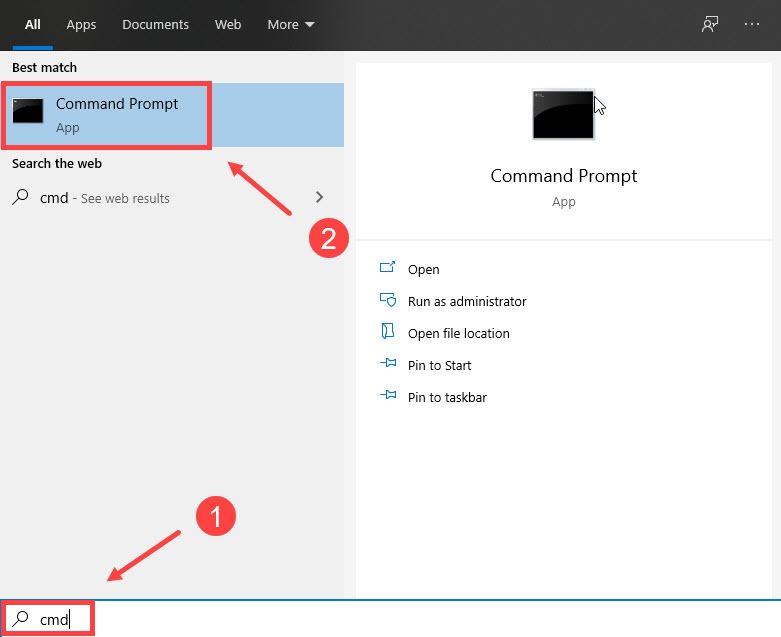
2) Digita i comandi seguenti uno per uno E Prima digiti quello successivo, ricordati di premere accedere sulla tastiera.
ipconfig/flushdns
ipconfig/release
ipconfig/release6
ipconfig/rinnova
Dopo aver seguito questi passaggi, se la connessione continua a non funzionare, dovresti:
Aggiorna il driver della tua scheda di rete :
È possibile aggiornare il driver della scheda di rete seguendo questi passaggi.
Correzione 4: riparazione/aggiornamento di Microsoft Visual C++ ridistribuibile
Se la connessione Internet non è il tuo problema, riparare il ridistribuibile di Microsoft Visual C++ potrebbe fare al caso tuo.
Sia la riparazione che l'aggiornamento potrebbero funzionare. Quindi basta sceglierne uno.
Ripara Microsoft Visual C++
1) Sul Ricerca scatola, tipo pannello di controllo e fare clic su Icona del pannello di controllo dai risultati.
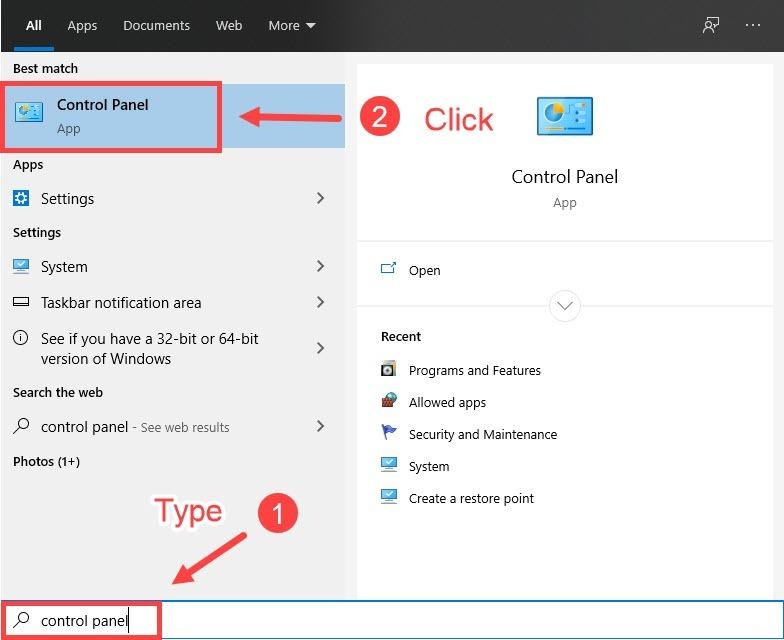
2) Fare clic Programmi e caratteristiche
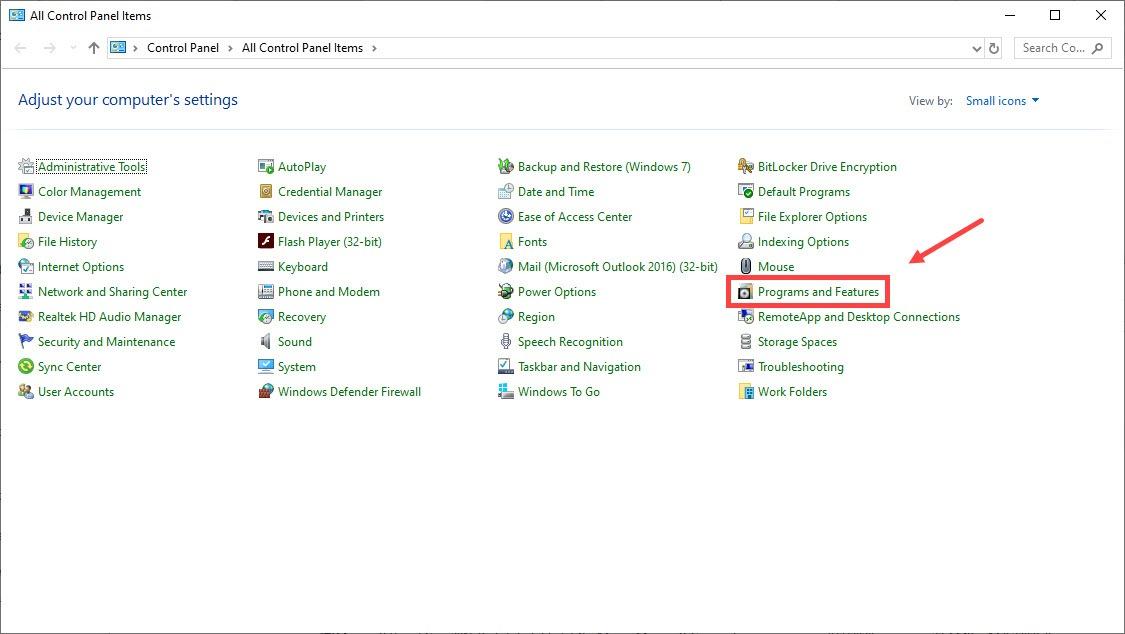
3) Sotto il Disinstallare o modificare un programma sezione, trova il file Microsoft Visual C++ Pacchetti.
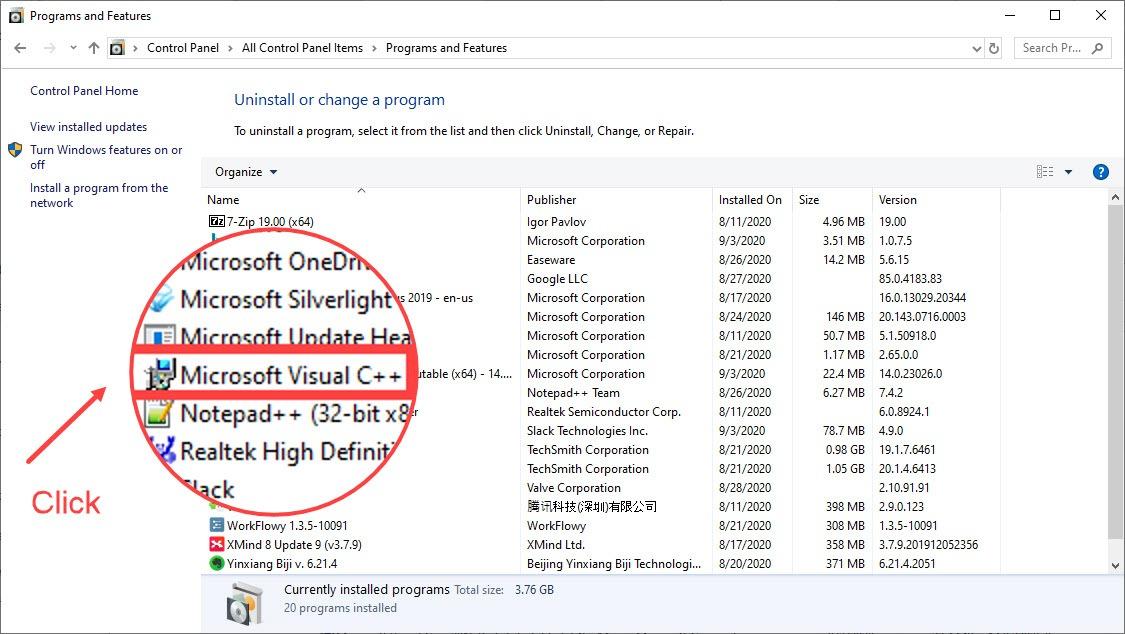
4) Fare clic destro su di esso e fare clic Modifica .

5) Quando il Modifica impostazione si apre la finestra, fare clic Riparazione .
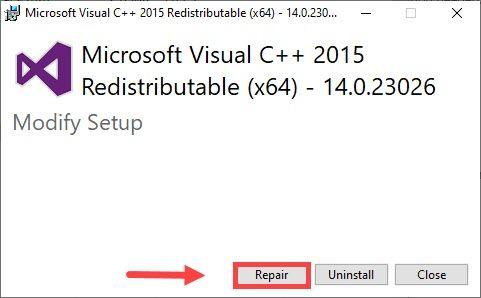
6) Quando ti viene chiesto Vuoi consentire a questa app di apportare modifiche al tuo dispositivo?, fai clic su SÌ .
7) Fare clic Vicino una volta terminata la riparazione.
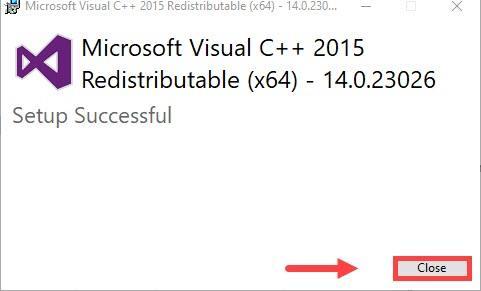
Aggiorna Microsoft Visual C++
Per aggiornare Microsoft Visual C++, è necessario accedere al file pagina di download e installarlo manualmente.
Correzione 5: reinstallare DirectX
1) Scarica Programma di installazione Web runtime per l'utente finale di DirectX .
2) Seguire le istruzioni della procedura guidata di installazione di DirectX per installare DirectX.
3) Ricomincia il tuo computer e lancio il gioco.
Correzione 6: modifica le impostazioni di avvio
Se questi metodi non hanno funzionato per te, puoi modificare le impostazioni di avvio.
1) Avvia Warframe.
2) Nell'angolo in alto a destra, fare clic su Impostazioni icona.
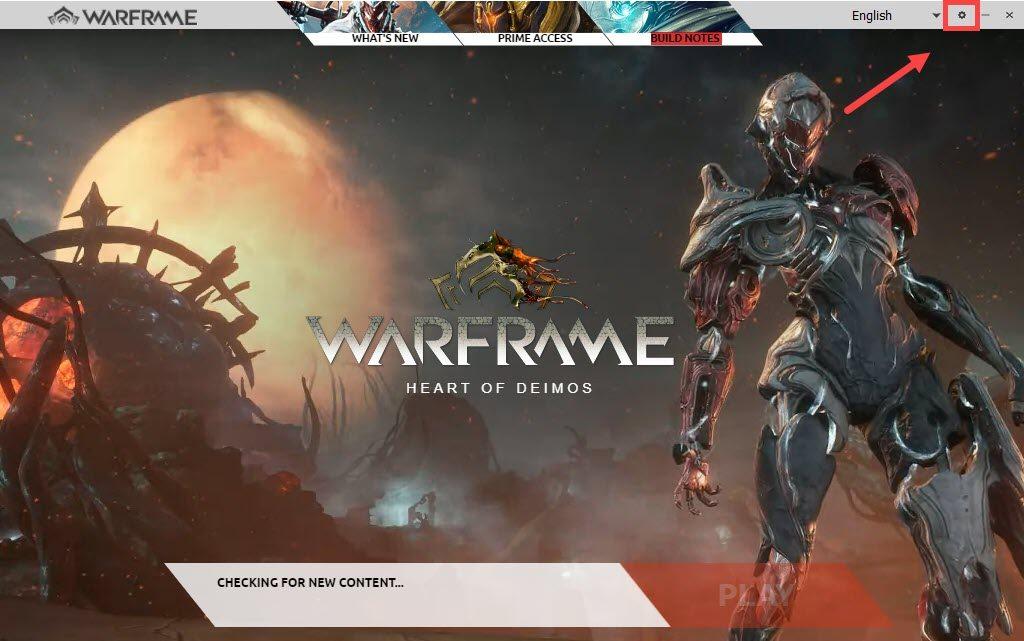
3) Deseleziona Download in blocco e quando il Avvertimento viene visualizzata la finestra, fare clic su OK . Quindi fare clic OK sul Impostazioni finestra.
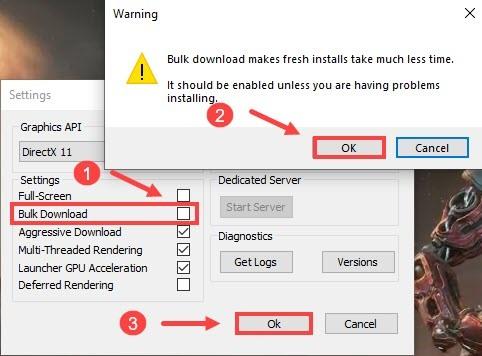
Correzione 7: verificare la cache di download
1) Aperto Impostazioni da Warframe.
2) Sotto il Scarica Cache sezione, fare clic Verificare .
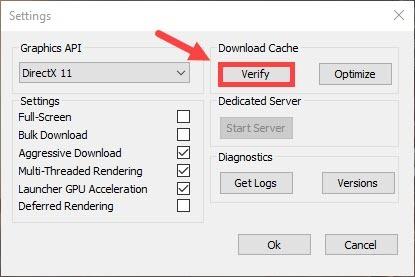
3) Nel Verificare i dati di gioco? finestra, fare clic OK .
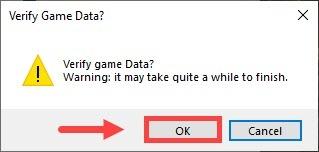
Fino ad allora, riavvia il gioco e aggiornalo per verificare se il problema persiste.
Altre correzioni
Se il problema persiste dopo aver provato tutti i metodi sopra elencati, dovresti:
Usare una VPN per scaricare l'ultima versione di Warframe potrebbe aiutarti a risolvere il problema. È possibile che i server di gioco siano in conflitto con il tuo ISP durante la comunicazione.
Per utilizzare un servizio VPN, è necessario scaricare un'applicazione VPN.
Qui ti consigliamo NordVPN come la scelta migliore per la sua crittografia di livello militare. Se decidi di scegliere NordVPN, ecco un codice coupon NordVPN per te! Prendi semplicemente il codice, vai al Pagina di abbonamento NordVPN , incolla il codice, quindi segui le istruzioni per scaricare e installare NordVPN.
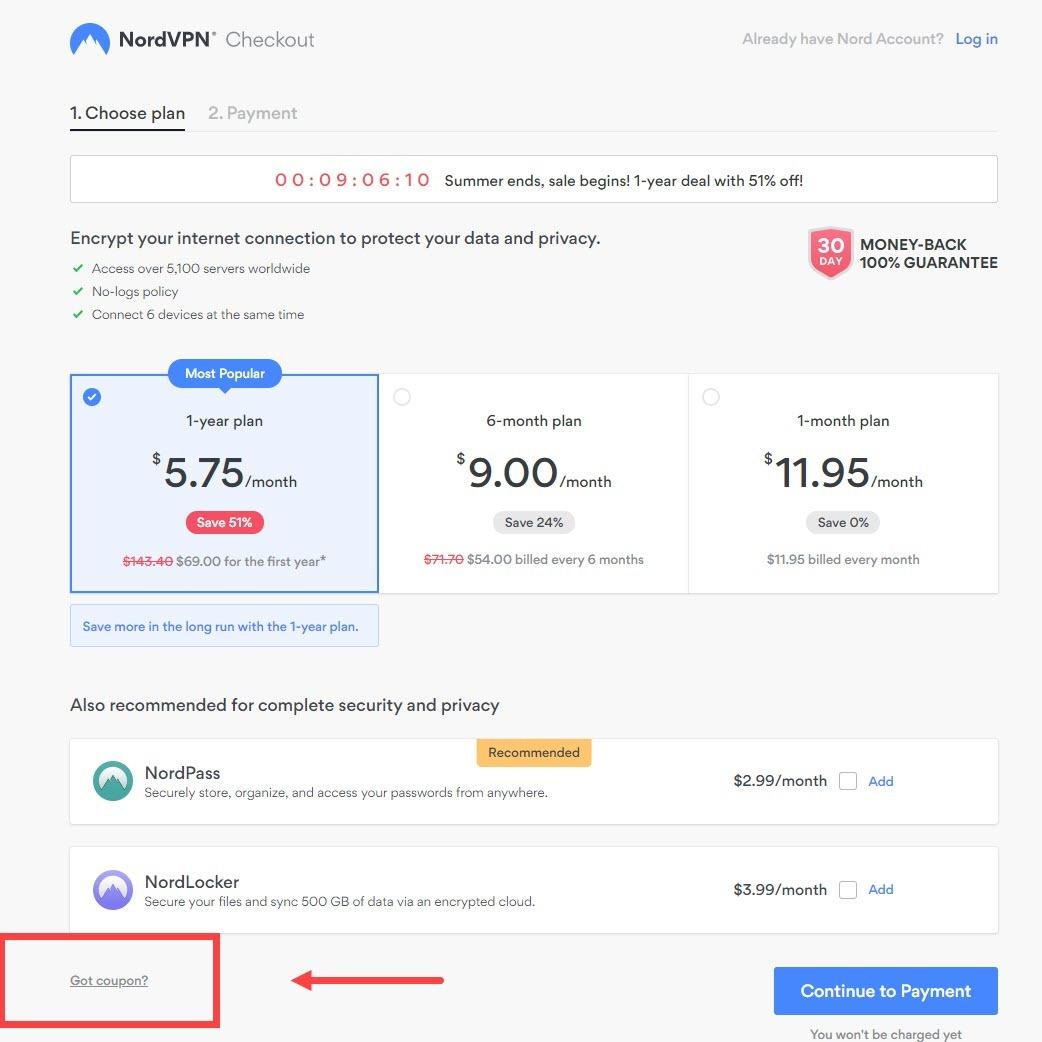
Dopo aver installato NordVPN, avvialo e quindi apri Warframe per aggiornare il tuo gioco.
Speriamo che questo post possa risolvere il tuo aggiornamento Warframe fallito! errore e potrai continuare a divertirti! E se hai idee o domande, lascia un commento qui sotto. Ci piacerebbe sentire la tua opinione!

![Errore VCRUNTIME140.dll non trovato [RISOLTO]](https://letmeknow.ch/img/knowledge-base/66/vcruntime140-dll-not-found-error-solved-1.jpg)
![[RISOLTO] Errore di disconnessione del server dedicato Valheim](https://letmeknow.ch/img/network-issues/94/valheim-dedicated-server-disconnected-error.jpg)



