'>
The Division 2 continua a crollare? Non preoccuparti ... Anche se è incredibilmente frustrante, sicuramente non sei l'unica persona a sperimentare questo problema. Migliaia di giocatori hanno recentemente segnalato lo stesso problema. Ancora più importante, dovresti essere in grado di risolverlo abbastanza facilmente ...
Prova queste soluzioni
Ecco un elenco di correzioni che hanno risolto questo problema per altri giocatori. Non devi provarli tutti. Fatti strada nell'elenco finché non trovi quello che fa il trucco per te.
- Controlla se il tuo sistema soddisfa le specifiche richieste per The Division 2
- Installa l'ultima patch di gioco
- Aggiorna il tuo driver grafico
- Verifica i file di gioco
- Esegui la risoluzione dei problemi di compatibilità di Windows
- Modifica la dimensione del file di paging
- Impostazioni grafiche di gioco inferiori
Correzione 1: controlla se il tuo sistema soddisfa le specifiche richieste per The Division 2
Se il tuo PC non soddisfa i requisiti minimi di sistema per The Division 2, potrebbe verificarsi il problema di crash del gioco. Di seguito elenchiamo i requisiti per PC di The Division 2:
Minimo - 1080p | 30 FPS:
| IL: | Windows 7 SP1 / 8.1 / 10 a 64 bit |
| PROCESSORE: | AMD FX-6350 / Intel Core i5-2500K |
| RAM: | 8 GB |
| GPU: | AMD Radeon R9 280X / Nvidia Geforce GTX 780 |
| VRAM: | 3 GB |
| DIRETTO X: | DirectX 11/12 |
Consigliato - 1080p | 60 FPS:
| IL: | Windows 10 a 64 bit |
| PROCESSORE: | AMD Ryzen 5 1500X / Intel Core i7-4790 |
| RAM: | 8 GB |
| GPU: | AMD RX 480 / Nvidia Geforce GTX 970 |
| VRAM: | 4GB |
| DIRETTO X: | DirectX 12 |
Alto - 1440p | 60 FPS:
| IL: | Windows 10 a 64 bit |
| PROCESSORE: | AMD Ryzen 7 1700X / Intel Core i7-6700K |
| RAM: | 16 GB |
| GPU: | AMD RX Vega 56 / Nvidia Geforce GTX 1070 |
| VRAM: | 8 GB |
| DIRETTO X: | DirectX 12 |
Elite - 4K | 60 FPS
| IL: | Windows 10 a 64 bit |
| PROCESSORE: | AMD Ryzen 7 2700X / Intel Core i7-8700X |
| RAM: | 16 GB |
| GPU: | AMD Radeon VII / Nvidia Geforce RTX 2080 TI |
| VRAM: | 11 GB |
| DIRETTO X: | DirectX 12 |
Correzione 2: installa l'ultima patch di gioco
Gli sviluppatori di The Division 2 rilasciano patch di gioco regolari per correggere i bug. È possibile che una patch recente abbia attivato il problema di arresto anomalo del gioco e che sia necessaria una nuova patch per risolverlo.
Se il problema persiste dopo l'installazione dell'ultima patch di gioco o se non era disponibile una nuova patch di gioco, passare alla correzione 3, di seguito.
Correzione 3: aggiorna il driver grafico
Il problema di arresto anomalo del gioco di solito si verifica quando il driver grafico è obsoleto o danneggiato. L'aggiornamento del driver grafico alla versione più recente può rendere il gioco più fluido e prevenire molti problemi o errori. Se non hai il tempo, la pazienza o le capacità per aggiornare manualmente il tuo driver, puoi farlo automaticamente con Driver Easy .
Non è necessario sapere esattamente quale sistema è in esecuzione sul computer, non è necessario rischiare di scaricare e installare il driver sbagliato e non è necessario preoccuparsi di commettere errori durante l'installazione. Driver Easy gestisce tutto .
1) Scarica e installa Driver Easy.
2) Eseguire Easy Driver e fare clic su Scannerizza ora . Driver Easy eseguirà quindi la scansione del computer e rileverà eventuali driver problematici.

3) Fare clic su Aggiornare accanto alla tua scheda grafica per scaricare automaticamente la versione corretta del suo driver, quindi puoi installarlo manualmente. Oppure fai clic su Aggiorna tutto per scaricare e installare automaticamente la versione corretta di tutti i driver che mancano o non sono aggiornati nel sistema (questo richiede l'estensione Versione Pro - ti verrà chiesto di eseguire l'upgrade quando fai clic Aggiorna tutto. Ottieni supporto totale e a Rimborso di 30 giorni garanzia).
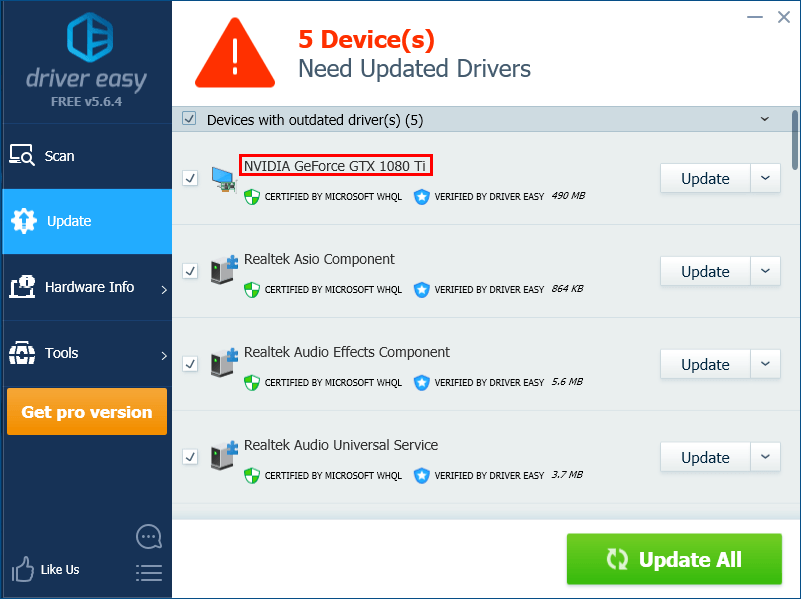
Correzione 4: verifica i file di gioco
Il problema del crash del gioco può anche essere innescato dai file di gioco difettosi. Per risolvere questo problema, devi verificare i file di gioco. Ecco come farlo:
Uplay
1) In Uplay, vai a la scheda Giochi e sposta il cursore del mouse sulla tessera di gioco di The Division 2. Quindi fai clic il triangolo discendente nell'angolo inferiore destro del riquadro del gioco.
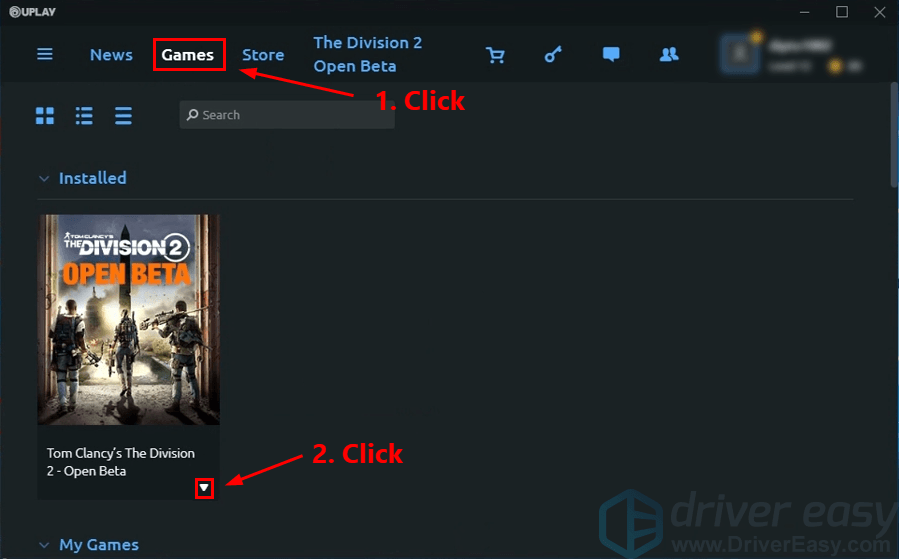
2) Seleziona Verifica i file .
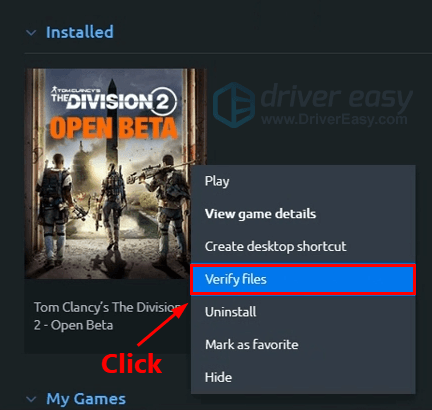
Vapore
1) In Steam, vai a la scheda LIBRERIA e fare clic con il tasto destro su The Division 2. Quindi selezionare Proprietà .
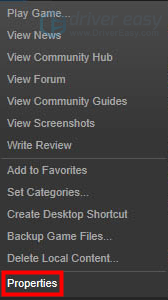
2) Fare clic su la scheda FILE LOCALI , quindi fai clic su VERIFICA L'INTEGRITÀ DELLA CACHE DEL GIOCO… . Dopodiché, fai clic su VICINO .
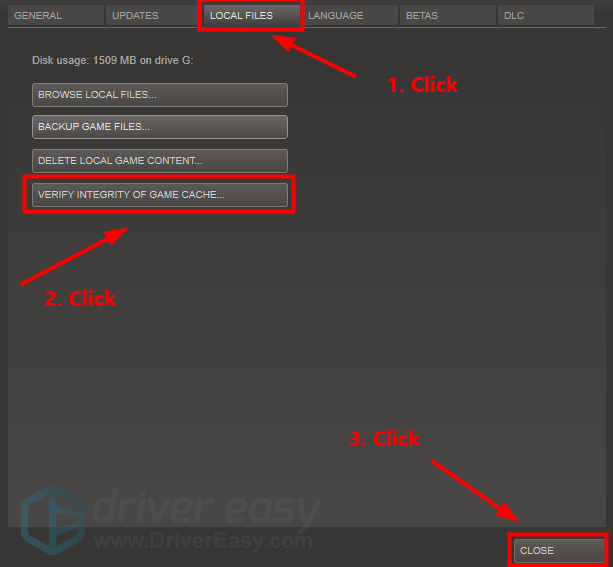
Epic Game Launcher
1) In Epic Game Launcher, vai al tuo Biblioteca .
2) Fare clic su l'icona a forma di ingranaggio nell'angolo inferiore destro di The Division 2 .

3) Fare clic su Verificare per avviare la verifica dei file di gioco.
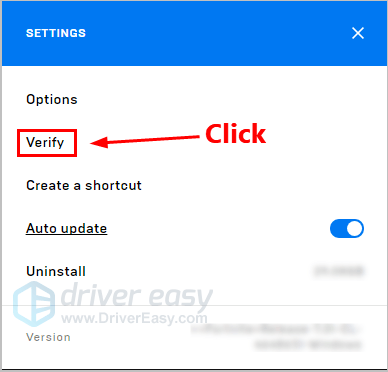
Avvia il gioco dopo aver verificato il file del gioco per vedere se questa correzione funziona. In caso contrario, prova la soluzione successiva, di seguito.
Correzione 5: eseguire la risoluzione dei problemi di compatibilità di Windows
Risoluzione dei problemi di compatibilità dei programmi è uno strumento integrato nel sistema operativo Windows che può verificare se i programmi sono compatibili per il tuo attuale sistema operativo Windows o meno. I problemi di crash del gioco si verificano spesso quando alcune impostazioni del programma non sono compatibili con l'attuale sistema operativo Windows.
Se esegui The Division 2 con DirectX 12, puoi provare questa semplice soluzione. Segui i passaggi seguenti per eseguire Risoluzione dei problemi di compatibilità dei programmi :
1) Vai alla directory in cui è installato The Division 2.
Di solito la directory predefinita è C: Programmi (x86) Ubisoft Ubisoft Game Launcher games Tom Clancy’s The Division 22) Fare clic con il tasto destro sul file TheDivision.exe e seleziona Proprietà .
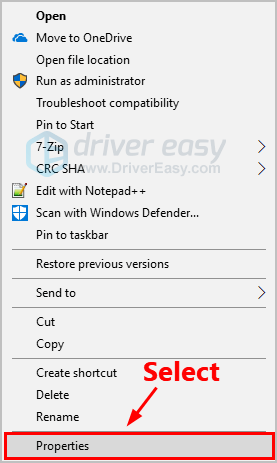
2) Vai a la scheda Compatibilità e fare clic Modifica le impostazioni DPI alte .
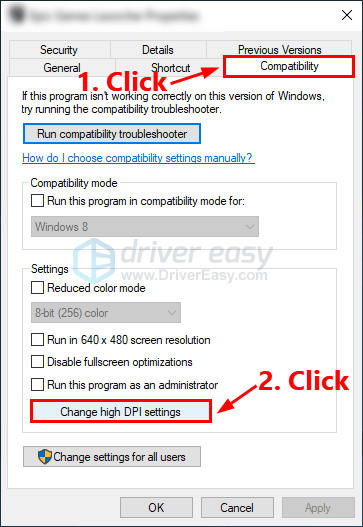
3) Selezionare la casella accanto a Ignora il comportamento di ridimensionamento DPI elevato e seleziona Ridimensionamento eseguito da: Applicazione . Quindi fare clic su ok per salvare le modifiche.
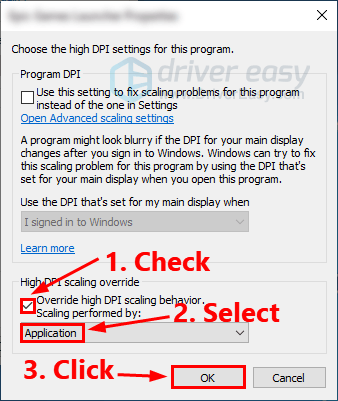
4) Spuntare la casella accanto a Disattiva le ottimizzazioni a schermo intero e fare clic ok .
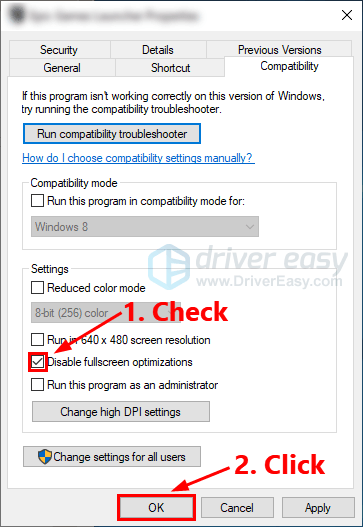 Assicurati di aver disabilitato Steam Overlay e Ubisoft Overlay.
Assicurati di aver disabilitato Steam Overlay e Ubisoft Overlay. Esegui The Division 2 per vedere se questa correzione funziona. In caso contrario, prova la correzione successiva per modificare il file di paging.
Correzione 6: modifica la dimensione del file di paging
Se i problemi di arresto del gioco sono stati causati dalla RAM insufficiente, è possibile applicare questa correzione per vedere se funziona. Prima di modificare il file di paging, è necessario verificare se il problema di arresto anomalo di The Division 2 è stato attivato dalla RAM insufficiente.
Per verificarlo, è necessario visualizzare i registri degli arresti anomali nel sistema operativo Windows. Se non sai come farlo, puoi fare riferimento al post Come visualizzare i registri degli arresti anomali in Windows 10 .
Se l'origine dell'evento si chiama 'Resource-Exhaustion-Detector', è possibile seguire i passaggi seguenti per modificare i file di paging:
1) Sulla tastiera, premi il tasto con il logo di Windows e R allo stesso tempo per aprire la finestra di dialogo Esegui, quindi digitare controllo e premete accedere per aprire il Pannello di controllo.
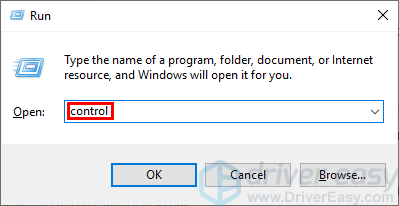
2) Nella casella di ricerca, digita Avanzate e quindi fare clic su Visualizza le impostazioni di sistema avanzate nell'elenco dei risultati di ricerca.
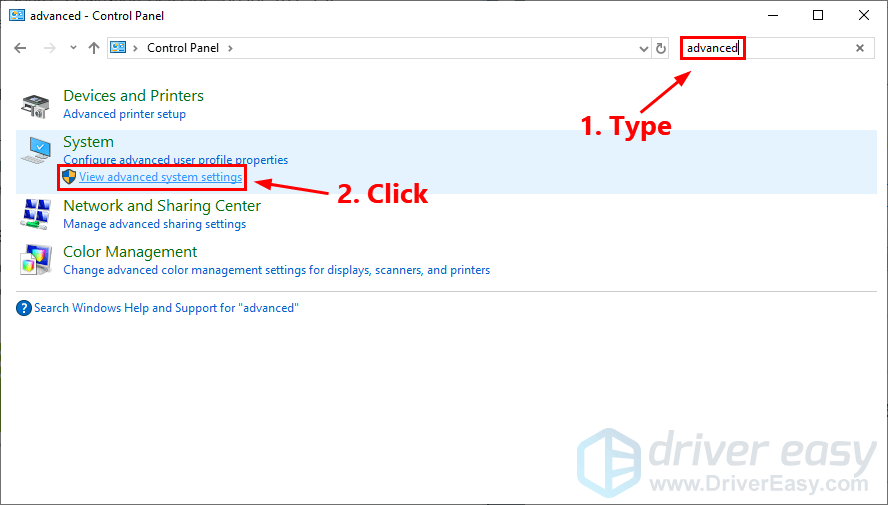
3) Fare clic su impostazioni … nel Prestazione sezione.
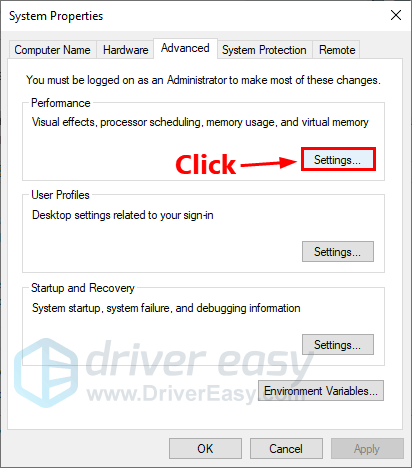
4) Sotto la scheda Avanzate , fare clic Modificare… nel Memoria virtuale sezione.
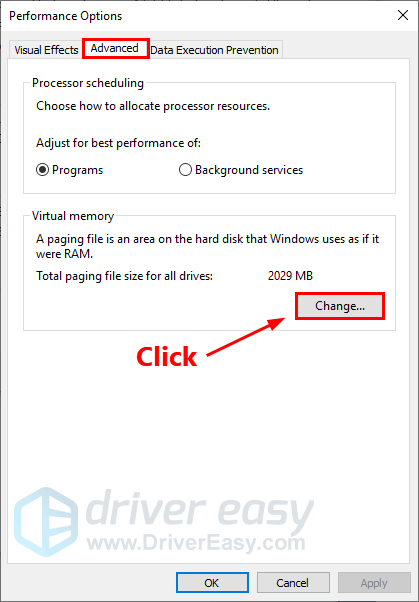
5) Selezionare la casella accanto a Gestisci automaticamente le dimensioni del file di paging per tutte le unità . Quindi fare clic su OK per salvare le modifiche.
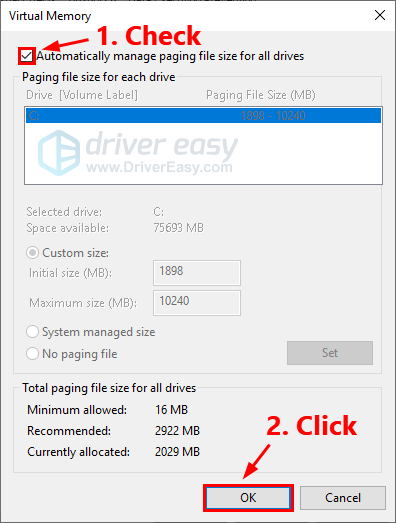 Non disabilitare il file di paging o modificarlo a 0 MB o un valore statico anche se il tuo PC ha RAM sufficiente, poiché se lo fai, di solito causa arresti anomali nel gioco.
Non disabilitare il file di paging o modificarlo a 0 MB o un valore statico anche se il tuo PC ha RAM sufficiente, poiché se lo fai, di solito causa arresti anomali nel gioco. Avvia The Division 2 per vedere se questo problema viene risolto o meno. In caso contrario, prova la soluzione successiva, di seguito.
Correzione 7: impostazioni grafiche di gioco inferiori
Puoi anche provare a ridurre le impostazioni grafiche del gioco per vedere se riesci a risolvere il problema del crash del gioco. Ecco come farlo:
1) Fare clic su l'icona a forma di ingranaggio per aprire le impostazioni di gioco. Quindi vai a Grafica - Qualità dell'ombra e impostalo su Basso .
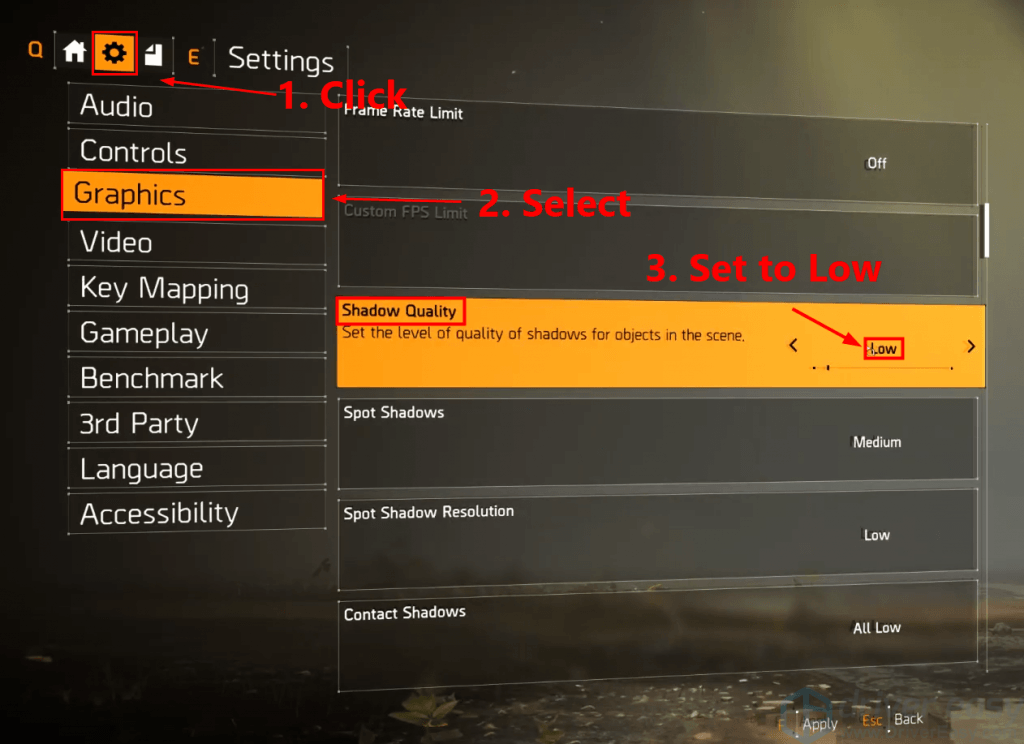
2) Imposta Spot Shadows per Basso .
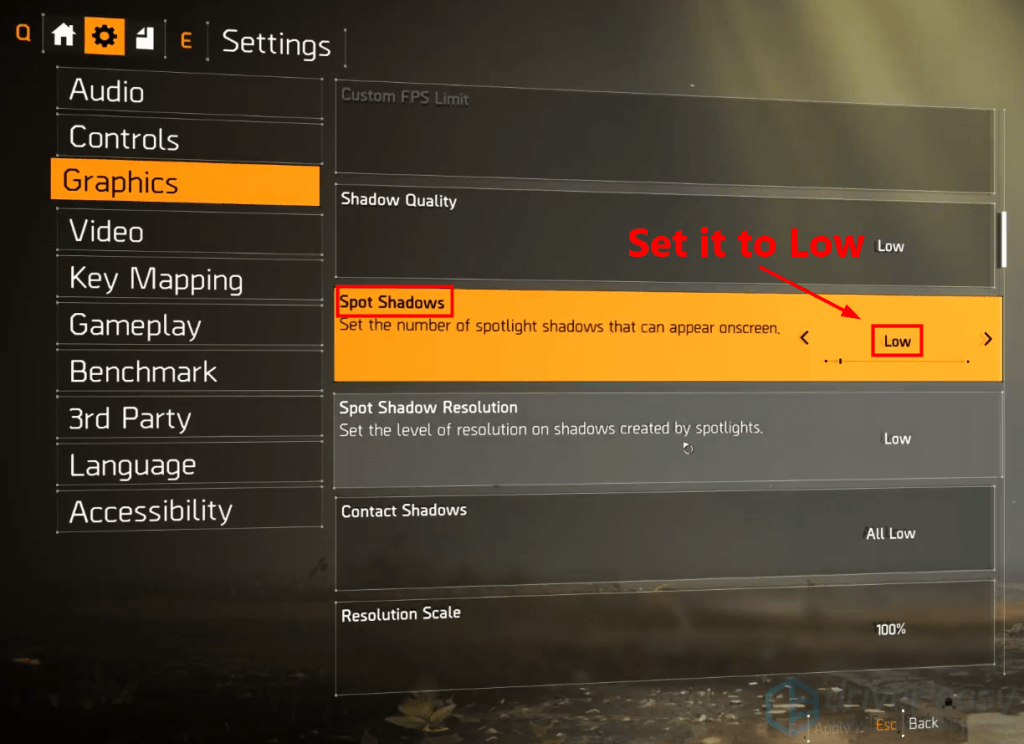
3) Disattiva le Ombre dei contatti .
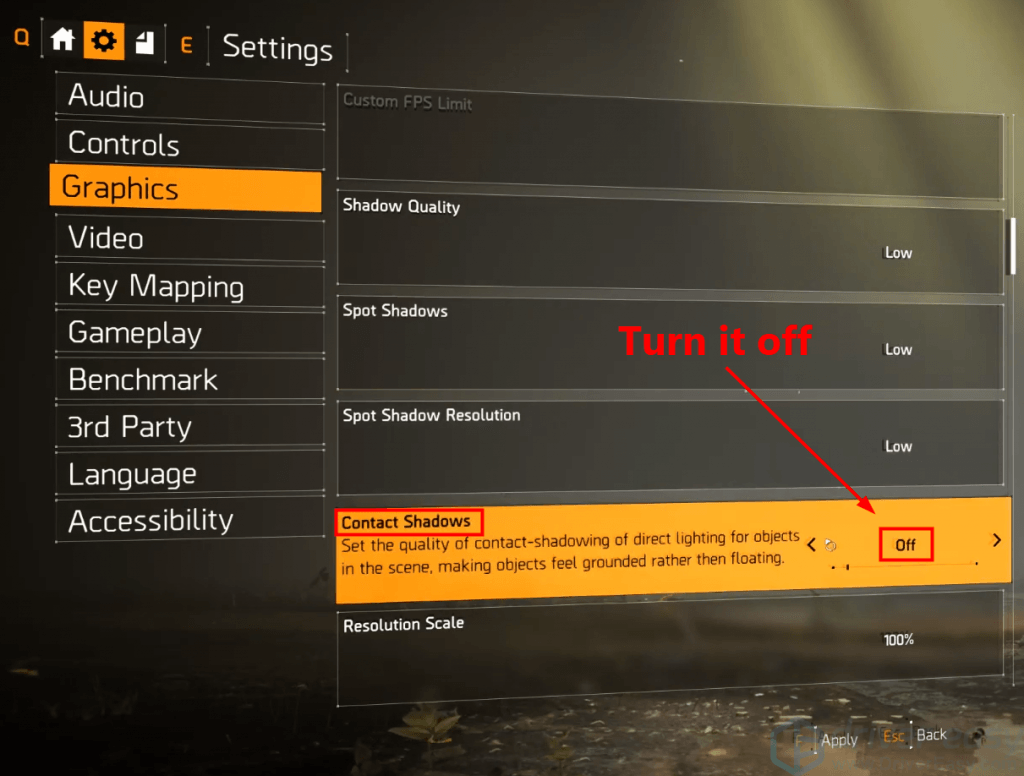
4) Imposta Particle Detail per Alto .
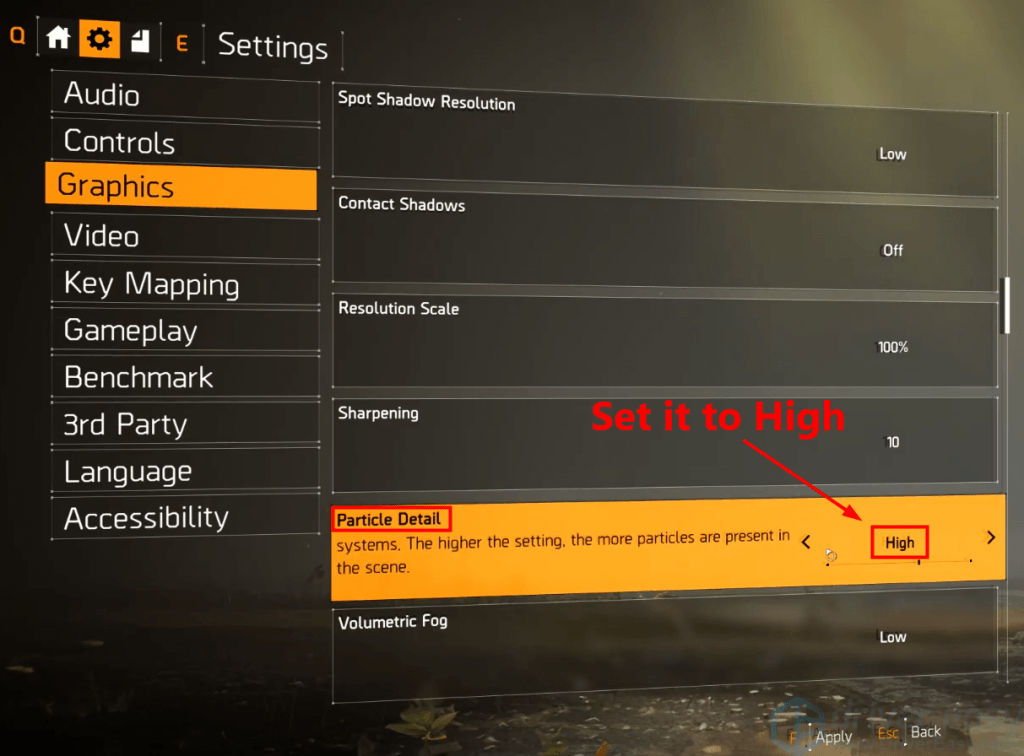
5) Imposta Qualità di riflessione per Basso .
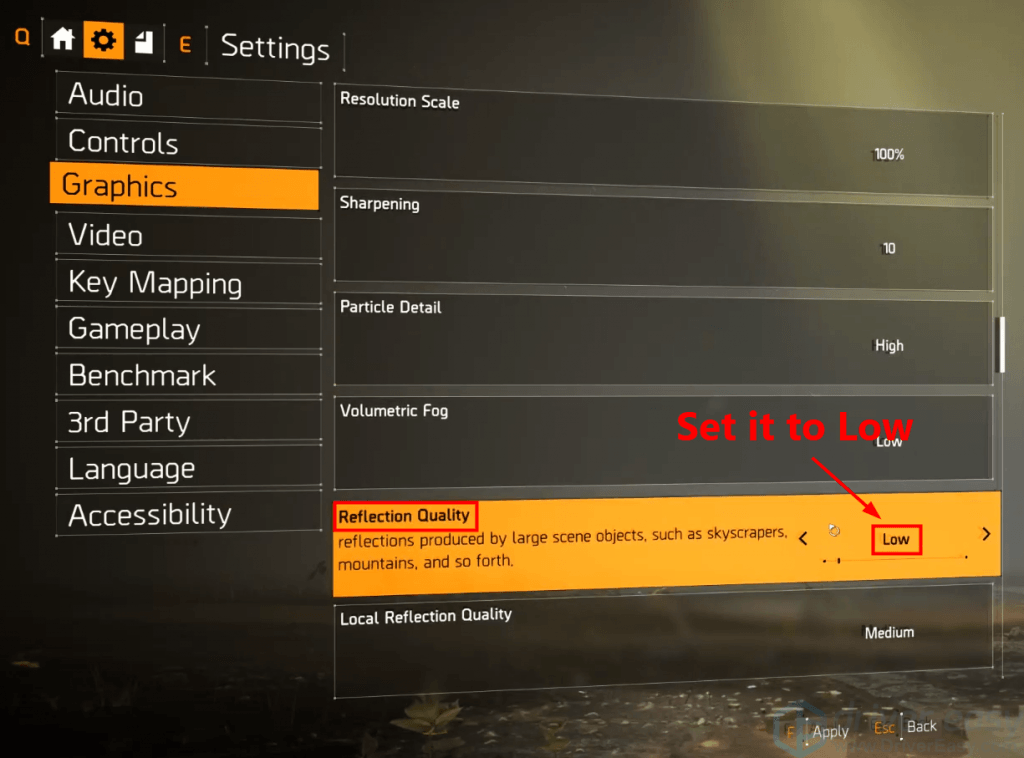
6) Imposta Qualità della vegetazione per medio .
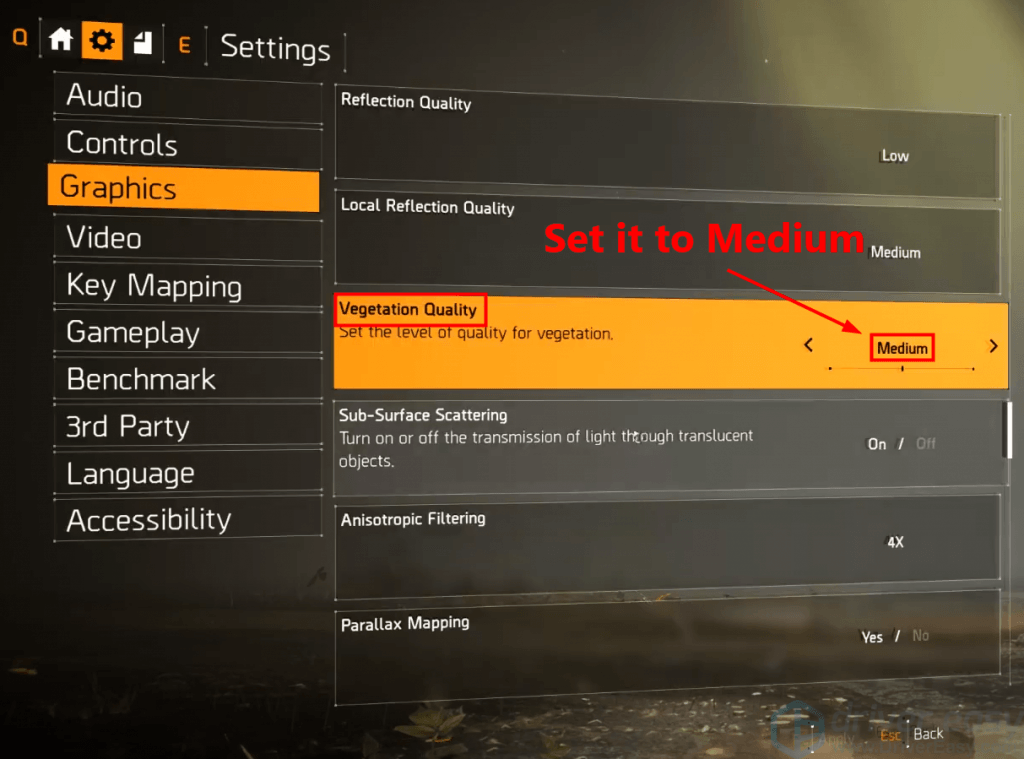
7) Disattiva la qualità della riflessione locale .
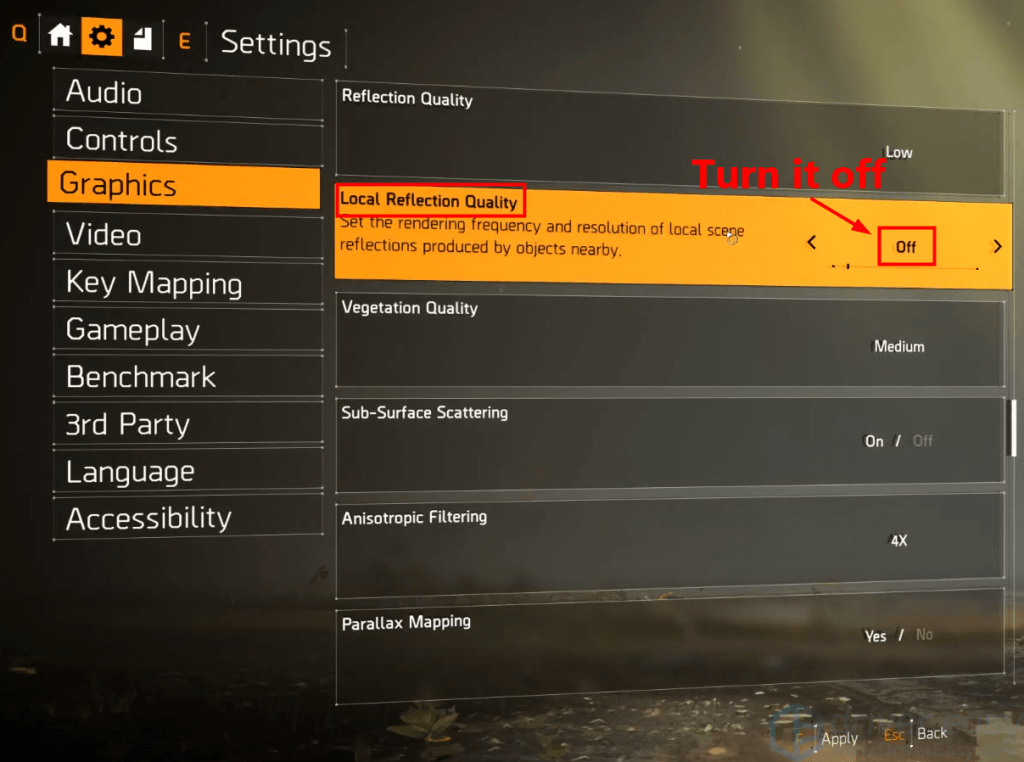
8) Imposta Occlusione ambientale per medio .
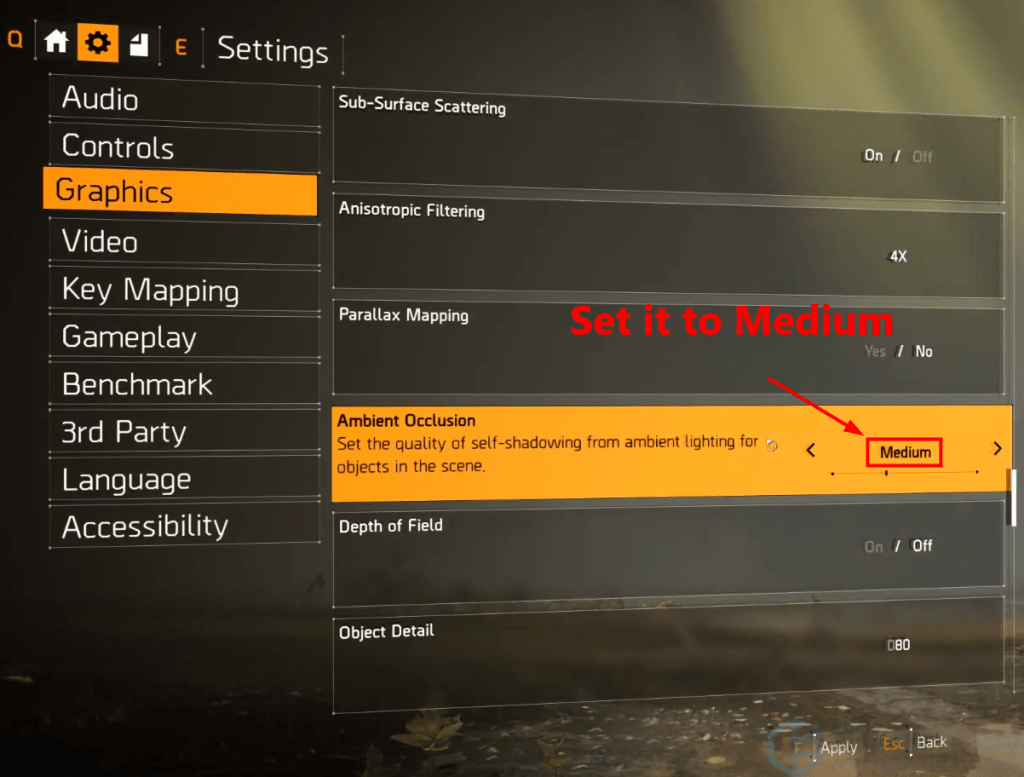
9) Impostare il valore di Dettaglio oggetto per cinquanta .
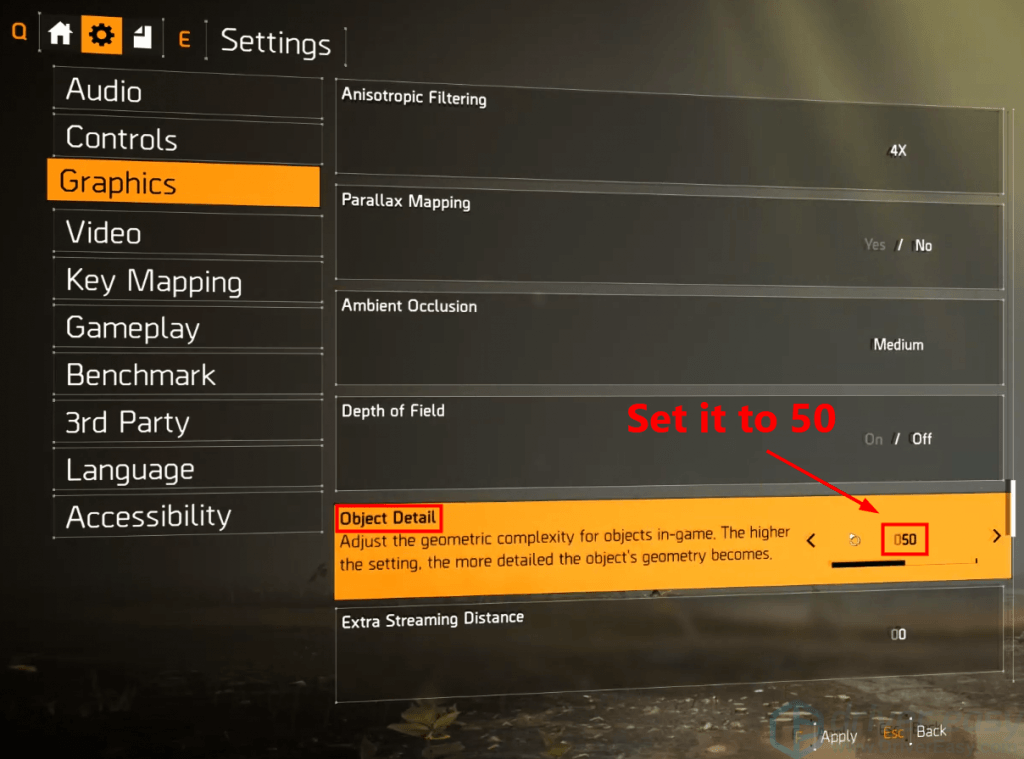
10) Imposta Qualità del terreno per medio . Quindi salva tutte le modifiche.
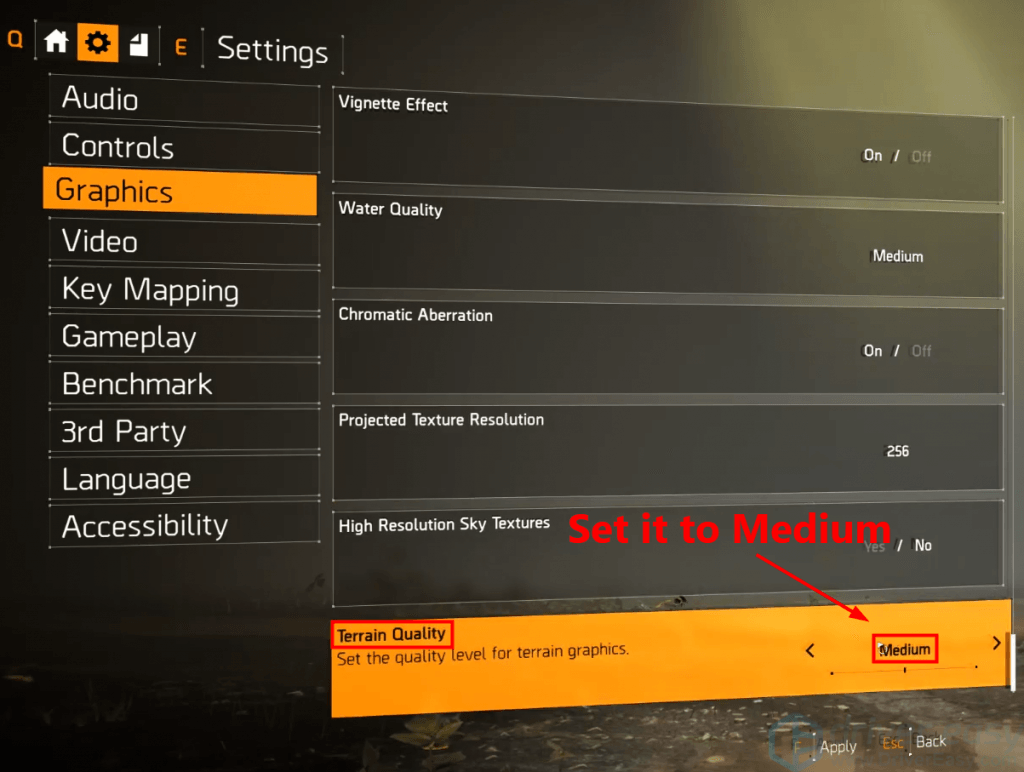
Avvia il gioco per vedere se il problema di arresto anomalo si ripresenta. In caso contrario, congratulazioni! Hai risolto questo problema.
Spero che questo post ti abbia aiutato a risolvere il problema del crash di The Division 2. Se hai domande o suggerimenti, lasciaci un commento qui sotto.

![[RISOLTO] Come risolvere i picchi di ping/ritardo di Warzone su PC](https://letmeknow.ch/img/knowledge/55/how-fix-warzone-high-ping-lag-spikes-pc.jpg)


![[SOVLED] Indietro 4 Blood UE4-Gobi Errore fatale](https://letmeknow.ch/img/knowledge/08/back-4-blood-ue4-gobi-fatal-error.jpg)

