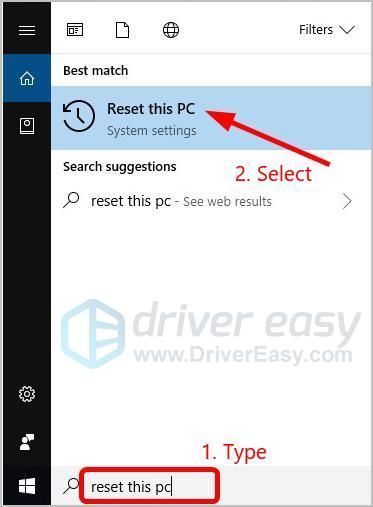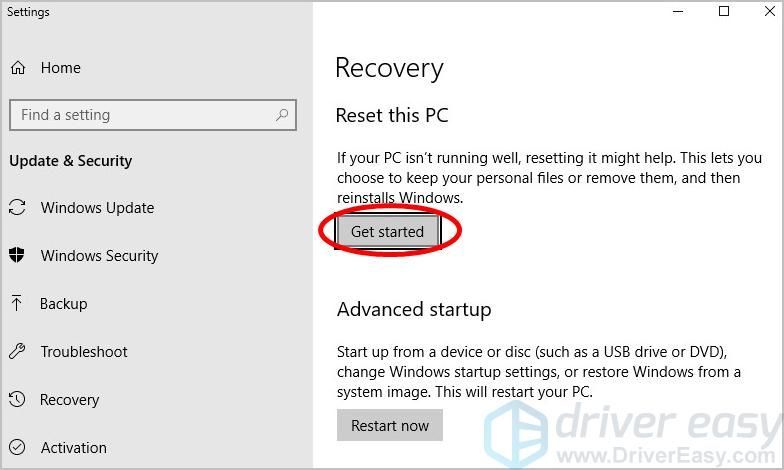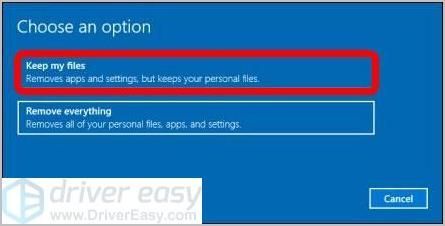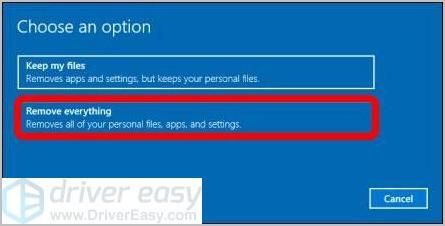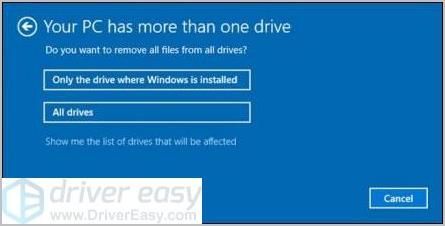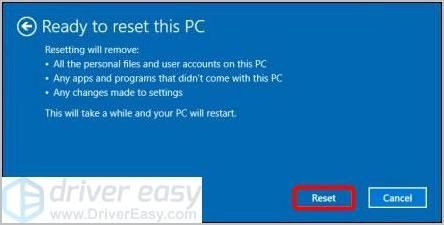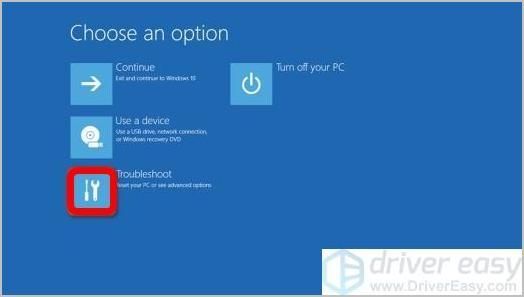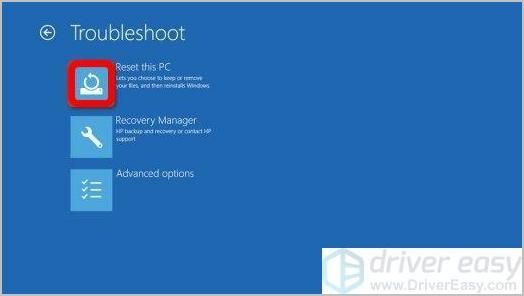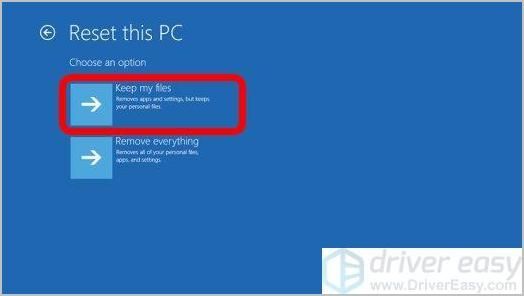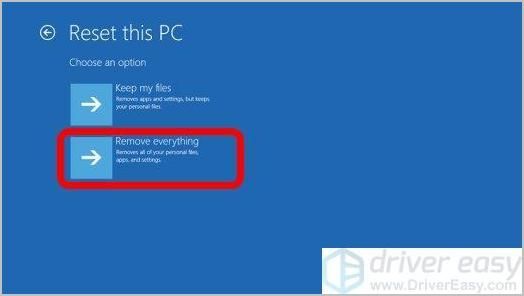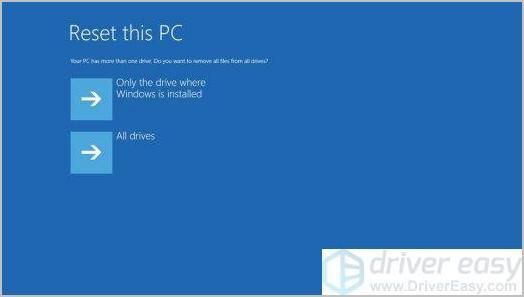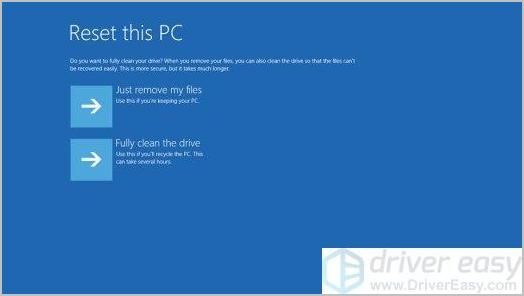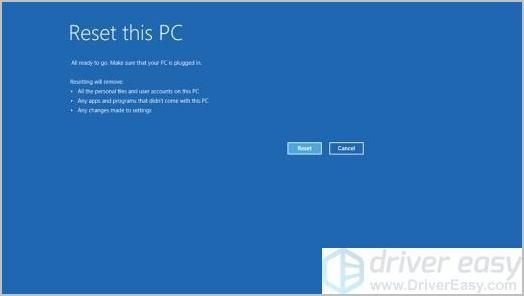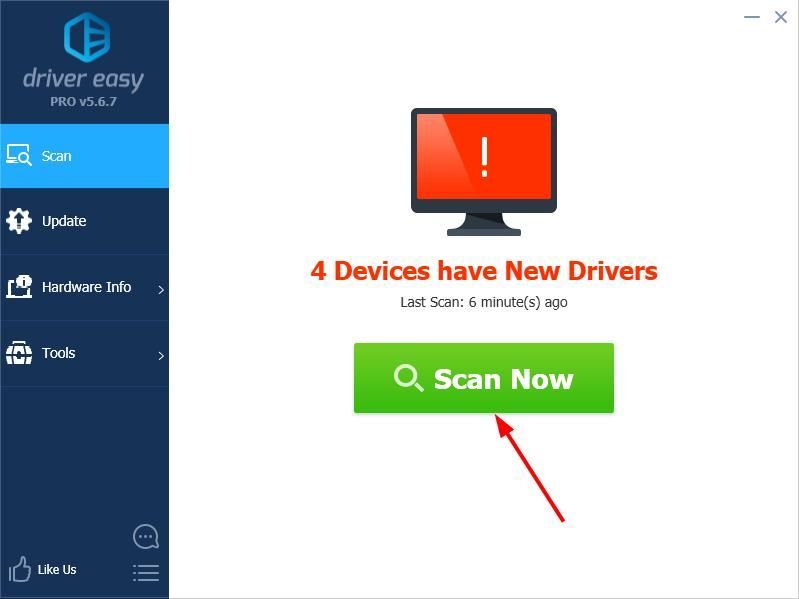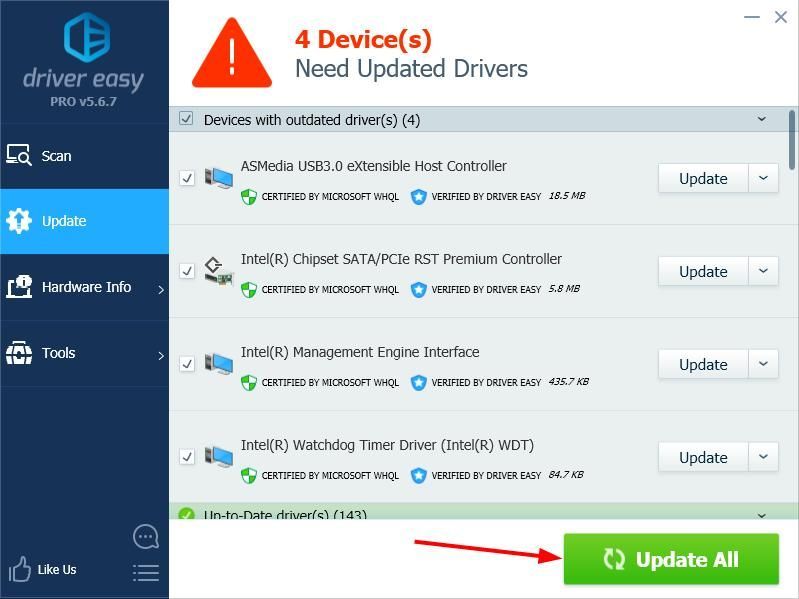'>

In caso di problemi di sistema ostinati con il laptop HP, il ripristino delle impostazioni di fabbrica potrebbe essere una soluzione rapida e buona. Oppure, se hai acquistato un nuovo computer e desideri riciclare il tuo vecchio laptop HP, riportare il laptop alle impostazioni di fabbrica è efficace per rimuovere in sicurezza i dati personali.
Questo articolo mostra passo dopo passo come ripristinare le impostazioni di fabbrica del laptop HP:
- Se riesci ad accedere normalmente al tuo laptop HP , Puoi ripristinare le impostazioni di fabbrica del laptop HP tramite le impostazioni di Windows.
- Se non riesci ad accedere normalmente al tuo laptop HP , Puoi ripristinare le impostazioni di fabbrica del laptop HP tramite Ambiente ripristino Windows.
Tipo di bonus: Come mantenere il tuo computer in perfetta forma
Metodo 1: ripristino delle impostazioni di fabbrica del laptop HP tramite le impostazioni di Windows
Se riesci ad accedere normalmente al tuo laptop HP, puoi ripristinare le impostazioni di fabbrica del tuo laptop Impostazioni di Windows .
- genere resetta questo pc nella casella di ricerca di Windows, quindi seleziona Ripristina questo PC .
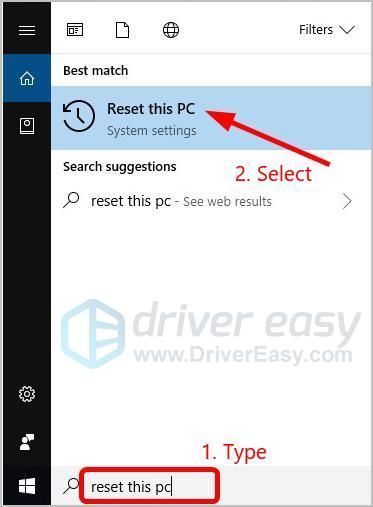
- Clic Iniziare .
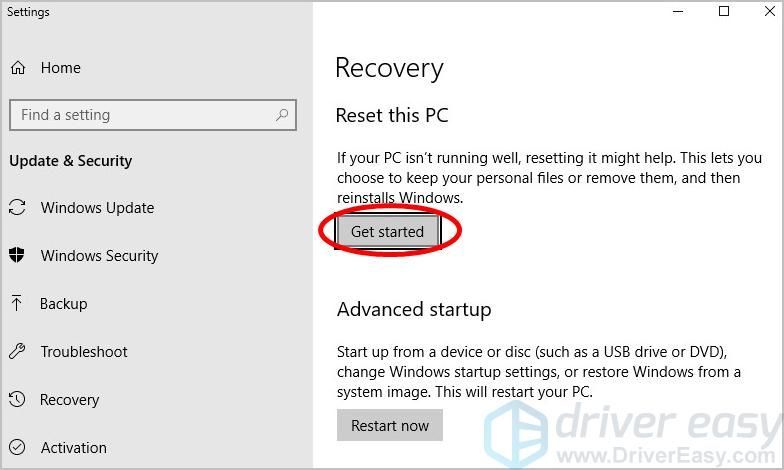
- Seleziona un'opzione, Conserva i miei file o Rimuovi tutto .
- Se desideri conservare i tuoi file personali, app e personalizzazioni, fai clic su Conserva i miei file > Il prossimo > Ripristina .
Il computer reinstallerà quindi il sistema operativo e si riavvierà. Hai terminato il ripristino delle impostazioni di fabbrica del tuo laptop HP. Congratulazioni! Puoi quindi dare un'occhiata al file Tipo di bonus abbiamo per te.
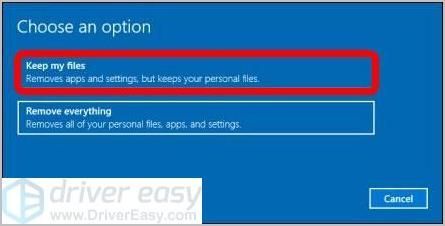
- Se desideri rimuovere tutti i tuoi file personali, app e impostazioni, fai clic su Rimuovi tutto e continuare con i seguenti passaggi.
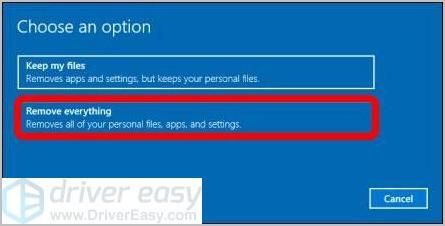
- Se desideri solo rimuovere tutto dall'unità in cui è installato Windows, fai clic su Solo l'unità in cui è installato Windows . Oppure, se desideri riciclare il tuo PC e rimuovere tutti i file da esso, fai clic su Tutte le unità .
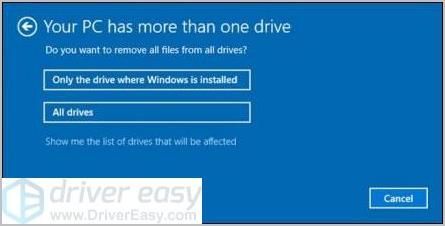
- Se desideri eliminare solo i file, fai clic su Rimuovi i miei file . Oppure, se desideri pulire l'unità, fai clic su Rimuovi i file e pulisci l'unità .

- Clic Ripristina e attendi il completamento del processo di ripristino, che richiederà un po 'di tempo.
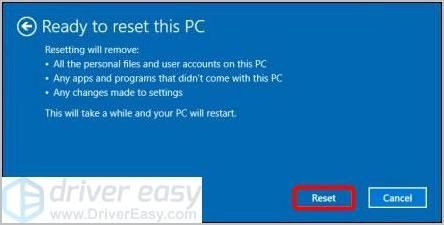
Quando il ripristino delle impostazioni di fabbrica è completato, abbiamo un file Tipo di bonus per te nell'ultima sezione.
- Se desideri solo rimuovere tutto dall'unità in cui è installato Windows, fai clic su Solo l'unità in cui è installato Windows . Oppure, se desideri riciclare il tuo PC e rimuovere tutti i file da esso, fai clic su Tutte le unità .
- Se desideri conservare i tuoi file personali, app e personalizzazioni, fai clic su Conserva i miei file > Il prossimo > Ripristina .
Metodo 2: ripristino delle impostazioni di fabbrica del laptop HP tramite Ambiente ripristino Windows
Se non riesci ad accedere normalmente al tuo laptop HP, puoi ripristinare le impostazioni di fabbrica del laptop tramite Ambiente ripristino Windows . Segui questi passi:
- Assicurati che il tuo laptop HP sia spento, che tutti i dispositivi esterni (unità USB, stampanti, ecc.) Siano scollegati dal computer e che qualsiasi hardware interno aggiunto di recente sia stato rimosso.
- Accendi il tuo laptop HP, quindi premi immediatamente il tasto F11 ripetutamente fino a quando il Scegliere un'opzione appare la schermata.
- Clic Risolvi i problemi .
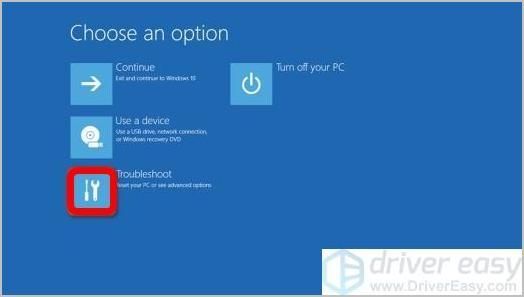
- Clic Ripristina questo PC .
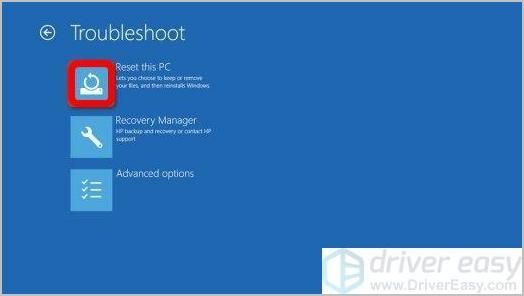
- Seleziona un'opzione, Conserva i miei file o Rimuovi tutto .
- Se desideri conservare i tuoi dati, fai clic su Conserva i miei file , quindi fai clic su Ripristina .
Il computer reinstallerà quindi il sistema operativo e si riavvierà. Hai terminato il ripristino delle impostazioni di fabbrica del tuo laptop HP. Congratulazioni! Puoi quindi dare un'occhiata al file Tipo di bonus abbiamo per te.
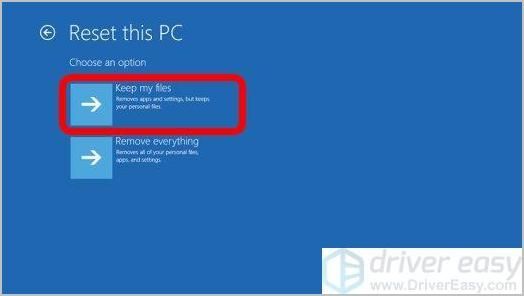
- Se desideri rimuovere tutti i tuoi file personali, fai clic su Rimuovi tutto e continuare con i passaggi seguenti.
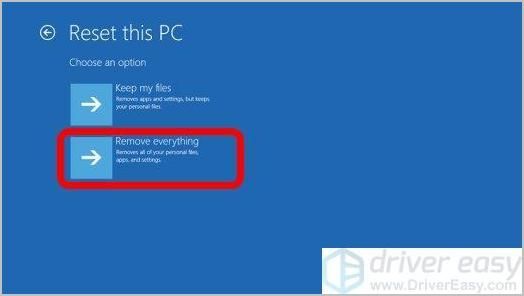
- Se desideri solo rimuovere tutto dall'unità in cui è installato Windows, fai clic su Solo l'unità in cui è installato Windows . Oppure, se desideri rimuovere tutti i file dal PC, fai clic su Tutte le unità .
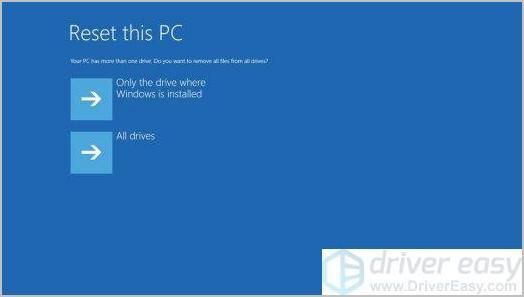
- Se desideri eliminare solo i file, fai clic su Rimuovi i miei file . Oppure, se si desidera pulire l'unità, fare clic su Pulisci completamente il disco .
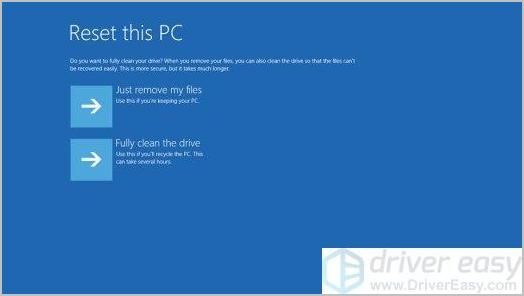
- Clic Ripristina . E hai finito di ripristinare le impostazioni di fabbrica del tuo laptop HP. Congratulazioni!
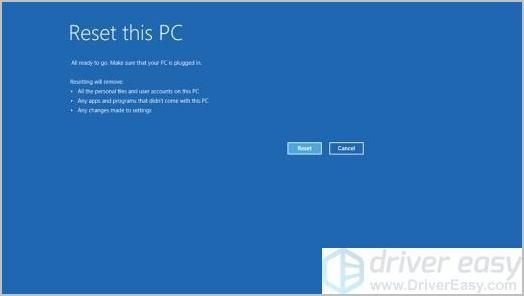
- Se desideri solo rimuovere tutto dall'unità in cui è installato Windows, fai clic su Solo l'unità in cui è installato Windows . Oppure, se desideri rimuovere tutti i file dal PC, fai clic su Tutte le unità .
- Se desideri conservare i tuoi dati, fai clic su Conserva i miei file , quindi fai clic su Ripristina .
Suggerimento bonus: come mantenere il tuo computer in perfetta forma
Se vuoi mantenere il tuo computer in perfetta forma, dovresti mantenere aggiornati tutti i driver dei tuoi dispositivi.
Esistono due modi per aggiornare i driver: manualmente e automaticamente .
Aggiorna i tuoi driver manualmente - Puoi aggiornare il driver manualmente visitando il sito Web del produttore dell'hardware e cercando il driver più recente. Ma se adotti questo approccio, assicurati di scegliere il driver compatibile con il numero di modello esatto del tuo hardware e la tua versione di Windows.
O
Aggiorna automaticamente i tuoi driver - Se non hai il tempo, la pazienza o le competenze informatiche per aggiornare manualmente tutti i tuoi driver, puoi farlo automaticamente con Driver Easy . Non è necessario sapere esattamente quale sistema è in esecuzione sul computer, non è necessario rischiare di scaricare e installare il driver sbagliato e non è necessario preoccuparsi di commettere errori durante l'installazione. Driver Easy gestisce tutto.
- Scarica e installa Driver Easy.
- Eseguire Easy Driver e fare clic su Scannerizza ora . Quindi Driver Easy eseguirà la scansione del computer e rileverà eventuali driver problematici.
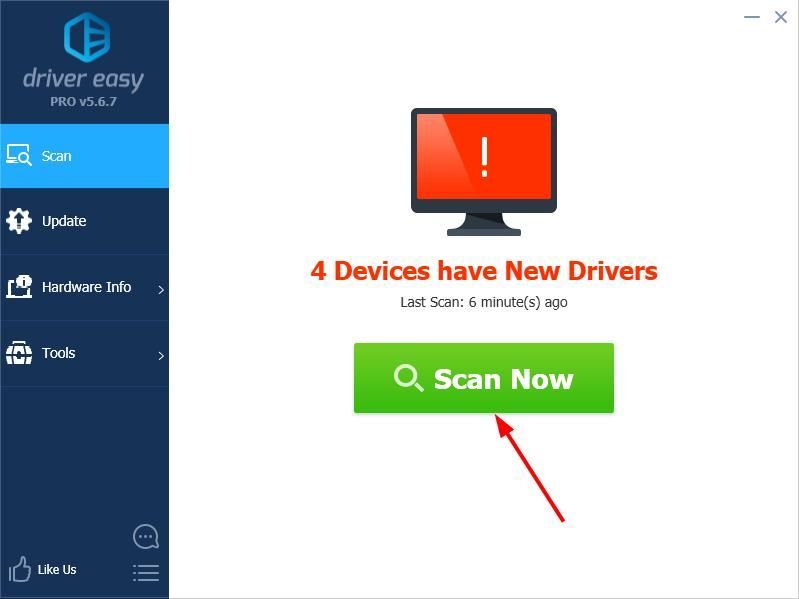
- Clic Aggiornare accanto a tutti i dispositivi contrassegnati per scaricare automaticamente la versione corretta dei loro driver, quindi è possibile installarli manualmente. Oppure fai clic su Aggiorna tutto per scaricarli e installarli automaticamente. (Ciò richiede il Versione Pro - ti verrà chiesto di eseguire l'upgrade quando fai clic su Aggiorna tutto . Ottieni pieno supporto e una garanzia di rimborso di 30 giorni.)
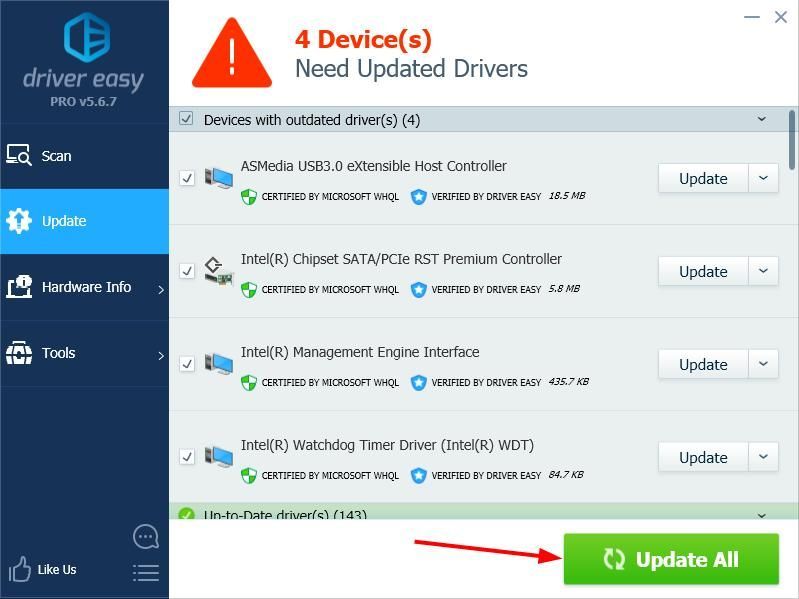
Se hai bisogno di assistenza, contatta Il team di supporto di Driver Easy a support@drivereasy.com .
Spero che questo possa aiutarti.
Come sempre, sei più che benvenuto a lasciare un commento qui sotto per condividere i tuoi risultati o altri suggerimenti.