In questi giorni, sempre più giocatori stanno entrando in Valheim, un nuovo gioco di sopravvivenza vichingo. Ma dalla nuova patch, molti giocatori continuano a disconnettersi dal server. Questo ti impedisce sicuramente di goderti il gameplay con i tuoi amici. Ma la buona notizia è che puoi risolvere il problema provando le soluzioni elencate in questo post.
Prova queste correzioni
Potrebbe non essere necessario provarli tutti; semplicemente scorrere l'elenco fino a trovare quello che funziona.
- Disattiva Windows Firewall
- Verifica l'integrità dei file di gioco
- Esegui il gioco come amministratore
- Aggiorna il driver della tua scheda di rete
- Rilasciare e rinnovare l'indirizzo IP
- Disabilita IPv6
1. Disattiva Windows Firewall
È importante avere Microsoft Defender Firewall attivo perché ti aiuta a proteggerti da accessi non autorizzati. Ma c'è la possibilità che non riesca a consentire a Valheim di avviarsi correttamente. Per risolverlo, dovresti disattivare Windows Firewall. Ecco come puoi farlo:
1) Sulla tastiera, premi il tasto Tasto con il logo di Windows e io allo stesso tempo per aprire l'app Impostazioni.
2) Fare clic su Aggiornamento e sicurezza .
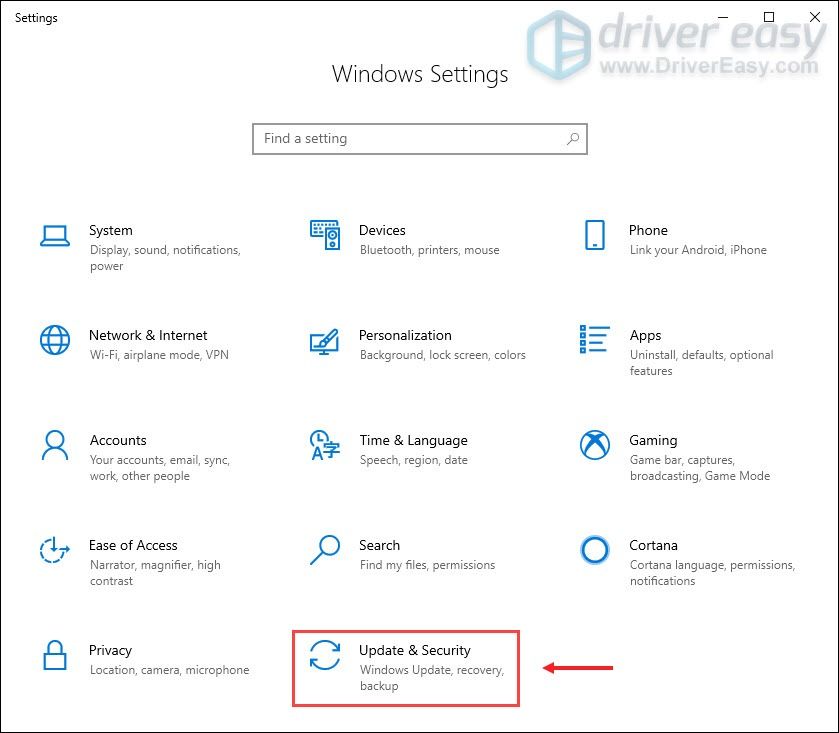
3) Fare clic su Sicurezza di Windows > Firewall e protezione della rete .
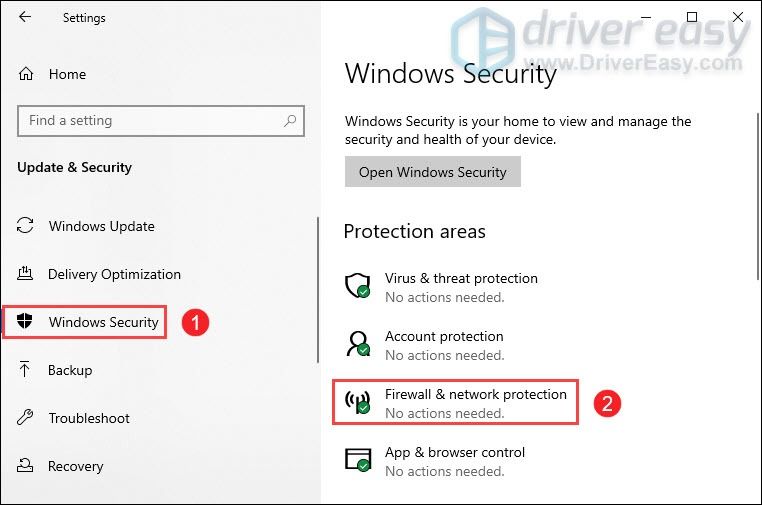
4) Fare clic sulla rete che è attivo attualmente.
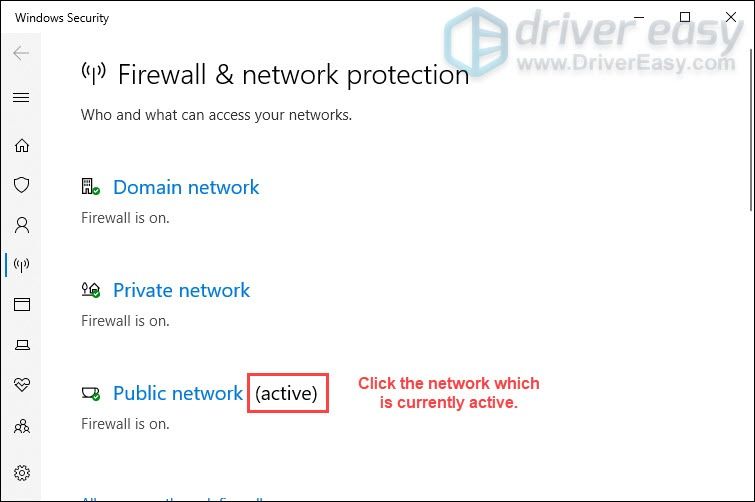
5) Scorri verso il basso e sotto il Windows Defender Firewall sezione, interruttore spento il pulsante per disabilitarlo.

Inoltre, se stai utilizzando un software antivirus, ricordati di disabilitarlo all'avvio di Valheim.
Se ciò non ha funzionato, passa alla correzione successiva di seguito.
2. Verifica l'integrità dei file di gioco
Se uno dei tuoi file di gioco è mancante o danneggiato, potresti non essere in grado di connetterti a un server dedicato. In questo caso, è necessario verificare l'integrità dei file di gioco, che può garantire che l'installazione del gioco sia aggiornata e, se necessario, riparare eventuali dati di gioco danneggiati o danneggiati.
Ecco come farlo:
1) Apri il tuo client Steam. Sotto il BIBLIOTECA scheda, trova il titolo del gioco e fai clic con il pulsante destro del mouse. Quindi selezionare Proprietà .
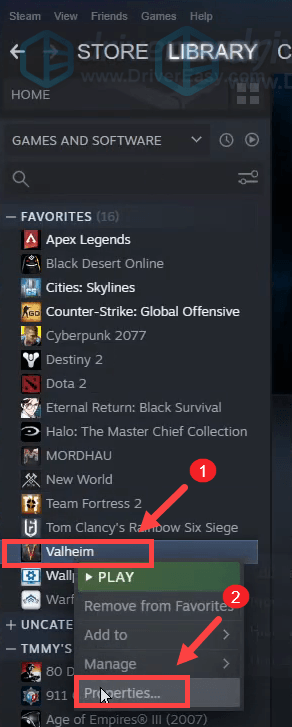
2) Seleziona FILE LOCALI e poi clicca su Verifica l'integrità dei file di gioco... scheda. Questo richiederà un minuto per scaricare nuovamente e sostituire eventuali file di gioco mancanti o danneggiati.
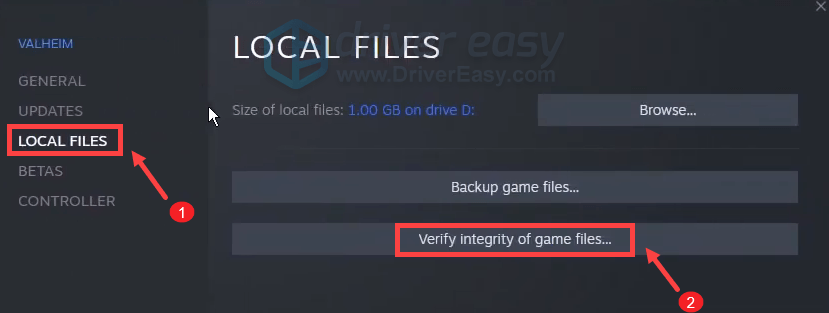
Quando il processo è completo, gioca a Valheim e controlla che ti aiuti a risolvere il problema. Se il problema persiste, prova le soluzioni elencate di seguito.
3. Esegui il gioco come amministratore
Alcune applicazioni potrebbero non essere in grado di avviarsi correttamente senza concedere loro i diritti amministrativi. Pertanto, potresti essere in procinto di risolvere il problema della disconnessione del server eseguendo Valheim come amministratore senza problemi.
Ecco come puoi farlo:
1) Sulla tastiera, premi il tasto Tasto WINDOWS + R allo stesso tempo per aprire Esplora file.
2) Individua il file valheim.exe sul tuo sistema. (Di solito in C: Programmi steam Steam steamapps common Valheim .)
3) Da lì, fai clic con il pulsante destro del mouse valheim.exe e seleziona proprietà .
4) Sotto il Compatibilità tab, spuntare Esegui questo programma come amministratore . Quindi fare clic su Applica > OK .
5) Dopo aver applicato le modifiche, esegui Valheim e prova a unirti al tuo server per verificare se riesci a connetterti. Se sei ancora disconnesso dal server, prova la correzione successiva di seguito.
4. Aggiorna il driver della scheda di rete network
Questo messaggio di errore è correlato a problemi di connettività di rete o server. Quindi il tuo driver della scheda di rete obsoleto può essere il colpevole e ti imbatterai nel problema della disconnessione del server. Per risolverlo, dovresti aggiornare il driver della scheda di rete, soprattutto se non ricordi quando è stata l'ultima volta che l'hai aggiornato.
Puoi aggiornare manualmente il driver della scheda di rete visitando il sito Web ufficiale del produttore per scaricare e installare il driver di rete corretto per il tuo sistema.
O
Puoi farlo automaticamente con Driver Facile . Riconoscerà automaticamente il tuo sistema e troverà il driver corretto per esso. Non è necessario sapere esattamente quale sistema è in esecuzione sul tuo computer o rischi di scaricare e installare il driver sbagliato.
Ecco come aggiornare i driver con Driver Easy:
1) Scarica e installa Driver Easy.
2) Esegui Driver Easy e fai clic su Scansiona pulsante. Driver Easy eseguirà quindi la scansione del computer e rilevare eventuali driver problematici .
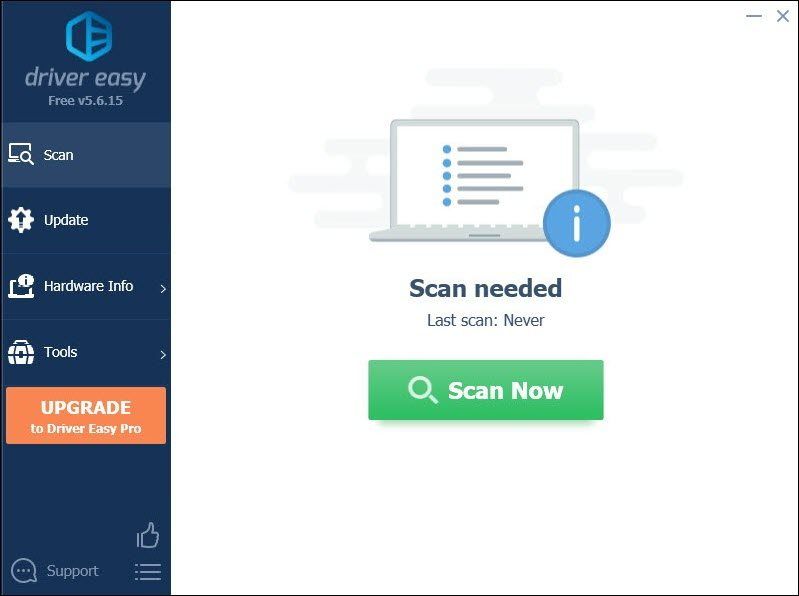
3) Fare clic su Aggiorna tutto per scaricare e installare automaticamente la versione corretta di Tutti i driver mancanti o non aggiornati sul sistema.
(Questo richiede il Versione Pro che viene fornito con supporto totale e un Rimborso di 30 giorni garanzia. Ti verrà chiesto di eseguire l'aggiornamento quando fai clic su Aggiorna tutto. Se non desideri eseguire l'aggiornamento alla versione Pro, puoi anche aggiornare i tuoi driver con la versione GRATUITA. Tutto quello che devi fare è scaricarli uno alla volta e installarli manualmente.)
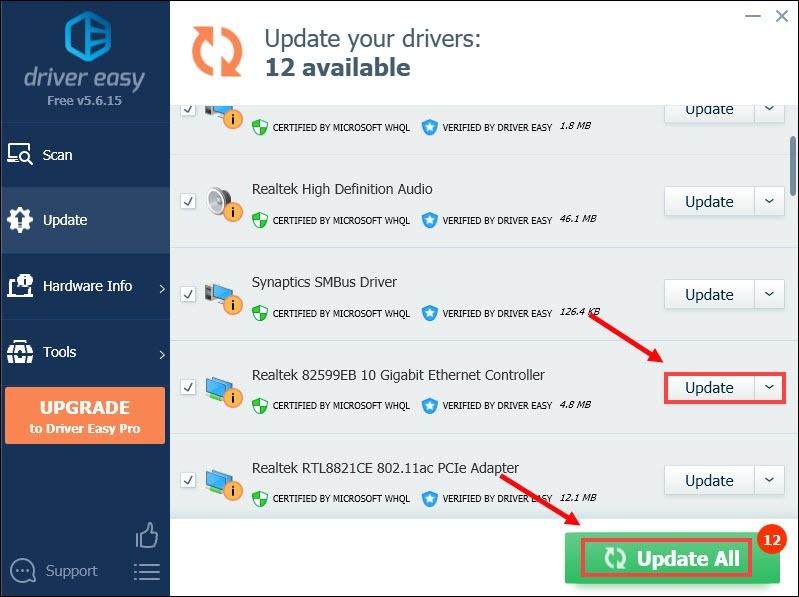 La versione Pro di Driver Easy Viene con supporto tecnico completo . Se hai bisogno di assistenza, contatta Il team di supporto di Driver Easy in support@letmeknow.ch .
La versione Pro di Driver Easy Viene con supporto tecnico completo . Se hai bisogno di assistenza, contatta Il team di supporto di Driver Easy in support@letmeknow.ch . Dopo aver aggiornato i driver, riavvia il computer e prova a connetterti al tuo server dedicato per verificare se il problema è stato risolto. In caso contrario, continua a provare le correzioni di seguito.
5. Rilasciare e rinnovare l'indirizzo IP
Se l'aggiornamento dei driver non ti ha aiutato a risolvere il problema, devi rilasciare e rinnovare l'indirizzo IP del tuo computer poiché il problema potrebbe essere causato dalla tua connessione di rete.
1) Premere il Tasto con il logo di Windows per aprire il menu Start. Tipo cmd . Fare clic con il pulsante destro del mouse Prompt dei comandi dai risultati e selezionare Eseguire come amministratore .
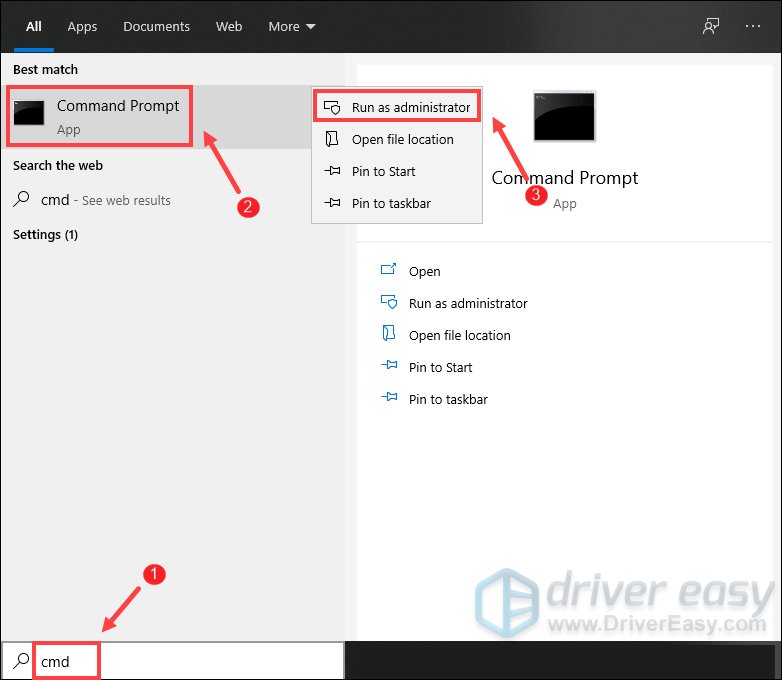
Quando viene visualizzato il prompt Controllo dell'account utente, fare semplicemente clic su sì .
2) Nella finestra del prompt dei comandi che appare, digita il seguente comando e poi premi accedere .
ipconfig /release
Dopo aver rilasciato la configurazione IP dall'adattatore attivo, è necessario svuotare la cache DNS nel caso in cui la cache sia danneggiata. Per fare ciò, digita semplicemente il seguente comando e quindi premi accedere .
ipconfig /flushdns
Una volta fatto, dovresti essere in grado di ricevere un messaggio che l'attività è stata completata con successo.
Il passaggio finale da eseguire è rinnovare la configurazione IP per gli adattatori attivi installati nel sistema. Per fare ciò, digita semplicemente il seguente comando e quindi premi accedere .
ipconfig /renew
Una volta fatto, chiudi il prompt dei comandi. E poi prova a connetterti al server che ospita il tuo amico. Se ricevi ancora l'errore Disconnesso, prova la correzione successiva di seguito.
6. Disabilita IPv6
Se hai provato tutte le correzioni elencate sopra ma non hai ancora avuto fortuna, prova a disabilitare IPv6. Alcuni giocatori hanno riferito che questo li ha aiutati a risolvere il problema. Ecco come puoi farlo:
1) Sulla tastiera, premi il tasto Tasto con il logo di Windows e R allo stesso tempo per aprire la finestra di dialogo Esegui.
2) Tipo controllo e poi premere accedere sulla tastiera per aprire il Pannello di controllo.
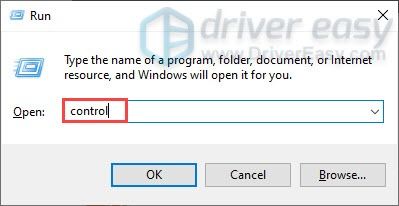
3) Fare clic su Network e internet . (Nota: assicurati di visualizzare il Pannello di controllo per Categoria .)
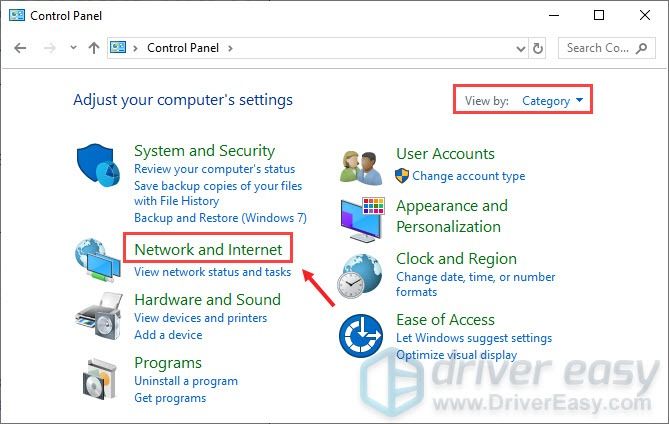
3) Fare clic su Centro connessioni di rete e condivisione .
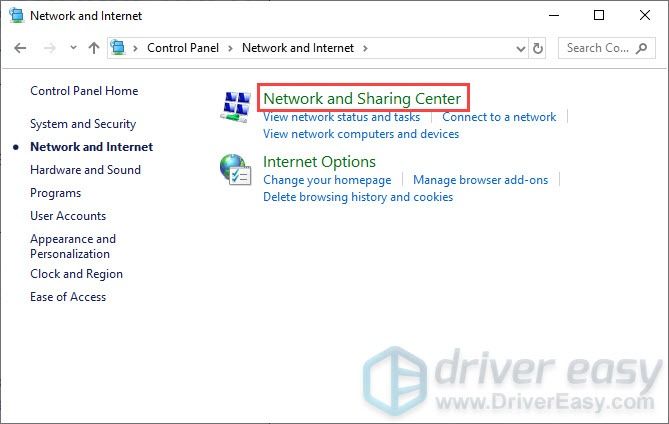
4) Clicca sul tuo Connessioni , che si tratti di Ethernet, Wi-Fi o altro .
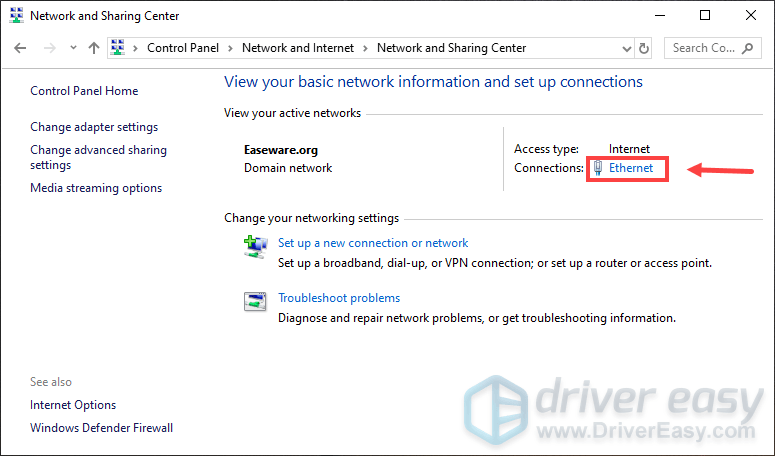
5) Fare clic su Proprietà .
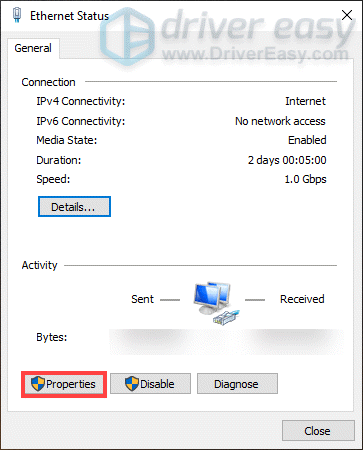
6) Trova Protocollo Internet versione 6 (TCP/IPv6) e deselezionalo. Quindi fare clic su ok .
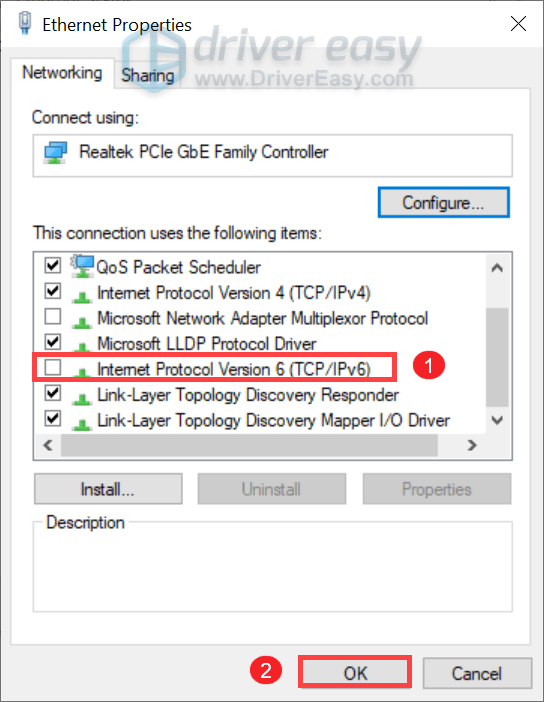
Dopo averlo fatto, unisciti al tuo server dedicato e dovresti essere in grado di connetterti.
Tuttavia, nel caso in cui non riesca ancora a connettere i server, puoi provare a utilizzare una VPN. Una VPN a pagamento ti offre prestazioni migliori e ti aiuta a evitare la limitazione della larghezza di banda.
Ecco le VPN che consigliamo:
- VPN veloce
- Nord VPN
Spero che tu possa giocare a Valheim con i tuoi amici ora. Se hai idee o domande, sentiti libero di scriverci una riga nella sezione commenti qui sotto.





![[Risolto] Tra noi bloccato nella schermata di caricamento](https://letmeknow.ch/img/program-issues/23/among-us-stuck-loading-screen.png)
