Se Modern Warfare 2 utilizza fino al 95-100% della tua CPU e provoca rallentamenti durante il gioco, non preoccuparti, non sei il solo. E ci sono soluzioni per risolvere l'elevato utilizzo della CPU di Modern Warfare 2.
Prova queste soluzioni:
Procedi semplicemente fino a trovare quello che funziona per te.
- Aggiorna i driver del tuo chipset
- Imposta l'affinità della CPU utilizzando solo 0-3
- Ripristina il driver NVIDIA
- Modifica il file di configurazione
- Modificare l'impostazione del piano di risparmio energia
- Riparare i file di sistema
1. Aggiorna i driver del tuo chipset
L'aggiornamento dei driver potrebbe essere una soluzione per l'utilizzo elevato della CPU MW2 perché i driver devono essere aggiornati per accogliere il nuovo software e correggere i bug. Pertanto ti consigliamo di aggiornare regolarmente i tuoi driver per ottenere le migliori prestazioni ed esperienza. Per gli utenti di CPU AMD che soffrono di problemi di frame, è possibile aggiornare i driver della scheda madre alla versione più recente.
Esistono principalmente due modi per aggiornare il driver: manualmente E automaticamente .
Opzione 1: aggiorna manualmente il tuo driver
Innanzitutto, devi visitare il sito Web ufficiale (Nvidia / AMD / Intel ) per trovare il driver corretto. Quindi trova i driver del dispositivo corrispondenti alla tua versione di Windows e scarica i driver manualmente. Dopo aver scaricato i driver corretti per il tuo sistema, fai doppio clic sul file scaricato e segui le istruzioni visualizzate per installare i driver.
Opzione 2: aggiorna automaticamente il driver (consigliato)
Se non hai il tempo, la pazienza o le competenze informatiche per aggiornare manualmente i driver, puoi farlo automaticamente con Autista Facile .
Driver Easy riconoscerà automaticamente il tuo sistema e troverà i driver corretti. Non è necessario sapere esattamente quale sistema è in esecuzione sul tuo computer o rischiare di scaricare e installare il driver sbagliato.
1) Scaricamento e installa Driver Easy.
2) Eseguire Driver Easy e fare clic su Scannerizza adesso pulsante. Driver Easy eseguirà quindi la scansione del tuo computer e rilevare eventuali driver problematici .
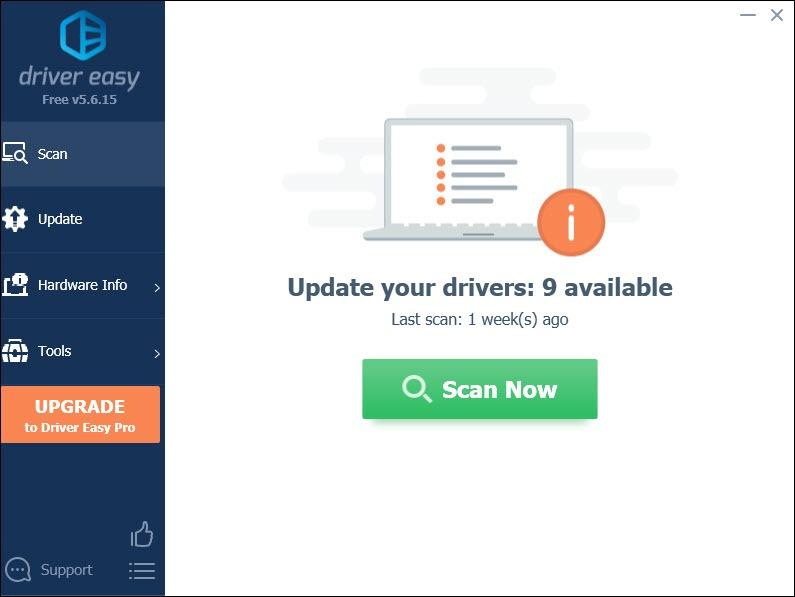
3) Fare clic Aggiorna tutto per scaricare e installare automaticamente la versione corretta di Tutto i driver mancanti o non aggiornati sul sistema.
(Ciò richiede il Versione Pro che viene fornito con supporto totale e un Rimborso di 30 giorni garanzia. Ti verrà richiesto di eseguire l'aggiornamento quando fai clic su Aggiorna tutto. Se non desideri eseguire l'aggiornamento alla versione Pro, puoi anche aggiornare i tuoi driver con la versione GRATUITA. Tutto quello che devi fare è scaricarli uno alla volta e installarli manualmente.)
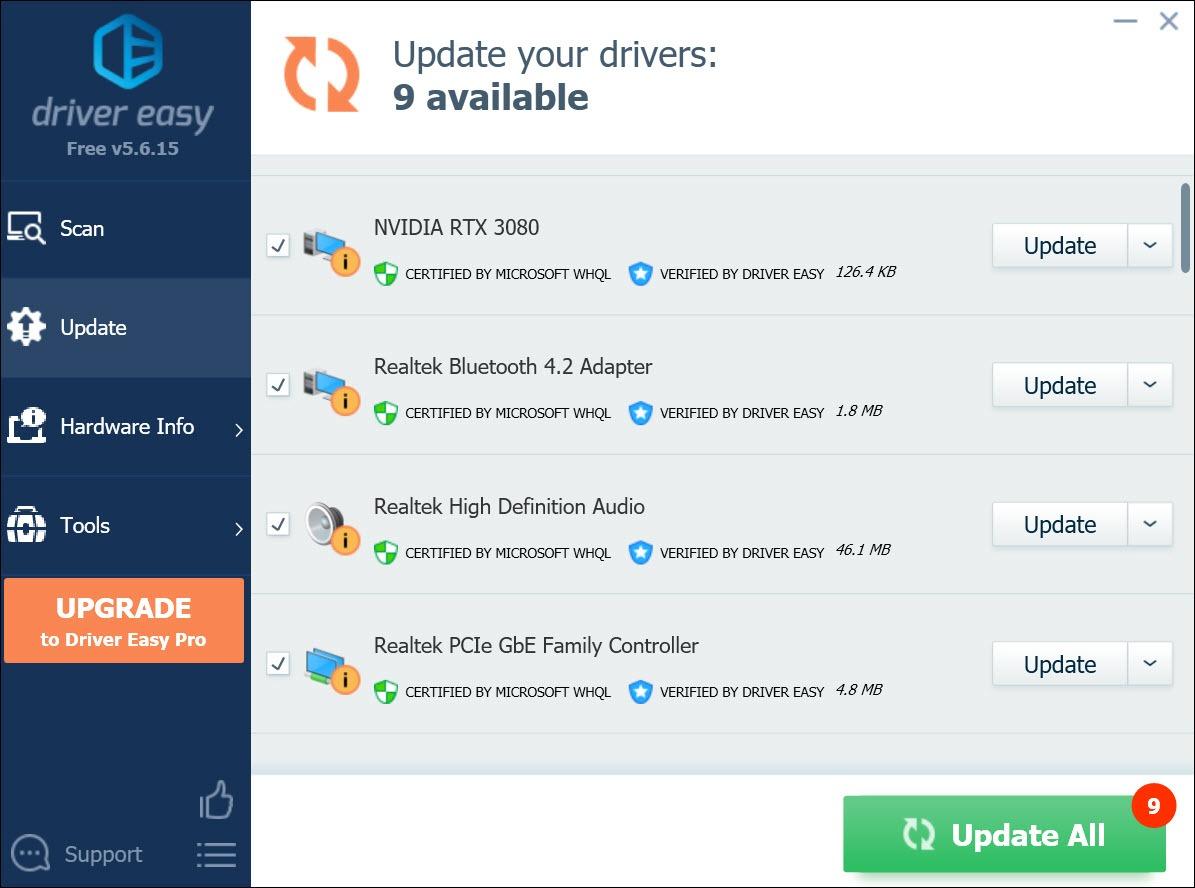
Dopo aver aggiornato i driver, riavvia il computer affinché le modifiche abbiano effetto.
2. Impostare l'affinità della CPU solo su 0-3
Windows inserisce automaticamente le applicazioni in esecuzione sui processori meno occupati, quindi il core a cui è assegnato un determinato thread o processo può essere diverso ogni volta. L'impostazione dell'affinità della CPU impone a Windows di utilizzare solo la CPU o i core selezionati. Ciò aiuta a scalare le prestazioni su architetture di processori multi-core che condividono la stessa memoria e dispongono di cache locali.
1) Premere il Ctrl+Maiusc+Esc insieme per aprire il Task Manager.
2) Nel Processi scheda, fare clic con il pulsante destro del mouse su CoD.exe e fare clic su Vai ai dettagli .
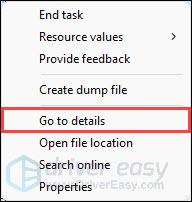
3) Fare clic con il tasto destro su cod.exe e fare clic Imposta l'affinità .
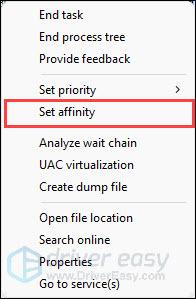
4) Impostare l'affinità della CPU solo utilizzando 0-3.
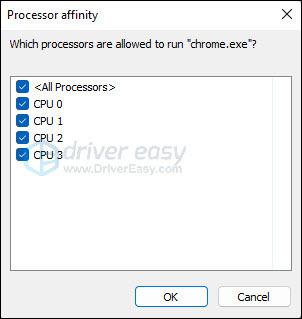
Se il Task Manager non funziona o ricevi un errore di accesso negato, puoi scaricarlo Processo Lazo per farlo. Processo Lazo è un software di automazione e ottimizzazione dei processi Windows, puoi usarlo per controllare quanti core/thread un programma è in grado di utilizzare in Windows.
1) Avvia CoD MW2 e apri Process Lasso.
2) Fare clic con il pulsante destro del mouse su cod.exe sotto Processi attivi scheda. Selezionare Affinità CPU > Sempre . Quindi imposta le regole che desideri.
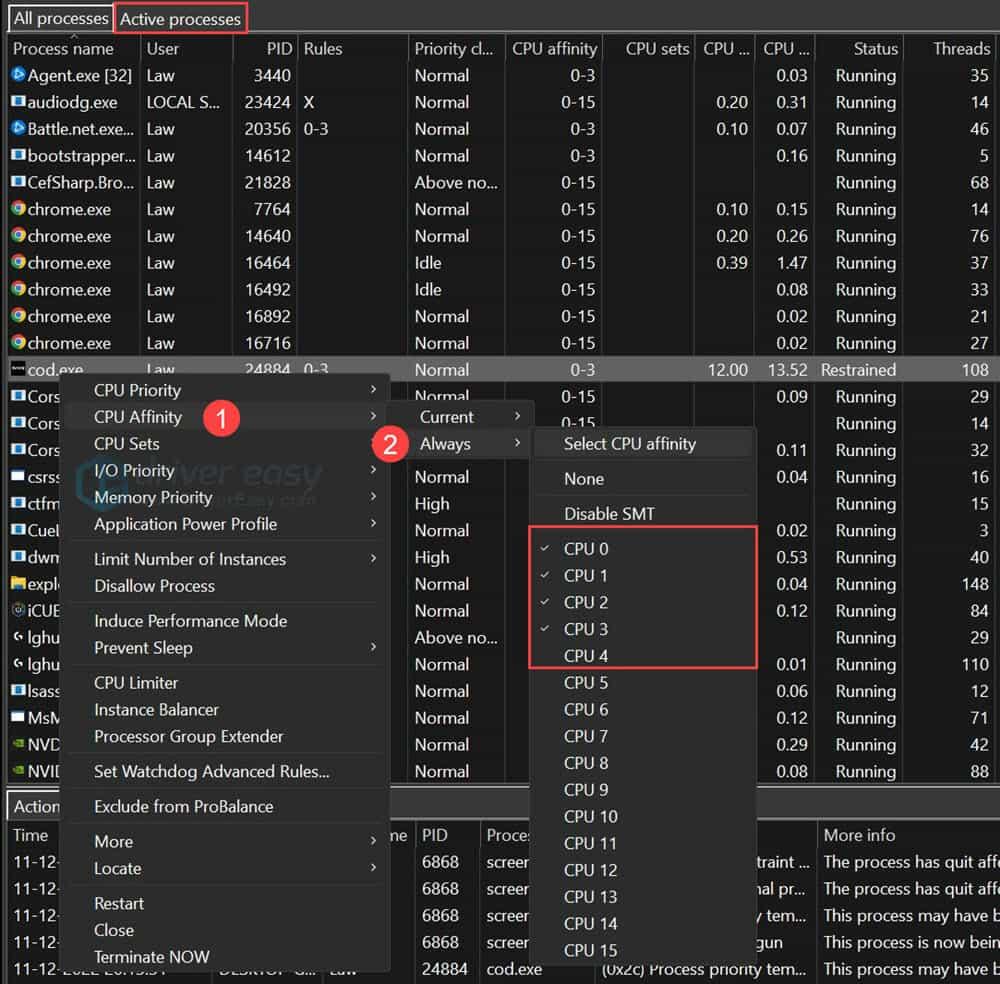
3) Fare clic su Opzioni scheda e spuntare Modalità forzata (riapplicazione continua delle impostazioni) per assicurarti che applichi rigorosamente le tue regole.
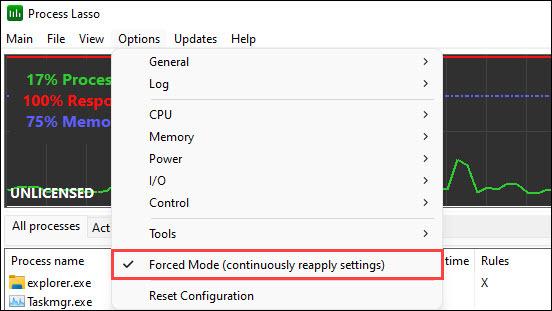
4) Chiudi CoD e riavvialo.
Alcuni utenti hanno riferito che dopo aver fatto ciò, il gioco tornerà a utilizzare tutti i core. Quando ciò accade, basta tornare alla selezione della CPU in PL, ripetere il processo e quindi riavviare CoD.
3. Ripristina il driver NVIDIA
Se sei un utente NVIDIA, ripristinare il driver NVIDIA potrebbe risolvere il problema. A volte i driver più recenti causano incompatibilità. Infatti, @BeenoxCODPC suggerisce agli utenti di mantenere i driver 516.59 o 522.25.
1) Nella casella di ricerca sulla barra delle applicazioni, digitare Gestore dispositivi e premere il tasto Invio.
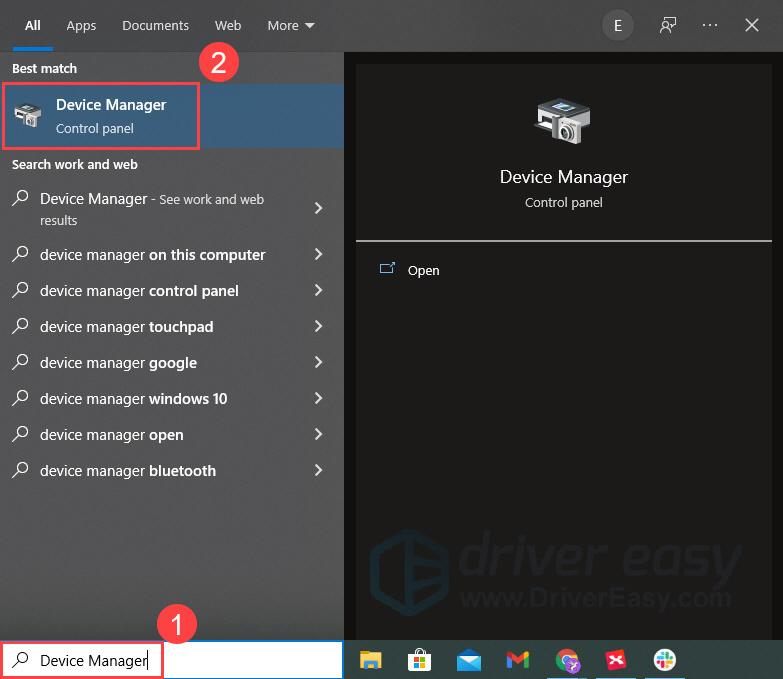
2) Seleziona Adattatori di visualizzazione e fai clic con il pulsante destro del mouse sulla tua carta. Clic Proprietà .
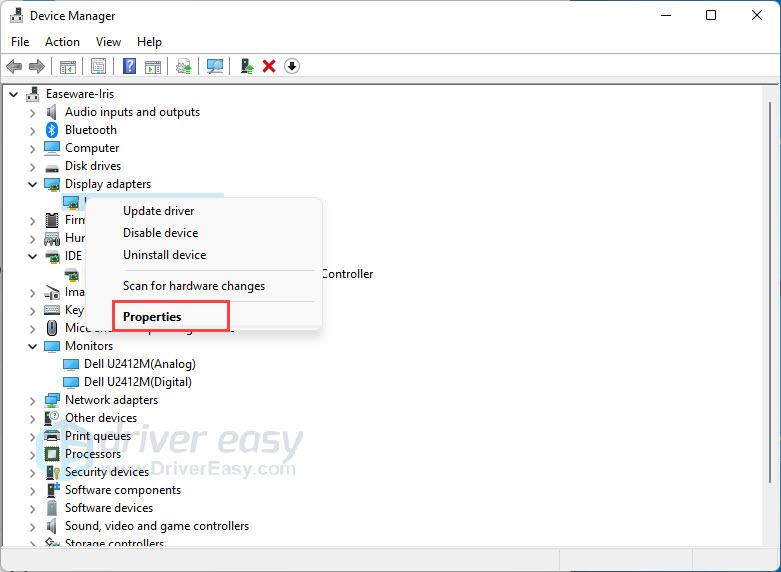
3) Sotto il Autista scheda, fare clic Ripristina il driver . Segui le istruzioni visualizzate sullo schermo e completa il processo.
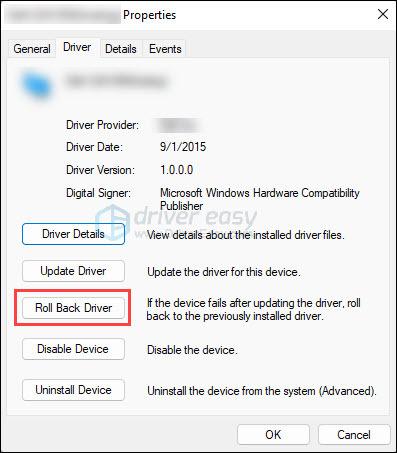
4) Riavvia il PC e avvia MW2 per vedere la differenza.
4. Modifica il file di configurazione
Il gioco non sa quanti core hai e può davvero utilizzarli, quindi modificare un paio di impostazioni di gioco risolverebbe il problema.
1) Assicurati che il gioco non sia in esecuzione e apri Explorer.
2) Vai a Documenti > Call of Duty > Giocatori . Fare clic con il tasto destro su opzioni.3.cod22.cst e seleziona Modifica con Blocco note++ .
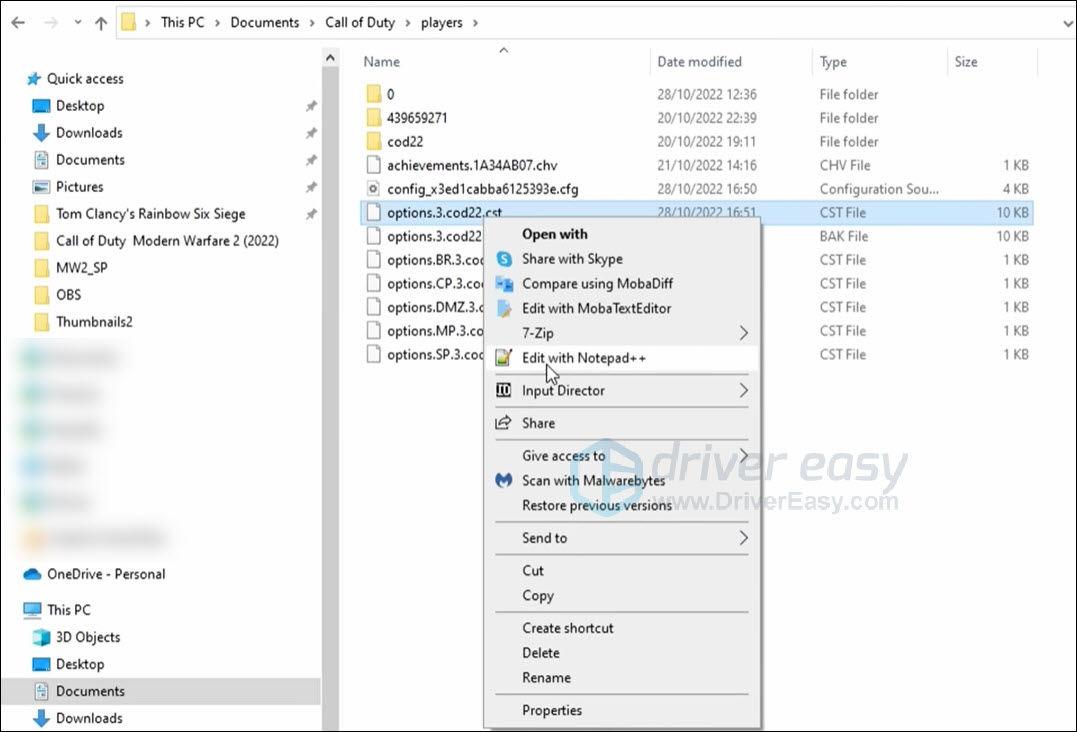
3) Scorri fino in fondo e trova RendererWorkerCount .
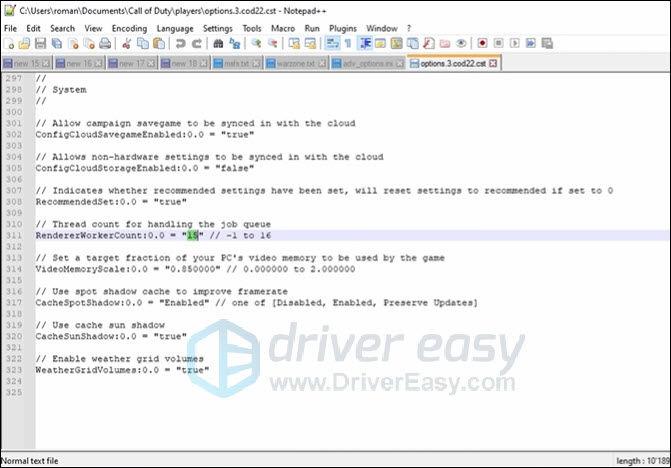
4) Per modificare il numero nell'impostazione, devi sapere che tipo di CPU hai nel tuo sistema. Apri Gestione attività.
5) Nel Prestazione scheda, fai clic su CPU e vedrai la CPU che stai attualmente utilizzando. Per esempio. i9-12900KF.
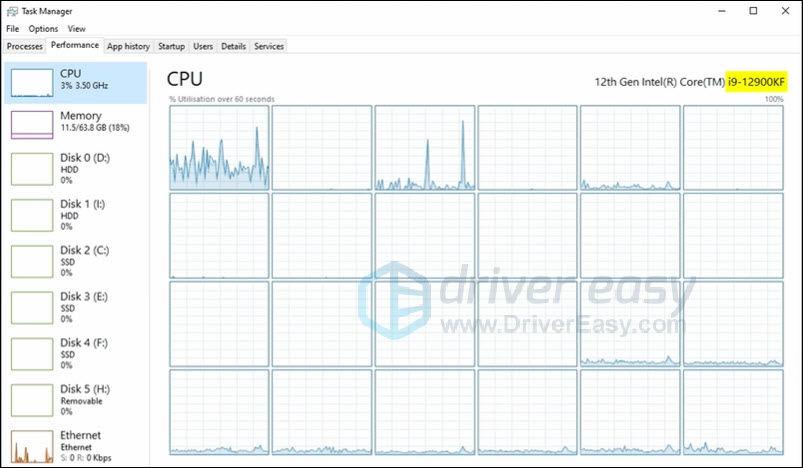
6) Cerca il processore nel motore di ricerca per trovarne le specifiche. Controlla il numero di core prestazionali.
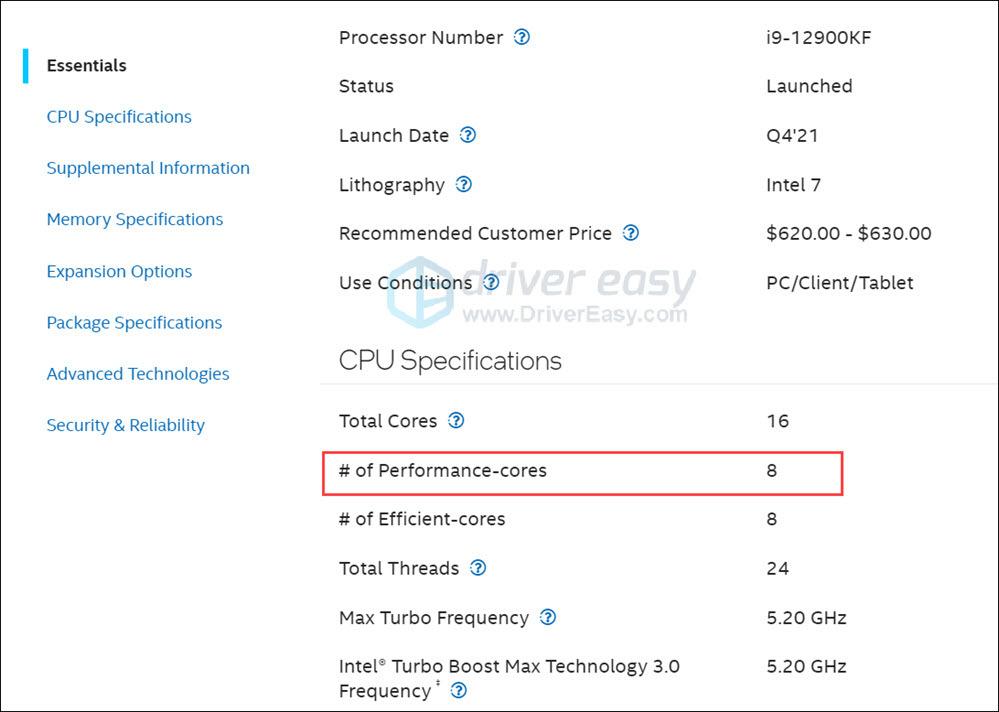
7) Cambia il numero nel RendererWorkerCount . Se hai un processore più vecchio, puoi trovare solo un numero di core e usarlo invece.
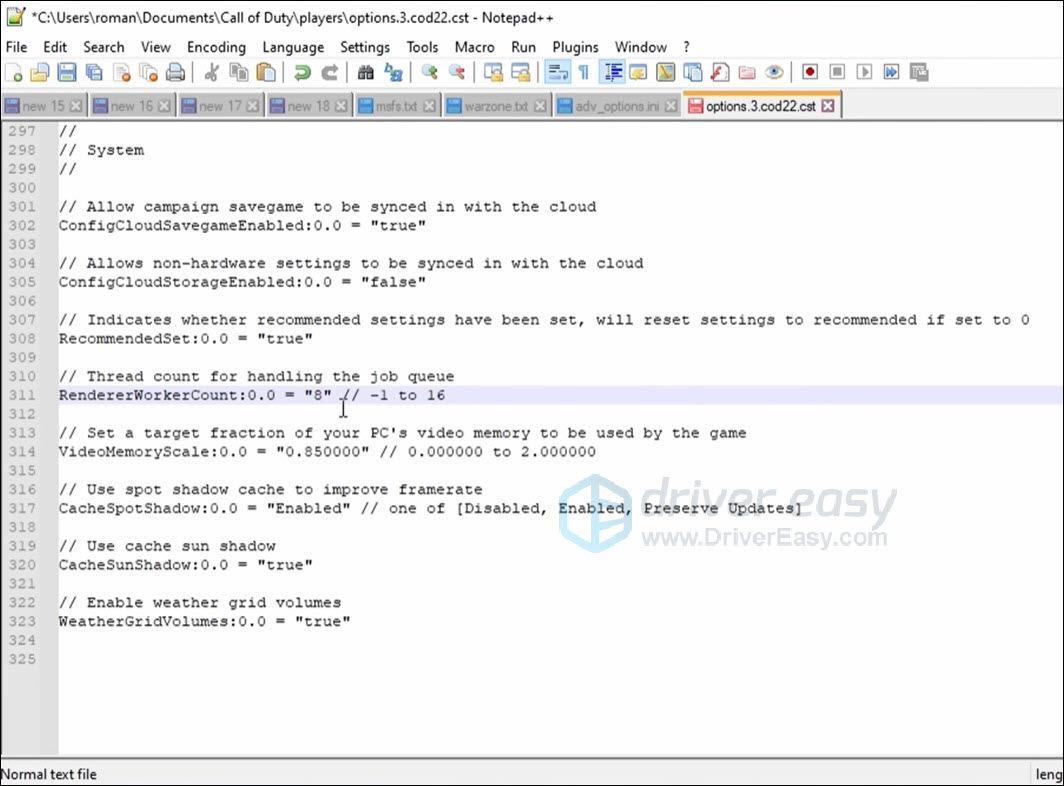
8) Riavvia il gioco per vedere se fa la differenza.
5. Modificare l'impostazione del piano di risparmio energia
Il tuo dispositivo potrebbe funzionare lentamente perché stai utilizzando un piano energetico per il risparmio energetico , che riduce le prestazioni del computer e causa l'utilizzo della CPU. Prova ad accedere alle impostazioni del tuo piano di risparmio energia e a modificarlo su prestazioni elevate, potrebbe fare una grande differenza.
1) Fare clic con il pulsante destro del mouse su Inizio nell'angolo in basso a sinistra dello schermo, quindi fare clic su Opzioni di risparmio energia . 
2) Fare clic Ulteriori impostazioni di potenza . 
3) Assicurati che il piano di risparmio energetico NON sia scelto. Per le migliori prestazioni, dovresti scegliere il Alte prestazioni piano. Ma se desideri una maggiore durata della batteria, ti consigliamo di selezionare Equilibrato piano. 
Ora hai scelto un piano di risparmio energia che favorisce le prestazioni del tuo sistema.
6. Riparare i file di sistema
È comune vedere che il tuo computer presenta problemi di stabilità dopo un uso continuato. Sebbene possano dipendere da diversi fattori, la maggior parte di essi è legata al registro di Windows e al danno che potrebbe aver subito. Non preoccuparti, Forteggiare è il modo più efficace per risolvere i problemi su un PC. Esegui una scansione rapida e approfondita, quindi risolvi i problemi con un clic di un pulsante.
Forteggiare è un software dotato di una potente tecnologia per proteggere e riparare i PC riportandoli a uno stato ottimizzato. Nello specifico, esso sostituisce i file Windows danneggiati , esegue la pulizia e la riparazione del registro , rimuove le minacce malware, rileva siti Web pericolosi, libera spazio su disco e così via. Tutti i file sostitutivi provengono da un database completo di file di sistema certificati.
- Scaricamento e installa Fortect.
- Apri Fortect e fai clic SÌ per eseguire una scansione gratuita del tuo PC.
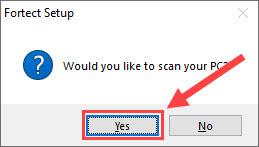
- Fortect eseguirà una scansione approfondita del tuo computer. Questo potrebbe richiedere alcuni minuti.
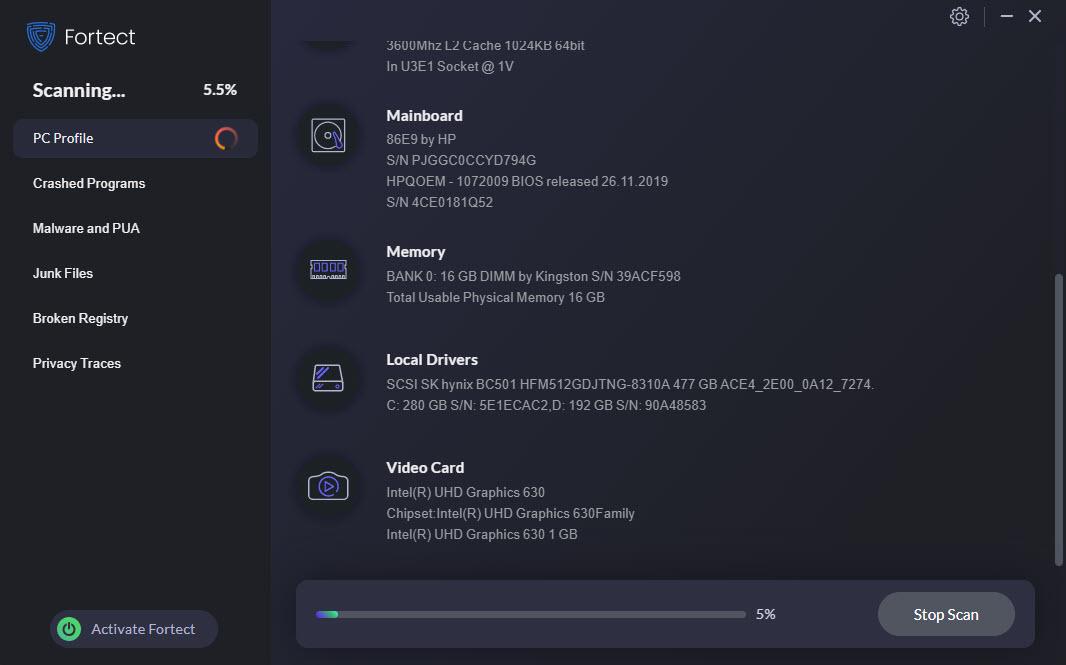
- Una volta terminato, vedrai un rapporto dettagliato di tutti i problemi sul tuo PC. Per risolverli automaticamente, fare clic su INIZIA LA RIPARAZIONE . Ciò richiede l'acquisto della versione completa. Ma non preoccuparti. Se Fortect non risolve il problema, puoi richiedere un rimborso entro 60 giorni.
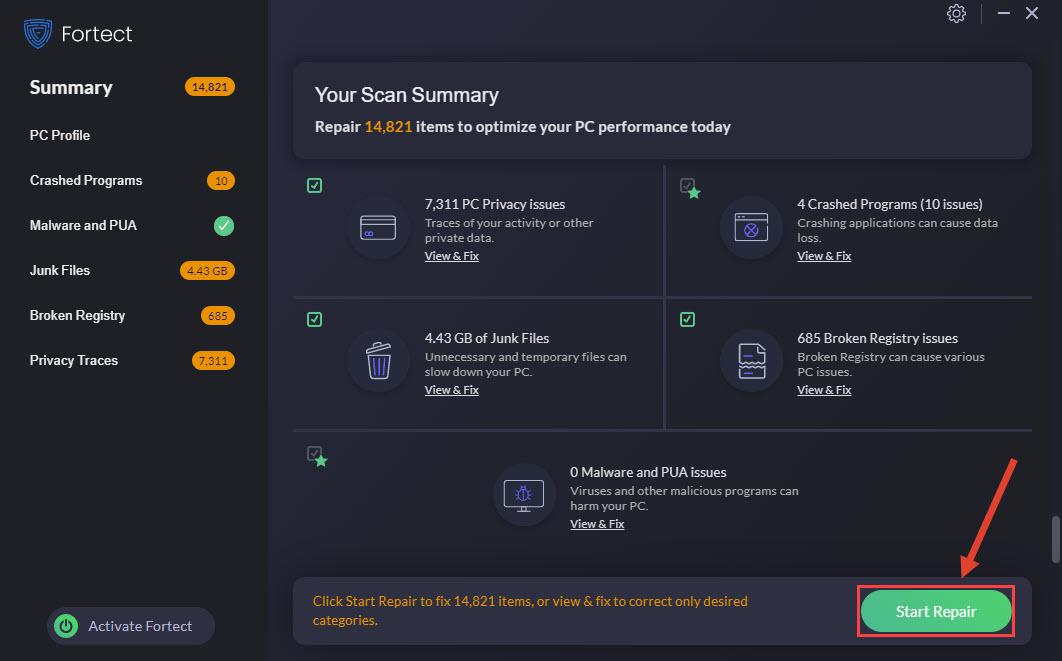
E-mail: support@fortect.com
Dopo la riparazione, riavvia il computer e Modern Warfare 2 per vedere se risolve il problema.
Spero che una delle soluzioni funzioni per te. Si prega di commentare qui sotto se avete domande o suggerimenti.
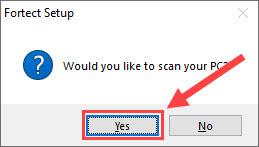
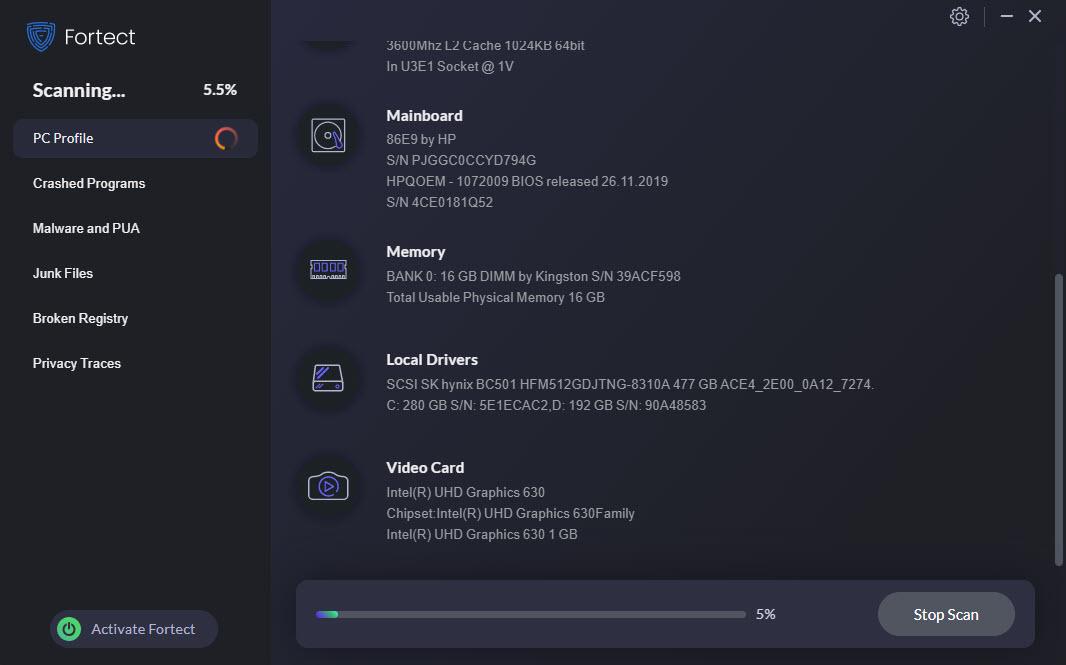
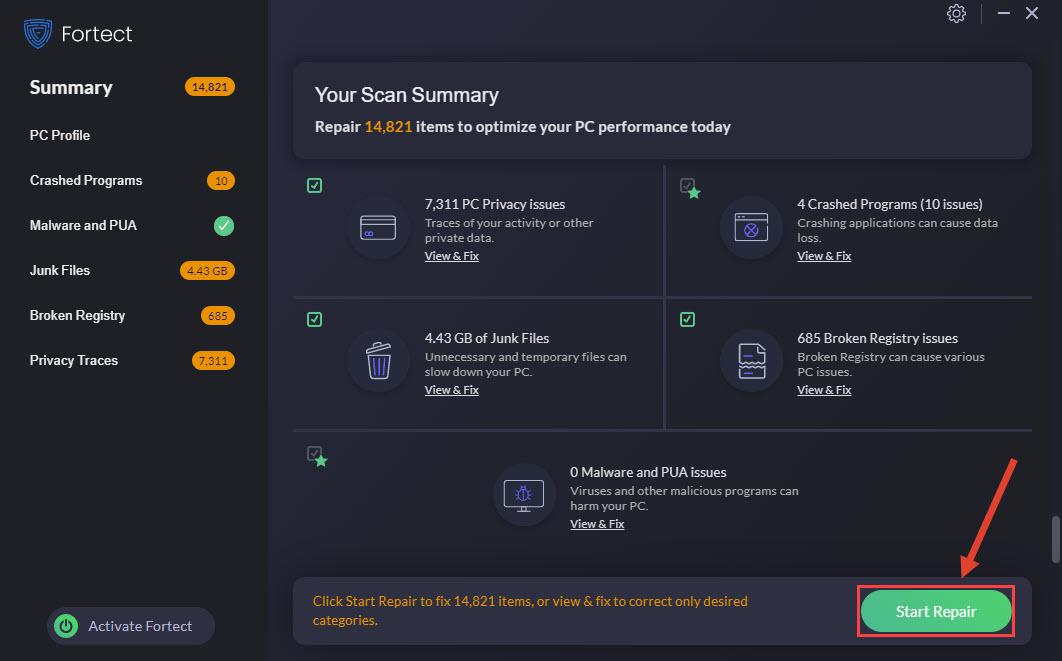


![[Risolto] Beat Sabre continua a schiantarsi](https://letmeknow.ch/img/program-issues/13/beat-saber-keeps-crashing.jpg)
![[Scarica] Driver dell'adattatore da USB 2.0 a Ethernet di Insignia](https://letmeknow.ch/img/driver-install/43/insignia-usb-2.jpg)
![[RISOLTO] Diablo 4 FPS Caduti e balbuzie su PC](https://letmeknow.ch/img/knowledge-base/46/diablo-4-fps-drops.jpg)

