Non c'è niente di più frustrante che acquistare un videogioco e non essere in grado di giocarci. Di recente, molti Call of Duty: Black Ops 4 i giocatori stanno segnalando il problema di avvio di Black Ops 4 su PC.
Questo problema può verificarsi per vari motivi, la maggior parte dei quali è difficile da rilevare a causa del numero di impostazioni hardware e software univoche di cui disponi.
Ma non preoccuparti. Ecco una guida generale per aiutare a escludere problemi comuni. Potrebbe non essere necessario provarli tutti; procedi lungo l'elenco finché non trovi quello che fa il trucco per te.
Correzioni da provare:
- Giochi
- Windows 10
- Windows 7
- Windows 8
Correzione 1: esegui il gioco come amministratore
BO4 il problema di non avvio potrebbe verificarsi quando non è in grado di accedere a determinati file e cartelle di gioco con un account utente standard. Sebbene sia raro che ciò causi il problema di avvio, dovresti escludere la possibilità. Segui le istruzioni seguenti:
uno) Fare clic con il pulsante destro del mouse su Icona Battle.net sul desktop e seleziona Proprietà .

Due) Clicca il Scheda Compatibilità e seleziona la casella accanto a Esegui questo programma come amministratore . Quindi, fare clic ok .
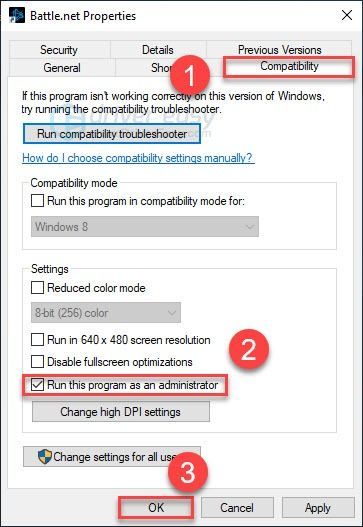
3) Rilancio BO4 dall'app Blizzard.net per testare il tuo problema.
Se il tuo problema persiste, non preoccuparti. Passa alla correzione successiva di seguito.
Correzione 2: escludere problemi di driver
La tua scheda grafica (GPU) è il componente più importante quando si tratta di determinare le prestazioni di gioco.
Se hai aggiornato di recente il tuo driver grafico, è possibile che il nuovo driver non sia compatibile con il tuo gioco. Provare tornare al driver precedentemente installato per vedere se questo è il problema principale.
Se il ripristino del driver non ha aiutato, o se non hai aggiornato il driver per molto tempo, è probabile che il driver grafico che stai utilizzando sia obsoleto o venga danneggiato in qualche modo. In questo caso, prova aggiornare il driver grafico all'ultima versione per vedere se questo ha risolto l'errore di avvio di Black Ops 4. Segui le istruzioni seguenti:
Opzione 1: ripristina il driver grafico
uno) Sulla tastiera, premi il tasto Tasto logo Windows e R allo stesso tempo.
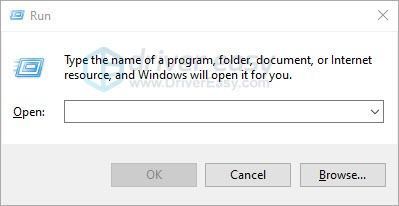
Due) Tipo devmgmt.msc , quindi fare clic ok .
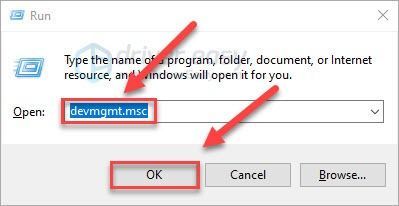
3) Doppio click Schede video . Quindi, fare clic con il pulsante destro del mouse la tua scheda grafica e seleziona Proprietà .
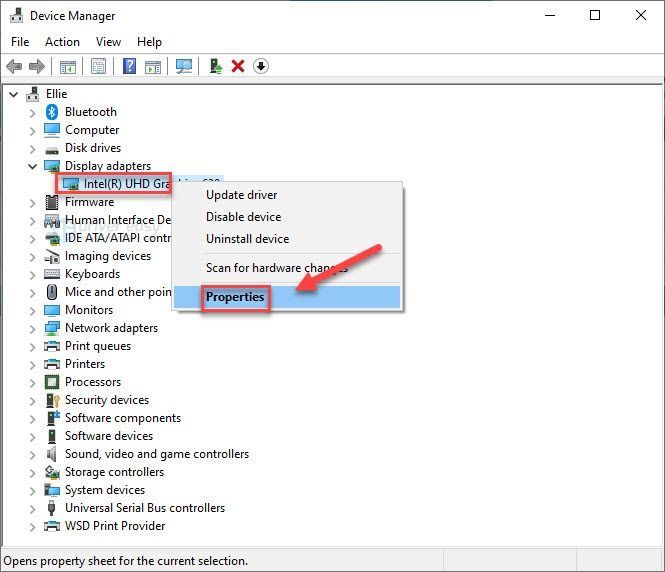
4) Clic Rollback del driver .
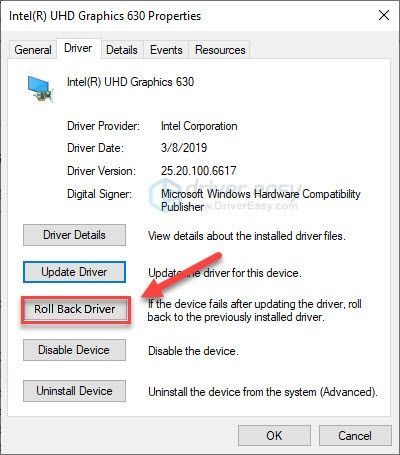
Se non riesci a fare clic sul pulsante o se il ripristino della versione precedente non ha risolto il problema, vai avanti e prova ad aggiornare il driver grafico.
Opzione 2: aggiorna il driver grafico se non l'hai già fatto
Se non hai il tempo, la pazienza o le competenze per aggiornare manualmente il driver, puoi farlo automaticamente con Guida facile .
Driver Easy riconoscerà automaticamente il tuo sistema e troverà il driver corretto per esso. Non è necessario sapere esattamente quale sistema è in esecuzione sul computer, non è necessario essere disturbati dal driver sbagliato che si sta scaricando e non è necessario preoccuparsi di commettere errori durante l'installazione.
Puoi aggiornare il tuo driver automaticamente con la versione FREE o Pro di Driver Easy. Ma con la versione Pro bastano 2 passaggi (e ottieni supporto completo e una garanzia di rimborso di 30 giorni):
uno) Scarica e installa Driver Easy.
Due) Esegui Driver Easy e fai clic su Scannerizza adesso pulsante. Driver Easy eseguirà quindi la scansione del computer e rileverà eventuali driver problematici.
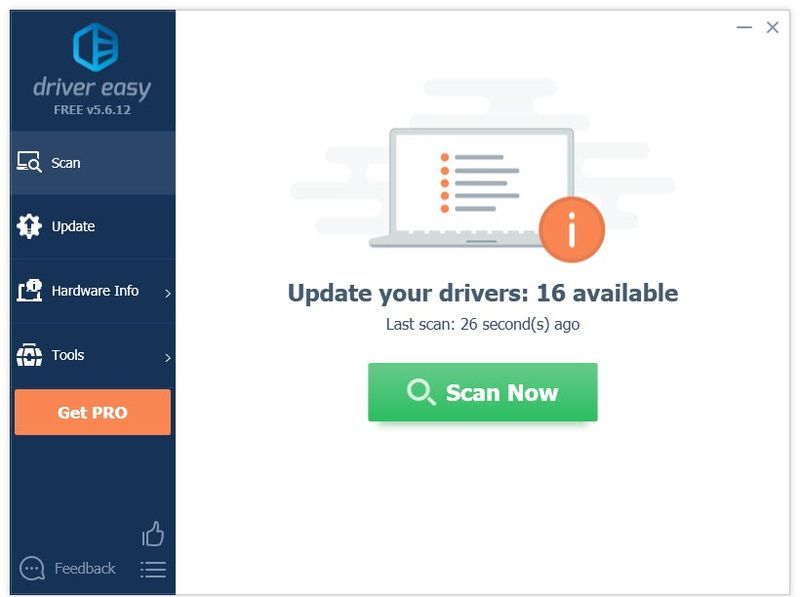
3) Clic Aggiorna tutto per scaricare e installare automaticamente la versione corretta di tutto i driver che mancano o non sono aggiornati sul tuo sistema (questo richiede il Versione Pro – ti verrà chiesto di eseguire l'aggiornamento quando fai clic su Aggiorna tutto).
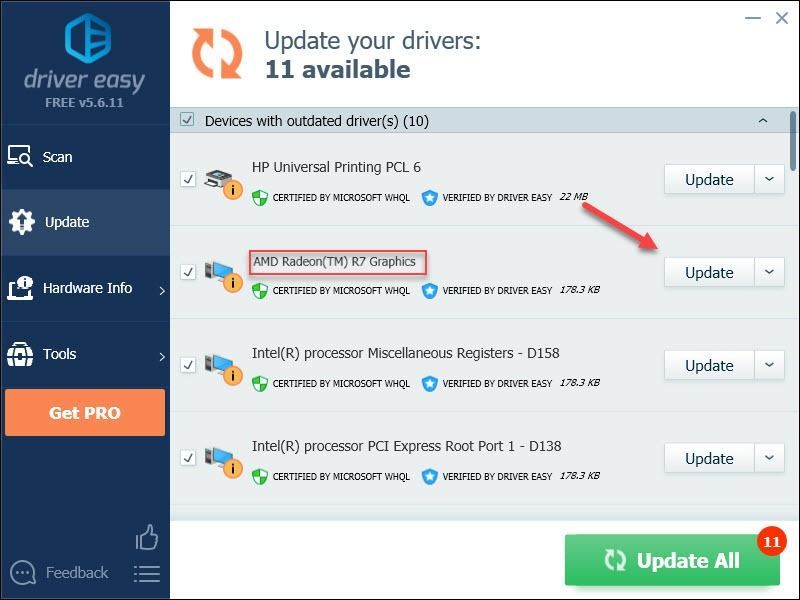
Puoi farlo gratuitamente se lo desideri, ma è in parte manuale.
La versione Pro di Driver Easy viene fornito con supporto tecnico completo.Se hai bisogno di assistenza, contatta Il team di supporto di Driver Easy in support@drivereasy.com .
Riavvia il gioco per testare il problema. Se il tuo gioco è ancora ingiocabile, vai avanti con la soluzione successiva.
Correzione 3: ripristina le impostazioni di gioco
Anche impostazioni di gioco non corrette possono causare il crash del gioco. Se hai modificato di recente le impostazioni di BO4 e da allora il gioco non funziona, dovrai ripristinare le impostazioni di gioco predefinite. Ecco come farlo:
uno) Avvia il Blizzard Battle.net .
Due) Clic BUFERA DI NEVE , poi Impostazioni .
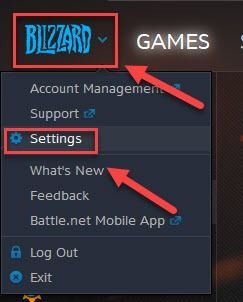
3) Clicca il Scheda Impostazioni di gioco > Ripristina le opzioni di gioco .
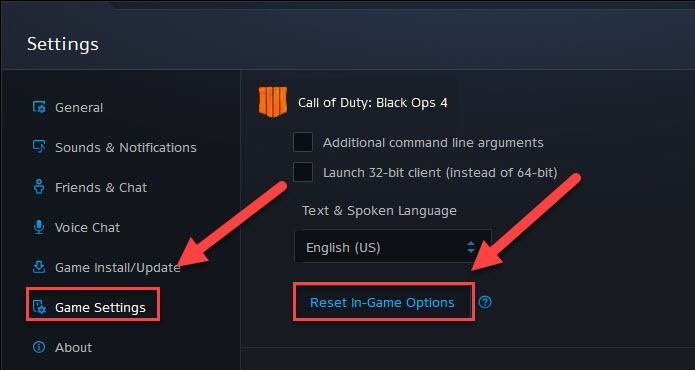
4) Clic Ripristina .
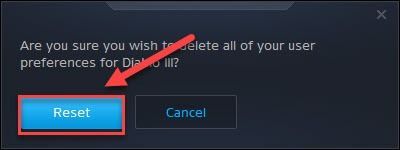
5) Clic Fatto .
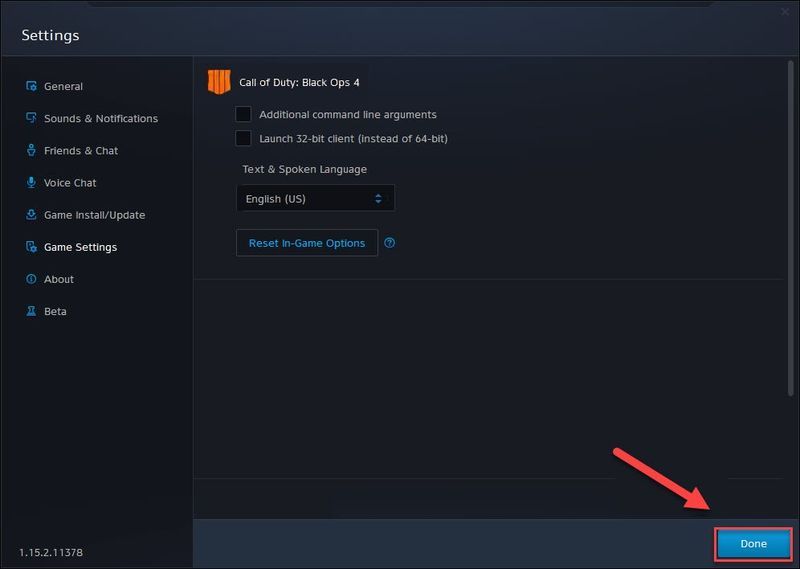
Prova ad avviare il gioco per vedere se questo ha aiutato. Se il problema persiste, passa alla correzione successiva di seguito.
Correzione 4: elimina i file della cache di gioco
La cancellazione dei file della cache di gioco può migliorare le prestazioni di gioco e consentire al gioco di avviarsi quando altrimenti non funzionerebbe. Quindi, se Black Ops 4 non si avvia sul tuo PC,
uno) Sulla tastiera, premi il tasto Tasti Ctrl, Maiusc ed Esc allo stesso tempo per aprire Task Manager.
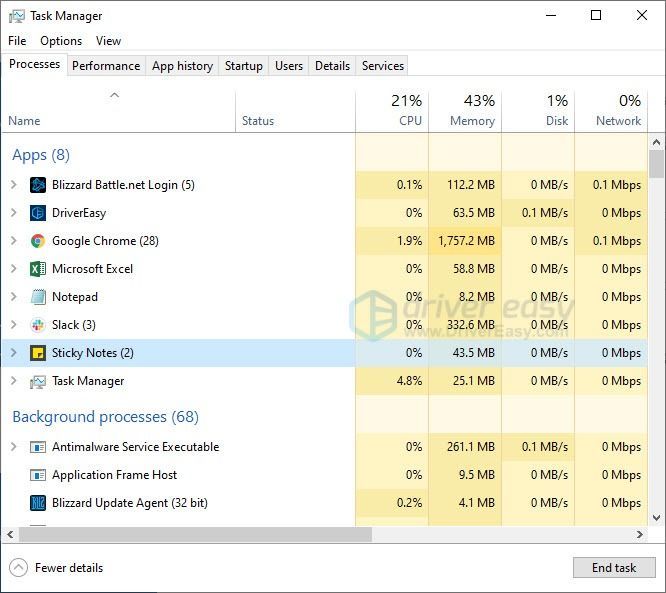
Due) Sul Processi scheda, fare clic con il pulsante destro del mouse su Programma relativo a Blizzard (ad esempio App Blizzard battle.net, agent.exe e Agente di aggiornamento Blizzard ), quindi fare clic Ultimo compito .
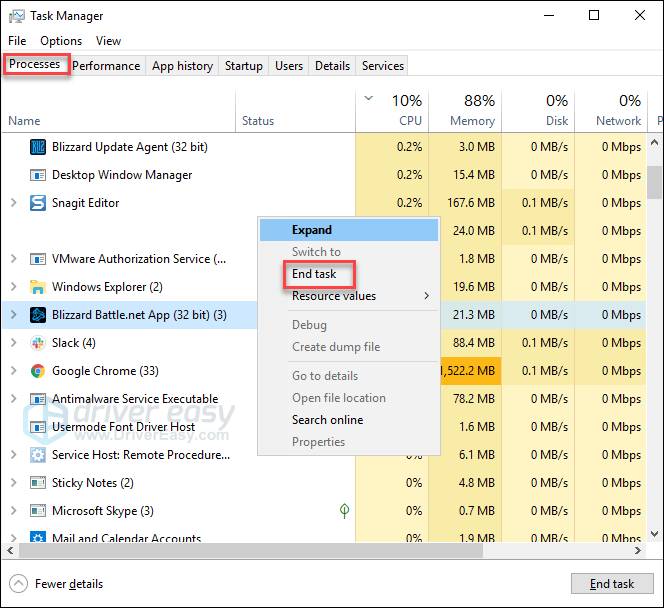
3) Sulla tastiera, premi il tasto Tasto logo Windows e R allo stesso tempo per aprire la finestra di dialogo Esegui.
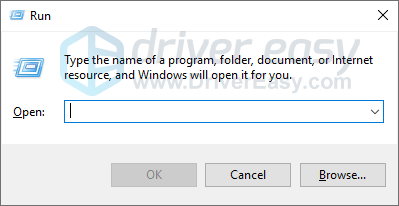
4) Tipo %Dati del programma% e fare clic ok .
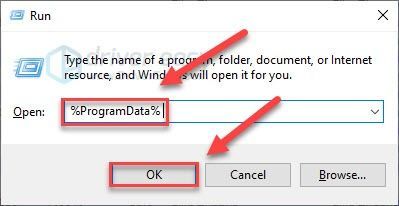
5) Evidenzia ed elimina il Intrattenimento Blizzard e Cartella Battle.net .
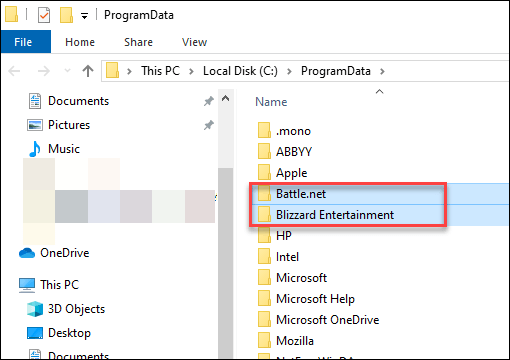
4) Riavvia il gioco per testare il problema.
Se BO4 non si avvia ancora, non preoccuparti. Ci sono ancora 2 soluzioni da provare.
Correzione 5: verifica la presenza di conflitti software
Alcuni programmi o servizi in esecuzione sul tuo PC potrebbero entrare in conflitto con Operazioni nere 4 , con conseguente errore di avvio.
Per vedere se questo è il tuo problema, prova a chiudere i programmi non necessari durante il gioco. Se il gioco continua a non avviarsi, prova a eseguire un avvio pulito per interrompere l'esecuzione in background dei servizi non Microsoft.
Ecco come:
Chiudi i programmi non necessari
uno) Fare clic con il pulsante destro del mouse sulla barra delle applicazioni e selezionare Gestore delle attività .

Due) Fare clic con il pulsante destro del mouse sul processo che consuma risorse e selezionare Ultimo compito .
Non terminare nessun programma con cui non hai familiarità. Potrebbe essere fondamentale per il funzionamento del tuo computer.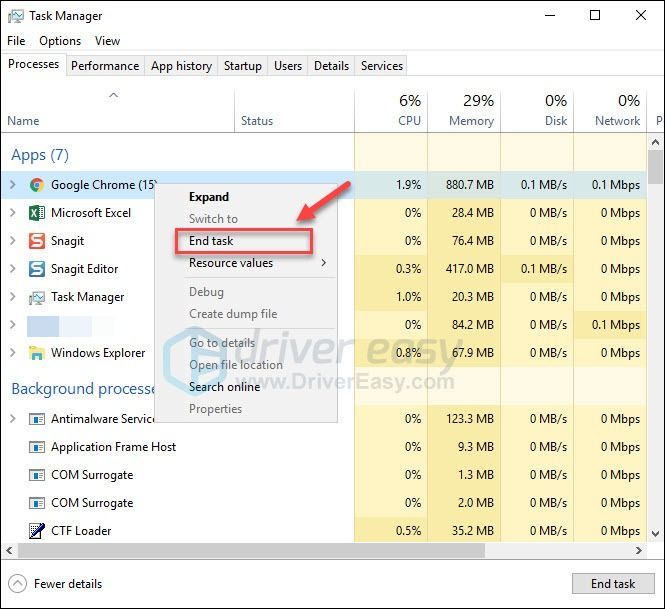
3) Riavvia il gioco per testare il problema.
Se il problema persiste, prova a eseguire un avvio pulito sul PC.
Eseguire un avvio pulito
Gli screenshot seguenti provengono da Windows 7, ma gli stessi passaggi si applicano anche a Windows 8 e 10. Ci saranno solo differenze estetiche nelle schermate effettive visualizzate. (Oppure puoi controllare questo articolo per vedere come eseguire un avvio pulito su Windows 10 .)
uno) Sulla tastiera, premi il tasto Tasto logo Windows e R allo stesso tempo per aprire la finestra di dialogo Esegui.
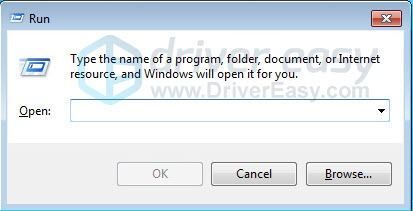
Due) Tipo msconfig . Quindi, sulla tastiera, premi il tasto Entra, Maiusc e Ctrl chiavi contemporaneamente per eseguire la configurazione del sistema come amministratore.
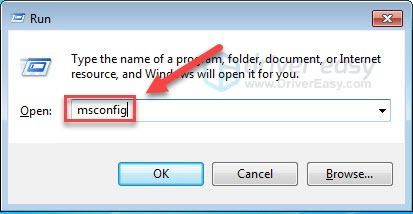
3) Deseleziona la casella accanto a Carica elementi di avvio . Quindi fare clic Applicare .
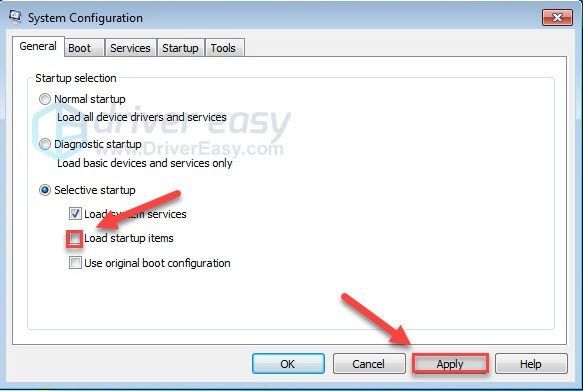
4) Clicca il scheda Servizi, e quindi seleziona la casella accanto a Nascondi tutti i servizi Microsoft .
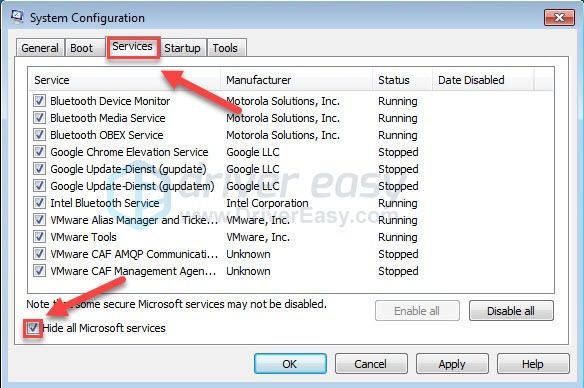
5) Clic Disabilitare tutto .
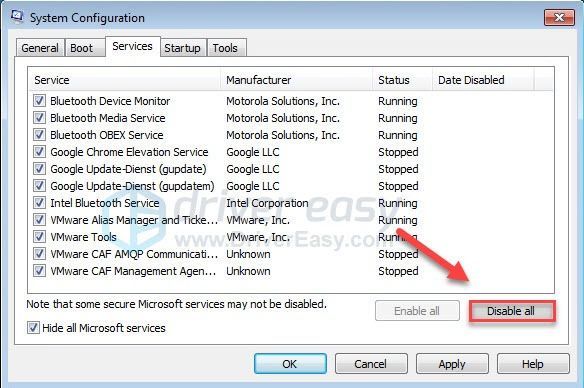
6) Clic Applicare .
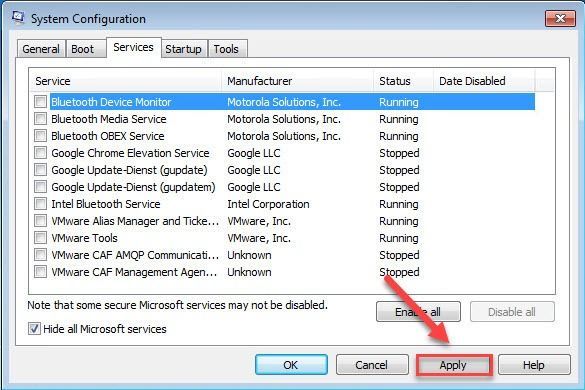
7) Clicca il Scheda di avvio.
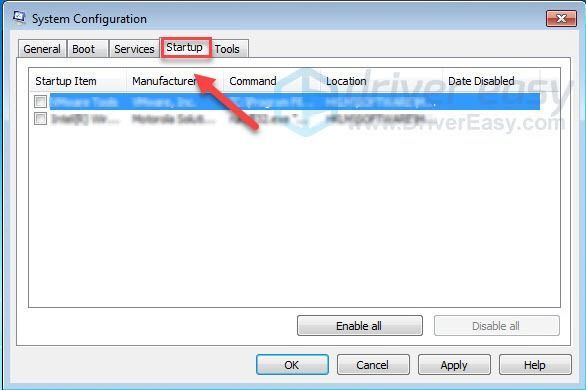
8) Deseleziona la casella accanto al programma a cui desideri impedirne l'avvio automatico, quindi fai clic su ok .
Disabilita solo i programmi che sai che non è necessario avviare automaticamente all'avvio. Dovresti mantenere l'avvio automatico dell'antivirus per sicurezza.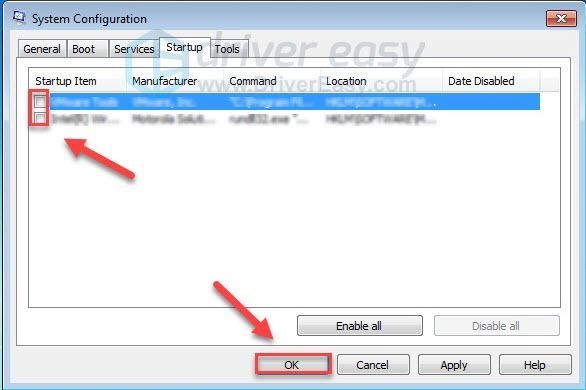
9) Clic Ricomincia e attendi il riavvio del computer.
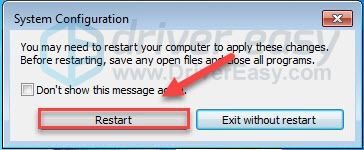
10) Dopo il riavvio del computer, riavvia il gioco per verificare il problema.
Se il tuo gioco funziona correttamente , ciò significa che uno dei servizi o programmi sul tuo PC è in conflitto con il tuo gioco.
Per restringere il campo del servizio o del programma problematico, ripetere i passaggi da 1 a 4, quindi disabilitare la metà superiore dei servizi (la metà inferiore dei servizi è abilitata). Quindi, riavvia il PC per vedere se il gioco funziona correttamente.
Se il problema si ripresenta, il servizio problematico si trova nella metà inferiore dei servizi: puoi quindi seguire la stessa logica e concentrarti sulla metà inferiore dei servizi finché non isoli quella che causa l'errore.
Dopo aver identificato il servizio problematico, puoi contattare lo sviluppatore del gioco per assistenza o semplicemente eseguire il gioco con il servizio disabilitato.
Se questo ti ha aiutato a trovare il programma problematico o meno, non dimenticare di farlo ripristinare il computer per avviarsi normalmente .
Ripristina il tuo computer per avviarlo normalmente
uno) Sulla tastiera, premi il tasto Tasto logo Windows e R allo stesso tempo.
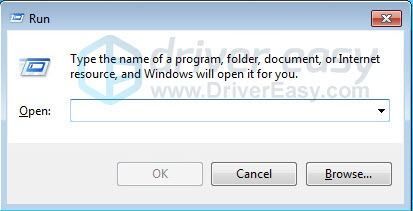
Due) Tipo msconfig e fare clic ok .
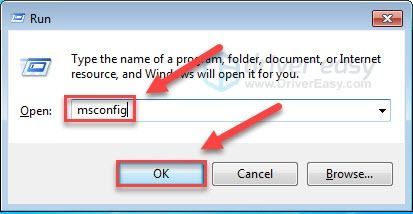
3) Fare clic sul pulsante accanto a Avvio normale, e quindi fare clic Applicare .
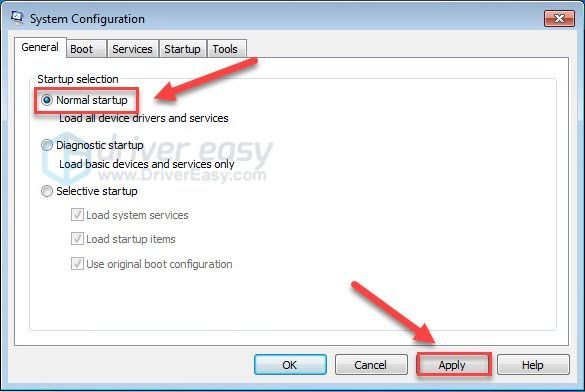
4) Clicca il Scheda Servizi .
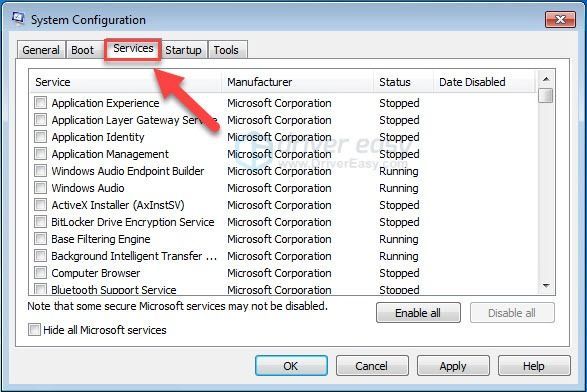
5) Clic Attiva tutto, quindi fare clic ok .
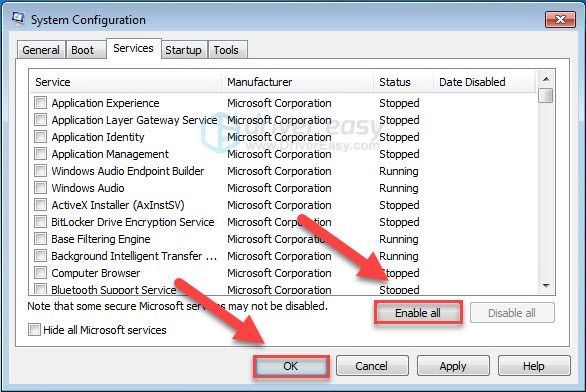
6) Clic Ricomincia . (Il computer si avvierà normalmente al termine di questo passaggio.)
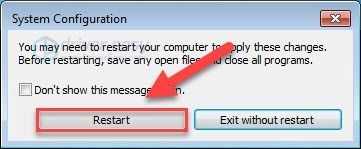
Se il gioco continua a non avviarsi, passa alla correzione successiva.
Correzione 6: aggiorna i componenti di Windows
Windows rilascia aggiornamenti regolari per correggere i bug. È probabile che un aggiornamento recente sia in conflitto con il tuo gioco ed è necessario un nuovo aggiornamento per risolverlo. Ecco come controllare gli aggiornamenti di Windows:
uno) Sulla tastiera, premi il tasto Logo di Windows chiave. Quindi, digita aggiornamento Windows e seleziona Impostazioni di Windows Update .
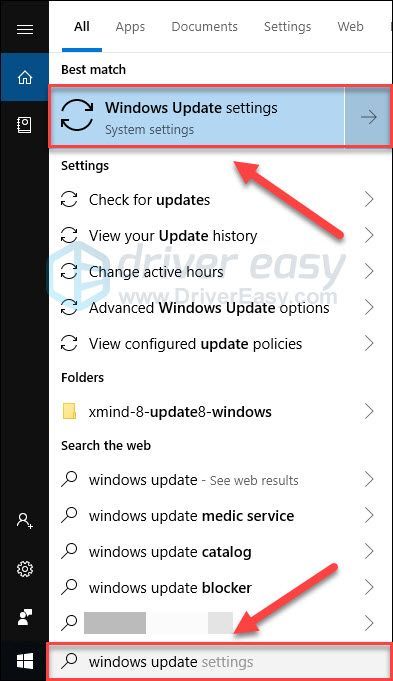
Due) Clic Controlla gli aggiornamenti, quindi attendi che Windows scarichi e installi automaticamente gli aggiornamenti.
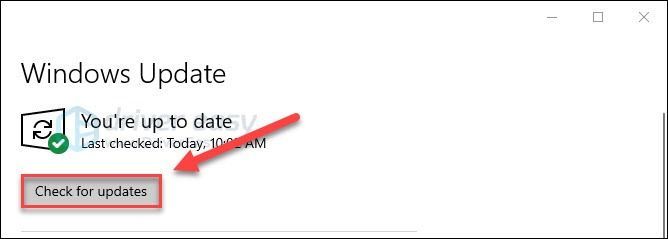
3) Riavvia il computer e il gioco al termine dell'aggiornamento.
Se il problema persiste, prova la soluzione di seguito.
Correzione 7: reinstallare il gioco
Se nessuna delle soluzioni precedenti ha funzionato per te, potrebbe essere colpa dei file di installazione del gioco. Prova a disinstallare il gioco, quindi riavvia il PC per scaricarlo e installarlo Call of duty: Black Ops 4 .
Si spera che questo articolo abbia aiutato. Per favore fatemi sapere se avete domande o se riuscite a risolvere il problema in altro modo. Mi piacerebbero i tuoi pensieri!

![[RISOLTO] Problema con lo schermo nero di Minecraft – Suggerimenti per il 2022](https://letmeknow.ch/img/knowledge/08/minecraft-black-screen-issue-2022-tips.jpg)
![[RISOLTO] Il tuo computer sembra essere configurato correttamente, ma il dispositivo o la risorsa non risponde](https://letmeknow.ch/img/knowledge/68/your-computer-appears-be-correctly-configured.png)



