'>
Molte persone hanno riferito che il loro file Lo schermo di Surface Pro 4 è tremolante o tremolante , il che è molto frustrante.Alcuni di loro provano persino a mettere Surface Pro 4 nel congelatore per risolvere temporaneamente il problema.Se riscontri questo problema di sfarfallio dello schermo in Surface Pro 4, non preoccuparti. Puoi risolvere il problema dello sfarfallio dello schermo.
Perché il mio Surface Pro 4 lampeggia?
Il motivo più possibile è l'hardware difettoso, poiché questo problema si verifica con alcuni determinati dispositivi.Pertanto, Microsoft ha lanciato un programma di sostituzione che consentirebbe di sostituire Surface Pro 4 idoneo entro un acquisto di 3 anni.
Prima di contattare Supporto Microsoft per sostituire Surface Pro 4, puoi provare queste soluzioni alternative per risolvere il problema dello sfarfallio dello schermo.
Prova queste soluzioni
- Risolvi il problema hardware
- Installa Surface e Windows Update
- Modifica la frequenza di aggiornamento dello schermo
Suggerimento professionale: Mantieni aggiornato il driver grafico di Surface Pro
Correzione 1: risolvere il problema hardware
Se Surface Pro 4 lampeggia sullo schermo, dovresti prima controllare i componenti hardware:
- Assicurati di inserire il tuo laptop Surface in un file aperto e selvaggio luogo, per evitare interferenze. Ad esempio, il magnete attorno a Surface pro 4 può interferire con lo schermo e far tremare lo schermo. Quindi assicurati che non ci siano magneti vicino al tuo laptop.
- Controlla semplicemente e assicurati che il file cavi in Surface Pro 4 siano collegati correttamente. Se il cavo collegato è allentato, avrai questo problema di sfarfallio.
Correzione 2: installa Surface e Windows Update
Poiché un gran numero di utenti ha segnalato il problema di sfarfallio dello schermo di Surface Pro 4, Microsoft ha cercato di semplificare le cose per gli utenti per risolvere il problema.
Microsoft ha rilasciato un file dichiarazione ufficiale affrontare questo problema e chiamarlo ' arrampicarsi ', Che è un problema relativo all'hardware. Solo i dispositivi Surface Pro 4 che riscontrano questo problema, di qualsiasi configurazione, sono coperti dal programma di sostituzione.
Prima di sostituire Surface, leggi attentamente la dichiarazione e segui le istruzioni per installare prima Surface e Windows Update nel tuo laptop. Si spera che questo possa risolvere il problema dello sfarfallio dello schermo.
Correzione 3: modifica della frequenza di aggiornamento dello schermo
La frequenza di aggiornamento del display ha un impatto sul ritardo di input. Quindi puoi provare a modificare la frequenza di aggiornamento dello schermo per risolvere il problema di sfarfallio dello schermo in Surface Pro 4. Ecco cosa devi fare:
1) Fare clic con il pulsante destro del mouse sull'area vuota del desktop e fare clic Impostazioni di visualizzazione .

2) Fare clic su Avanzate Schermo impostazioni nel impostazioni app.
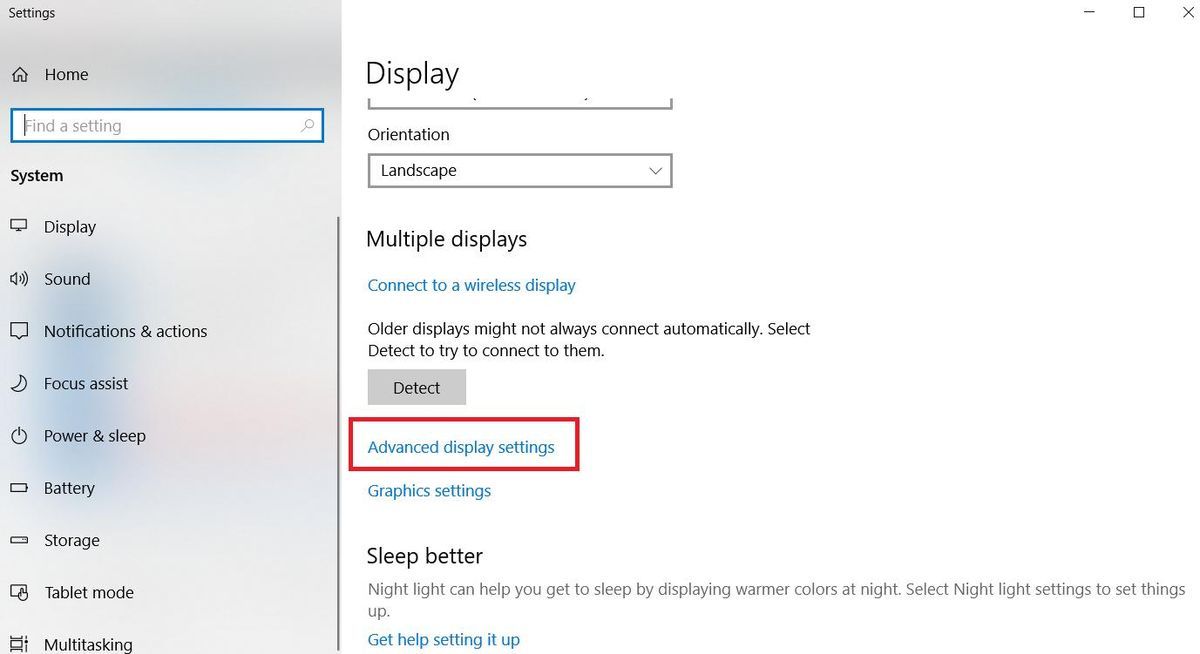
3) Fare clic su Schermo adattatore proprietà per Schermo 1 .
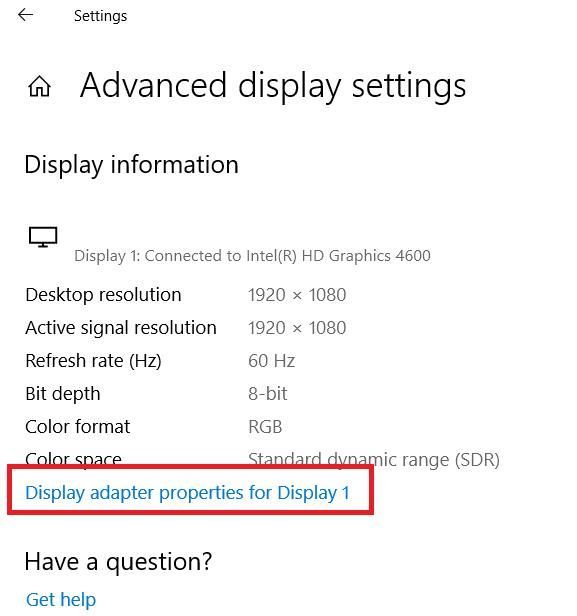
4) Nel riquadro di dialogo popup, fare clic su Tenere sotto controllo scheda e selezionare 60 Hertz in Schermo ricaricare Vota . Quindi fare clic su Applicare > ok .
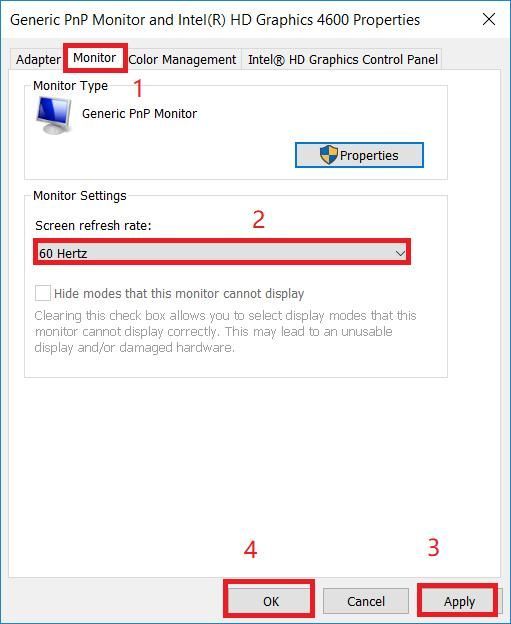
5) Controlla se lo schermo smette di lampeggiare.
Ancora senza fortuna? Se lo sfarfallio o il frastuono persistono, anche con tutti gli aggiornamenti correnti installati,puoi avviare il processo di sostituzione contattando Supporto Microsoft .
Suggerimento: mantieni aggiornato il tuo driver grafico
Tieni presente che Microsoft afferma che il problema di sfarfallio dello schermo di Surface Pro 4 non può essere risolto aggiornando il firmware o l'aggiornamento del driver. Tuttavia, se riscontri altri problemi relativi allo schermo con Surface Pro 4, come l'arresto anomalo del gioco, puoi provare ad aggiornare il driver grafico.
Un driver dello schermo mancante o obsoleto in Surface Pro può anche portare a vari problemi di schermo. Quindi dovresti assicurarti che il driver della scheda video sia aggiornato e aggiornarlo se non lo è.
Opzione 1: manualmente
Puoi visitare il sito Web del produttore e scaricare e installare l'ultima versione del driver della scheda grafica. Ciò richiede tempo e competenze informatiche.
Opzione 2: antomaticamente
Se non hai tempo o pazienza, puoi fallo automaticamente con Driver Easy .
Driver Easy riconoscerà automaticamente il tuo sistema e troverà i driver corretti per esso. Non è necessario sapere esattamente quale sistema è in esecuzione sul computer, non è necessario rischiare di scaricare e installare il driver sbagliato e non è necessario preoccuparsi di commettere errori durante l'installazione.
Puoi aggiornare i tuoi driver automaticamente con il file GRATUITO o il Per versione di Driver Easy. Ma con la versione Pro bastano solo 2 clic (e ottieni supporto totale e a 30-giorni rimborso garantito ):
1) Scarica e installa Driver Easy.
2) Eseguire Easy Driver e fare clic su Scannerizza ora pulsante. Driver Easy eseguirà quindi la scansione del computer e rileverà eventuali driver problematici.
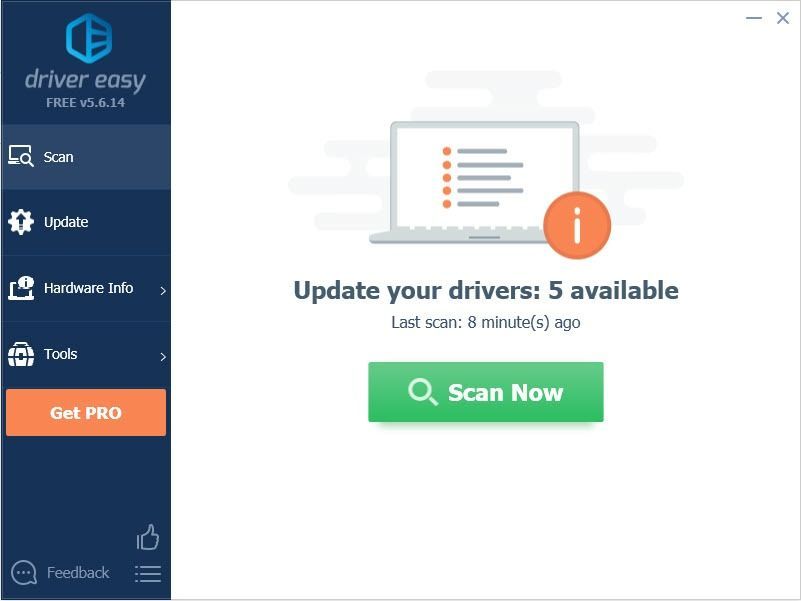
3) Fare clic su Aggiornare accanto alla scheda grafica contrassegnata per scaricare automaticamente la versione corretta del driver (puoi farlo con il GRATUITO version), quindi installalo sul tuo computer.
Oppure fai clic su Aggiorna tutto per scaricare e installare automaticamente la versione corretta di tutti i driver mancanti o non aggiornati nel sistema (ciò richiede l'estensione Versione Pro - ti verrà chiesto di eseguire l'upgrade quando fai clic su Aggiorna tutto ).
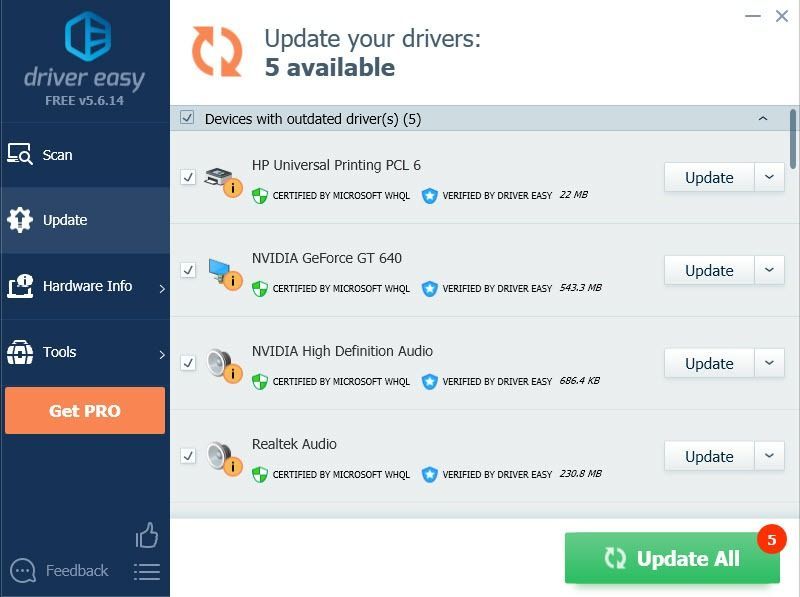
Nota: In caso di problemi con Driver Easy Pro, puoi ottenere il nostro pieno supporto all'indirizzo support@drivereasy.com .
4) Riavvia il computer e verifica se lo schermo funziona correttamente.
Quindi il gioco è fatto: tre modi efficaci per farlo correggi lo sfarfallio dello schermo in Surface Pro 4 . Spero che ti aiuti.






