'>
Vuoi ripristinare le impostazioni di fabbrica del tuo computer Windows 7, ma non sai come fare? Non preoccuparti. Dopo aver letto questo articolo, saprai esattamente cosa fare.
Se desideri liberare spazio su disco o aumentare la velocità del sistema, non devi necessariamente ripristinare le impostazioni di fabbrica del computer. Abbiamo un'altra guida per aiutarti velocizza il tuo PC Windows 7 .
Prova questi metodi:
Esistono 2 metodi per ripristinare il dispositivo Windows 7. Non devi provarli tutti. Scegli il metodo che ti serve.
Il ripristino delle impostazioni di fabbrica del computer Windows rimuoverà tutti i file e i programmi sul computer, quindi prima di procedere, eseguire il backup dei dati.Metodo 1: reimposta il computer dalla partizione di ripristino
Alcuni computer potrebbero avere una partizione di ripristino che consente agli utenti di ripristinare il proprio sistema alle impostazioni di fabbrica predefinite. Segui le istruzioni seguenti per vedere come farlo:
1) Sulla tastiera, premi il pulsante Logo di Windows chiave e E allo stesso tempo per aprire Esplora file.
2) Fare clic con il tasto destro Computer, quindi seleziona Gestire.

3) Clic Conservazione, poi Gestione disco .
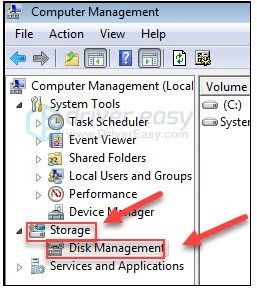
4) Controlla se hai una partizione di ripristino sul tuo computer.
Se trovi la partizione di ripristino, procedi con le istruzioni seguenti. Se non hai una partizione di ripristino, vai a Metodo 2 .
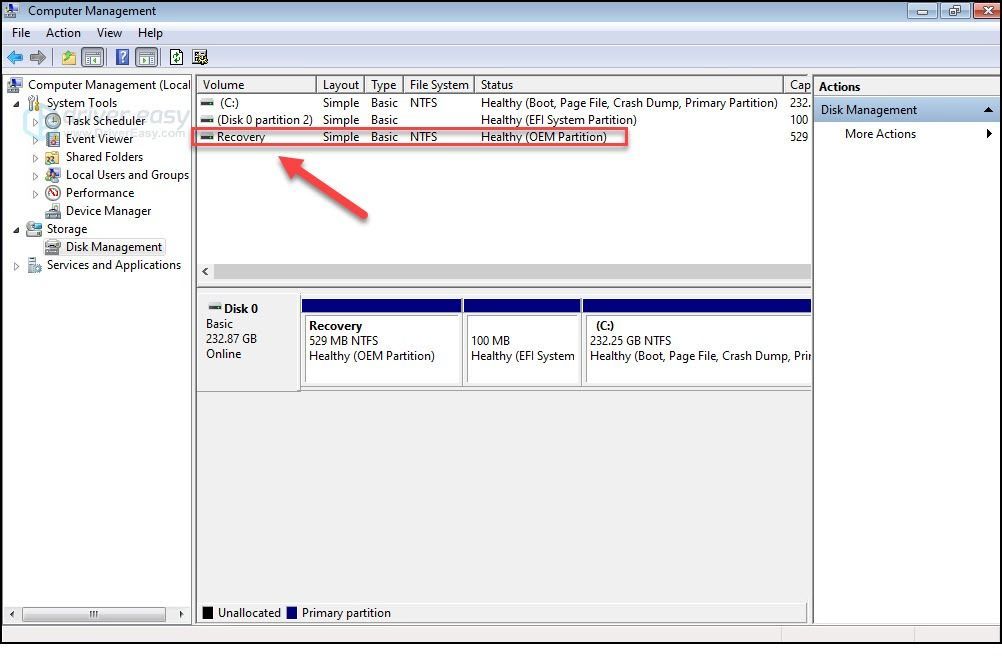
5) Allora spegni il computer scollegare tutte le periferiche dal computer (ad eccezione di monitor, tastiera e mouse).
6) premi il pulsante di accensione per accendere il computer, quindi, prima che venga visualizzato il logo di Windows, premere ripetutamente il tasto Chiave di ripristino sulla tastiera.
La chiave di ripristino può variare a seconda dei diversi computer. Ecco come accedere alla partizione di ripristino per i marchi più diffusi:
| Marca | Comando |
| Acer | F10 o Alt + F10 o Ctrl + F |
| Avvento | F10 |
| Asus | F9 |
| Dell | Ctrl + F11 |
| HP / Compaq | F11 |
| IBM - Lenovo | F11 |
| LG | F11 |
| MSI | F3 |
| Samsung | F4 |
| Sony Vaio | F8 o 10 |
| Toshiba | F8 o 0 |
7) Segui le istruzioni sullo schermo per ripristinare il computer.
Metodo 2: reinstallare Windows 7 sul PC
Un altro modo per ripristinare le impostazioni di fabbrica del computer è reinstallare Windows 7. Per fare ciò, il modo più semplice è utilizzare il disco di installazione fornito con il computer. Se hai il disco, vedi come reinstallare Windows 7 utilizzando il disco di installazione . Se non hai il disco, ecco come reinstallare Windows 7 con un'unità di ripristino USB / DVD .
Opzione 1 - Reinstallare Windows 7 utilizzando il disco di installazione
1) Spegnere il tuo computer e scollegare tutte le periferiche dal computer (ad eccezione di monitor, tastiera e mouse).
2) Accendi il tuo computer.
3) Sulla tastiera, premi il pulsante Logo di Windows chiave e tipo recupero . Quindi seleziona Recupero .
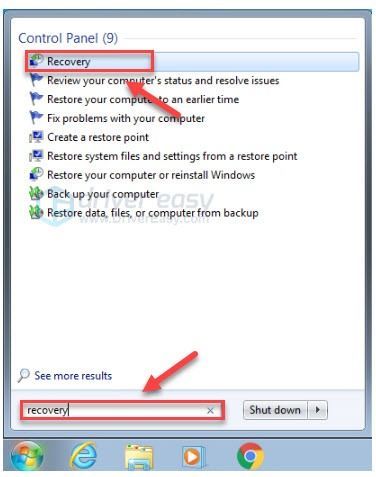
4) Clic Metodi di recupero avanzati .
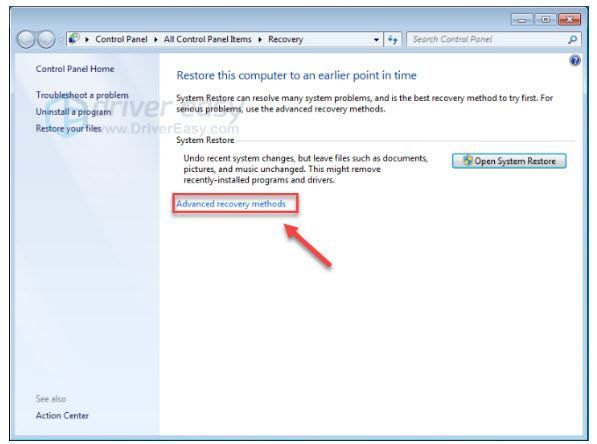
5) Selezionare Reinstalla Windows.
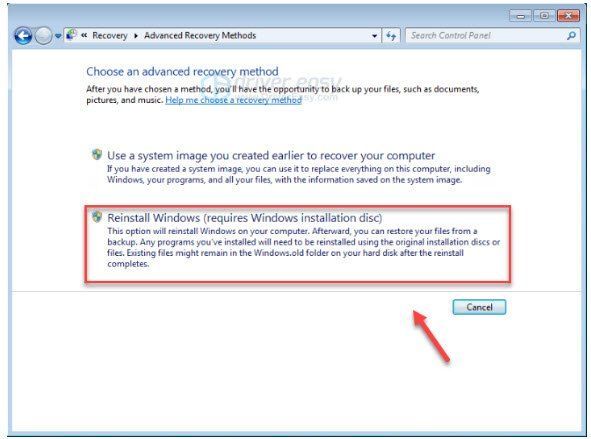
6) Clic sì .
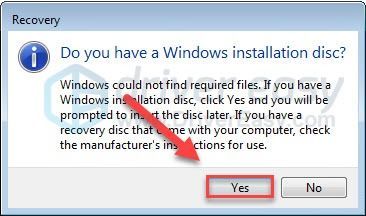
7) Clic Torna indietro adesso .
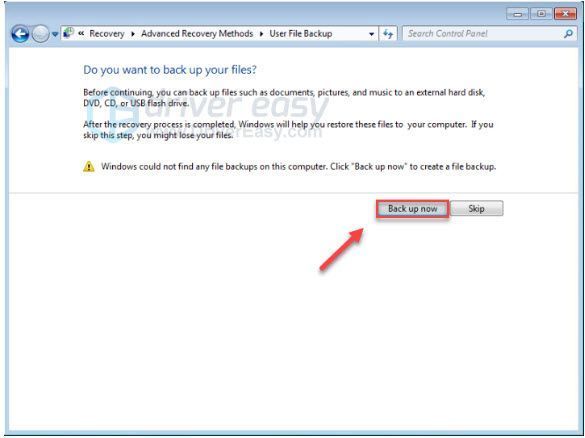
8) Dopo aver eseguito il backup dei file, fare clic su Ricomincia e seguire le istruzioni sullo schermo per ripristinare il computer alle impostazioni di fabbrica.
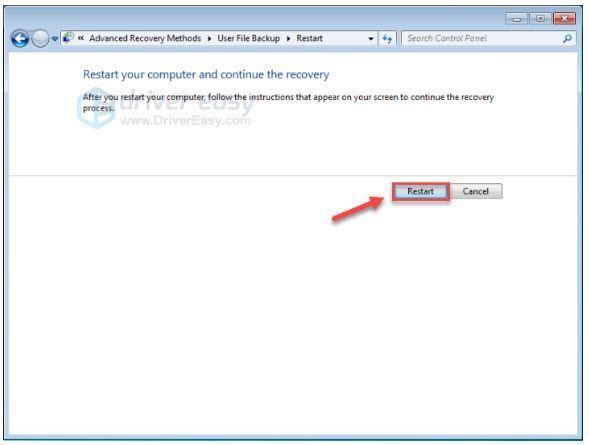
Opzione 2 - Reinstallare Windows 7 con un'unità di ripristino USB / DVD
Se non si dispone di un disco di installazione, è necessario creare un'unità di ripristino USB / DVD per reinstallare Windows. Segui le istruzioni di seguito:
Prima di iniziare, assicurati di avere:1. Il tuo Codice Product Key di Windows . (Se dimentichi il codice Product Key, controlla Questo articolo per vedere come trovare il codice Product Key di Windows 7).
2. An connessione internet .
3. A USB o DVD vuoto con almeno 4 GB di spazio se desideri creare file multimediali.
Passaggio 1: scarica i file ISO di Windows 7
1) Vai al Pagina di download dell'immagine disco di Windows 7 .
2) accedere il codice Product Key , quindi fai clic su Verificare per scaricare i file ISO di Windows 7.
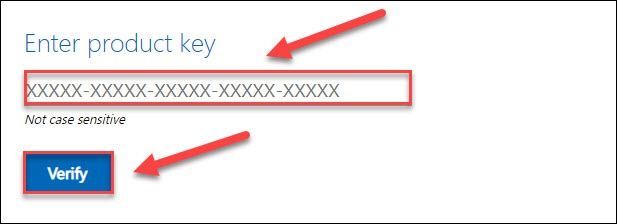
Passaggio 2: crea l'unità USB di installazione
1) Vai al Pagina di download dello strumento di download USB / DVD di Windows e fare clic su Scarica .
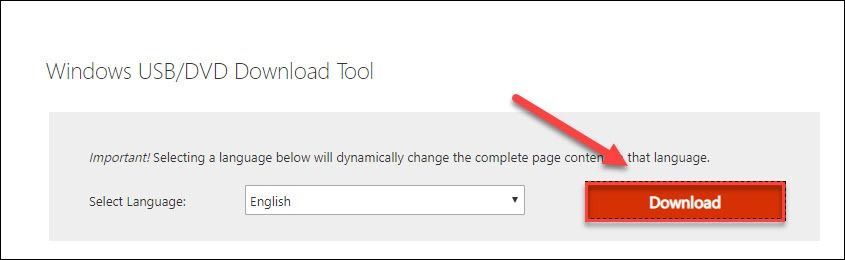
2) Selezionare Windows7-USB-DVD-Download-Tool-Installer-en-US.exe , quindi fai clic su Il prossimo .
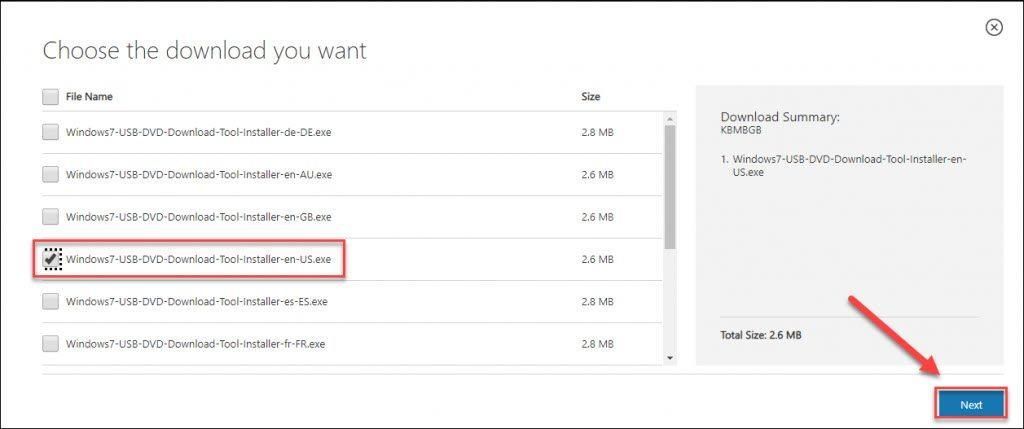
3) Aprire il file scaricato per installare lo strumento di download USB / DVD di Windows7.
4) Esegui lo strumento di download USB / DVD di Windows7. Quindi fare clic su Navigare per individuare il file ISO di Windows 7 che hai scaricato e fai clic su Il prossimo continuare.
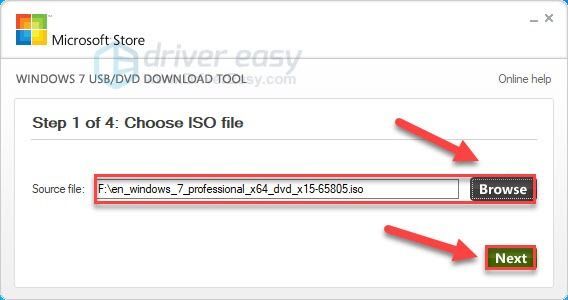
5) Clic Dispositivo USB se stai utilizzando un'unità USB.
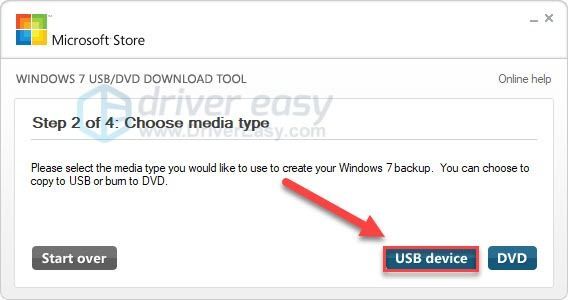
6) Seleziona l'unità flash USB che desideri utilizzare, quindi fai clic su Iniziare a copiare .
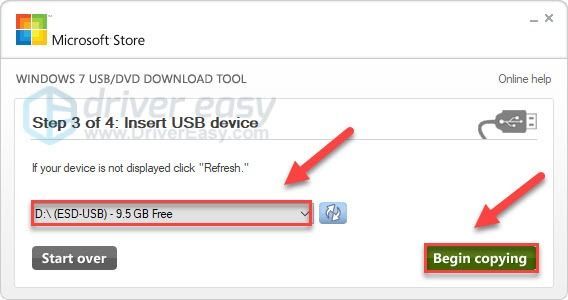
7) Esci dallo strumento di download al termine del processo.
Passaggio 3: installa Windows 7 tramite USB / DVD
1) Spegni il computer e scollegare tutte le periferiche (ad eccezione di monitor, tastiera e mouse).
2) Collega il tuo chiavetta USB in una porta USB del computer. Oppure inserisci il CD nell'unità.
3) Accendi il computer. Quindi, prima che venga visualizzato il logo di Windows, premere ripetutamente il tasto funzione sulla tastiera per accedere al menu di avvio .
Il tasto funzione per accedere al menu di avvio può variare a seconda dei diversi computer. Ecco come accedere al menu di avvio per i marchi più popolari:
Se non riesci a trovare il tasto funzione per il tuo computer, consulta il sito web del produttore del computer.| Marca | Comando |
| Acer | Esc o F9 o F12 |
| Asus | Esc o F8 |
| Dell | F12 |
| HP | Esc o F9 |
| Lenovo | F12 |
| Samsung | Esc |
| Sony Vaio | F11 |
| Toshiba | F12 |
4) Seleziona il Stivale scheda utilizzando i tasti freccia sulla tastiera, quindi seleziona Priorità del dispositivo di avvio e premere il pulsante accedere chiave.
Questo processo può variare a seconda dei diversi tipi di computer.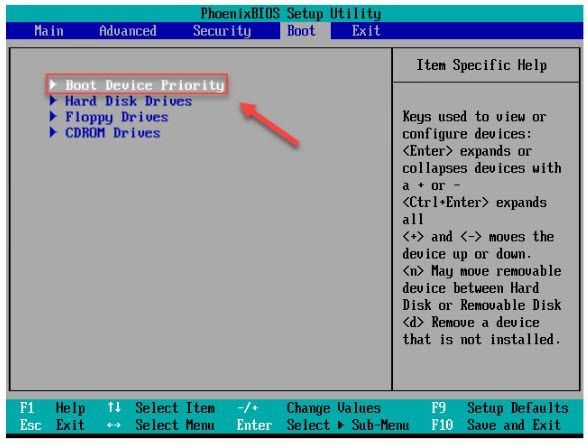
5) Seleziona il Primo dispositivo di avvio e imposta il dispositivo di avvio sulla tua USB.
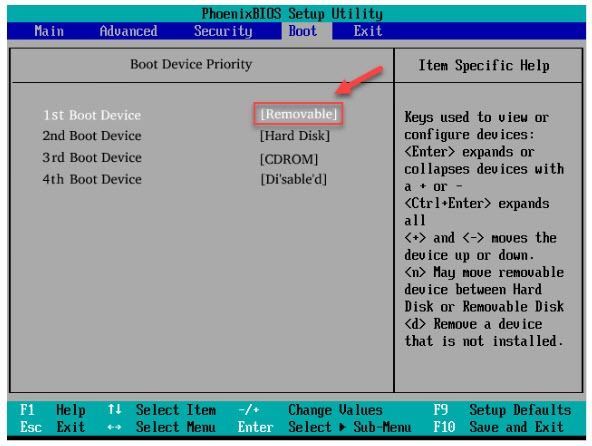
6) premi il F10 sulla tastiera e seguire le istruzioni sullo schermo per reinstallare il computer Windows 7.
Si spera che questo articolo abbia aiutato. Non esitate a lasciare un commento qui sotto se avete suggerimenti e domande.






