
Lanciato l'11 novembre 2011, The Elder Scrolls V: Skyrim ha una storia di quasi 8 anni ormai. Nonostante la sua vecchiaia, il gioco vanta ancora un gran numero di giocatori: i dragonidi vivi e respiranti che attendono con impazienza il prossimo capitolo di questo leggendario franchise (anch'io sono un grande fan). Tuttavia, come segnalato da alcuni giocatori, hanno riscontrato un problema di avvio in Skyrim che impedisce loro di utilizzare normalmente il gioco. Nel caso tu sia uno di loro, puoi provare le seguenti soluzioni e vedere se funzionano come desideri.
8 correzioni per Skyrim non verranno avviate
Qui ti forniamo 8 soluzioni facili da applicare che hanno risolto i problemi di molti altri giocatori. Controllali uno per uno finché non ti libererai finalmente del problema di avvio!
Correzione 1: risolvi eventuali conflitti tra mod
Correzione 2: esegui Steam e Skyrim come amministratore
Correzione 3: verifica l'integrità dei file di gioco
Correzione 4: aggiorna i driver del dispositivo
Correzione 5: chiudi le applicazioni in background non necessarie
Correzione 6: scarica le ultime versioni di DirectX e Visual Studio C++ 2015 Redistributable
Correzione 7: utilizzare Controllo file di sistema (SFC)
Correzione 8: reinstallare il gioco
Correzione 1: risolvi eventuali conflitti tra mod
Potresti aver installato delle mod per mancanza di una maggiore immersione nel gioco in Skyrim, ma sai che alcune di esse potrebbero rovinare i file di gioco e causare arresti anomali? Ciò è particolarmente probabile se riscontri problemi dopo aver installato una o più nuove mod. Per risolverlo dovresti prima verificare se il tuo problema è legato alla mod; se lo è, prova a individuare le mod problematiche e rimuoverle.
Francamente, è piuttosto complicato scoprire quali mod ti hanno causato problemi, soprattutto quando ne hai installate numerose. Ad ogni modo, ecco i passaggi di base per la risoluzione dei problemi che puoi eseguire:
1) disattivare le mod installate dall'ultima volta che hai giocato (e prima che si verificasse il problema di mancato avvio). Quindi, avvia Skyrim e verifica se può essere eseguito correttamente.
In caso contrario, probabilmente il problema non è causato dalle mod installate (quindi dovresti cercare aiuto da altre soluzioni di seguito); se possibile, continua a individuare le mod problematiche che ti hanno causato problemi.
2) Riabilitare una delle mod che hai disabilitato e controlla se il problema di mancato avvio si ripresenta. In caso contrario, riattiva la mod successiva e controlla nuovamente il problema. Poi il successivo, e il successivo, e così via.
Quando il problema si ripresenta, sai che la mod che hai abilitato più recentemente è un problema.
Ma tieni presente che potrebbe non essere il soltanto problema. Potrebbe essere in conflitto con un'altra mod, una che hai riattivato in precedenza, e così via conflitto è ciò che causa l'arresto anomalo del gioco all'avvio.
3) Se non hai bisogno della mod, puoi semplicemente disabilitare o rimuovere immediatamente. Ma se tu Fare hai bisogno della mod, dovresti controllare se è in conflitto con qualcos'altro (perché in questo caso potresti invece essere in grado di disabilitare/rimuovere l'altra mod).
Tuttavia, non è necessariamente utile se disabiliti/rimuovi le mod durante il gioco. Se vuoi che le modifiche abbiano effetto, dovresti avviare un nuovo gioco in Skyrim invece di ricaricare il salvataggio creato prima che la mod problematica venisse rimossa.4) Per fare ciò, lascia aperta la mod incriminata, ma disattivare di nuovo tutte le altre mod. Se il problema si ripresenta, sai che la mod è l'unica causa. Se il problema non si ripresenta, sai che la mod è in conflitto con un'altra mod. Per capire quale, riattiva nuovamente ciascuna mod, una alla volta, e attendi che il problema di mancato avvio si ripresenti.
Quando trovi quali mod sono in conflitto tra loro, puoi farlo disabilitare o rimuovere quello di cui hai meno bisogno.
Se il tuo problema non è causato da mod in conflitto, passa alla soluzione successiva, di seguito.
Correzione 2: esegui Steam e Skyrim come amministratore
Per prima cosa dovresti correre Vapore come amministratore temporaneamente o permanentemente.
Esegui temporaneamente come amministratore
Verifica se c'è un'icona di Steam sul desktop. In caso contrario, cerca semplicemente l'applicazione nel menu Avvio.
Una volta individuato correttamente Steam, fai clic con il pulsante destro del mouse sulla sua icona e seleziona Esegui come amministratore . Se ti viene richiesto il consenso, clicca SÌ .
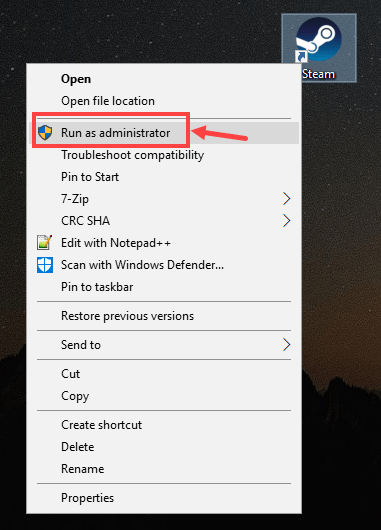
Esegui come amministratore in modo permanente
Se desideri eseguire Steam come amministratore in modo permanente, ecco la procedura:
1) Individua Steam sul tuo computer, fai clic con il pulsante destro del mouse sulla sua icona, quindi seleziona Proprietà .
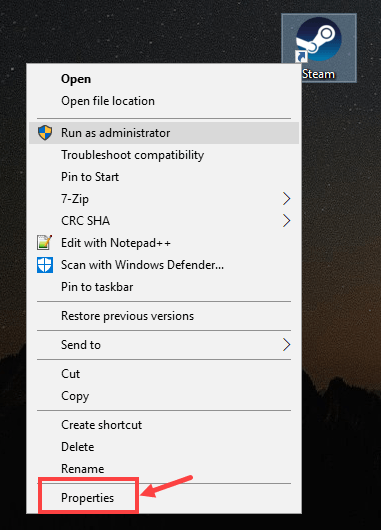
2) Fare clic su Compatibilità scheda. Assicurati di controllare il Esegui questo programma come amministratore casella, quindi fare clic su Applica > OK per salvare la modifica.
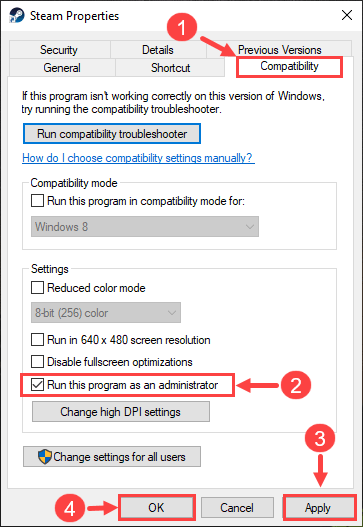
3) La prossima volta che apri Steam, verrà eseguito automaticamente con privilegi di amministratore.
Eseguire Steam come amministratore è solo il primo passo. Successivamente, eseguirai il lancio Skyrim nello stesso modo. Ecco come:
1) Accedi a Steam. Quindi fare clic BIBLIOTECA .
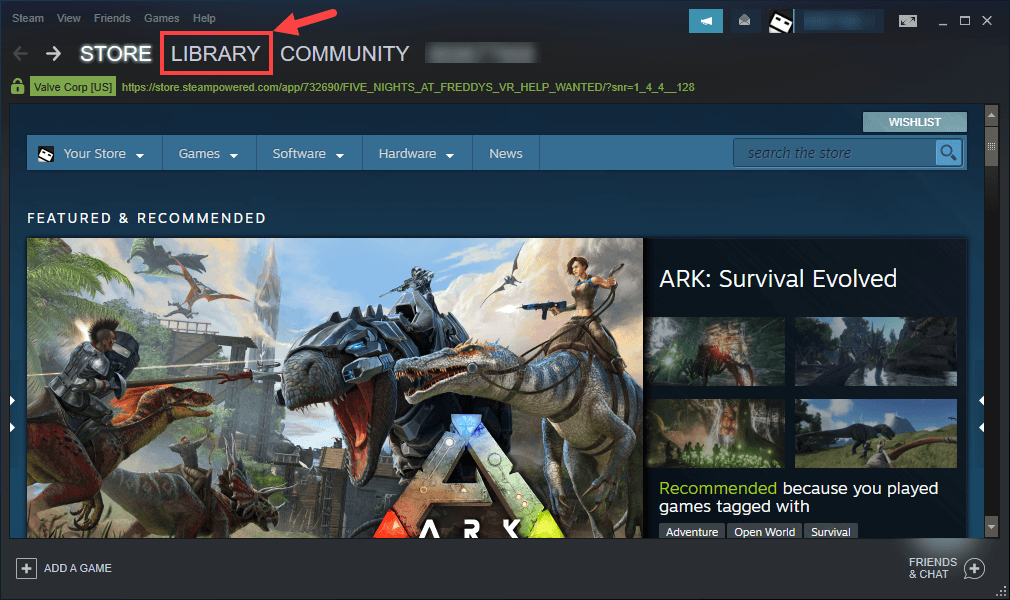
2) Fare clic con il tasto destro The Elder Scrolls V: Skyrim Edizione Speciale e quindi selezionare Proprietà .
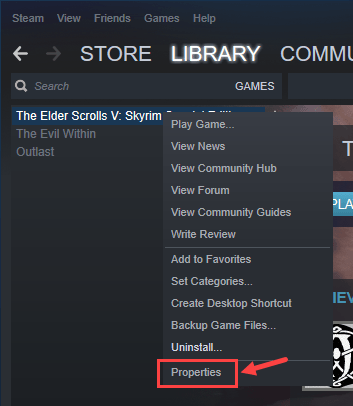
3) Nella pagina successiva, vai a File installati scheda. Quindi, fare clic Navigare… .
4) Nella finestra pop-up, fai clic con il pulsante destro del mouse sul file eseguibile del gioco e seleziona Esegui come amministratore . Se ti viene richiesto il consenso, clicca SÌ .
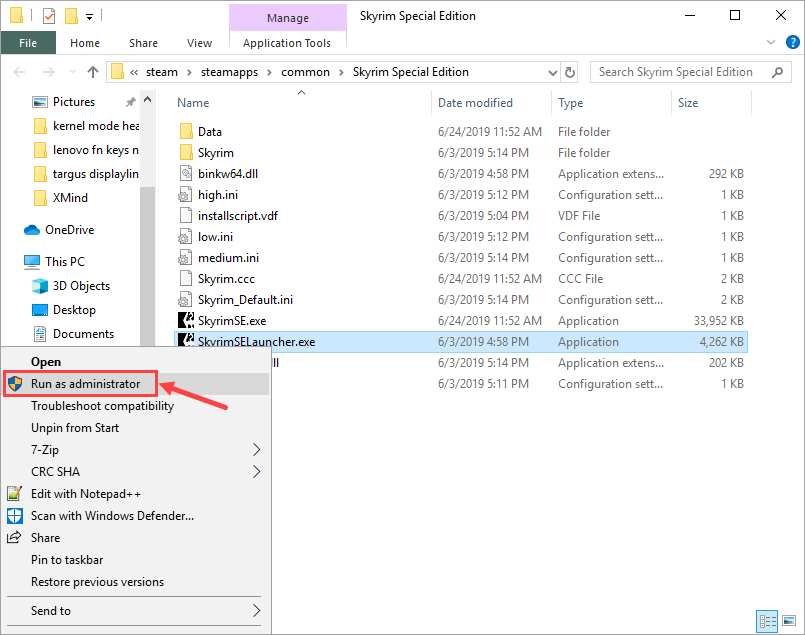
Puoi anche eseguire il gioco come amministratore in modo permanente. Ecco i passaggi:
1) Dopo aver individuato l'eseguibile del gioco, fare clic con il pulsante destro del mouse sul file e selezionare Proprietà .
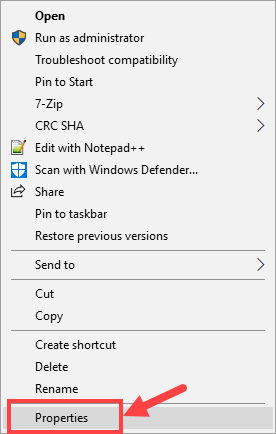
2) Vai a Compatibilità scheda. Assicurati di controllare il Esegui questo programma come amministratore casella, quindi fare clic su Applica > OK per salvare la modifica.
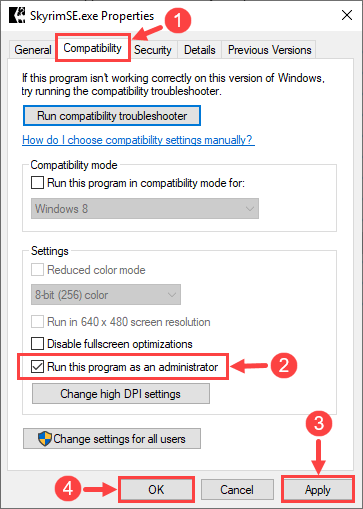
3) La prossima volta che avvierai Skyrim, verrà eseguito automaticamente con privilegi di amministratore.
Ecco fatto: ora controlla se riesci ad avviare il gioco normalmente. In caso contrario, continua a leggere e prova la soluzione successiva.
Correzione 3: verifica l'integrità dei file di gioco
A volte il problema del mancato avvio di Skyrim è dovuto a file di gioco mancanti o corrotti. In tal caso, dovresti utilizzare lo strumento integrato di Steam per verificare l'integrità di tutti i file di gioco.
1) Accedi a Steam e fai clic BIBLIOTECA .
2) Fare clic con il tasto destro The Elder Scrolls V: Skyrim Edizione Speciale . Quindi fare clic Proprietà .
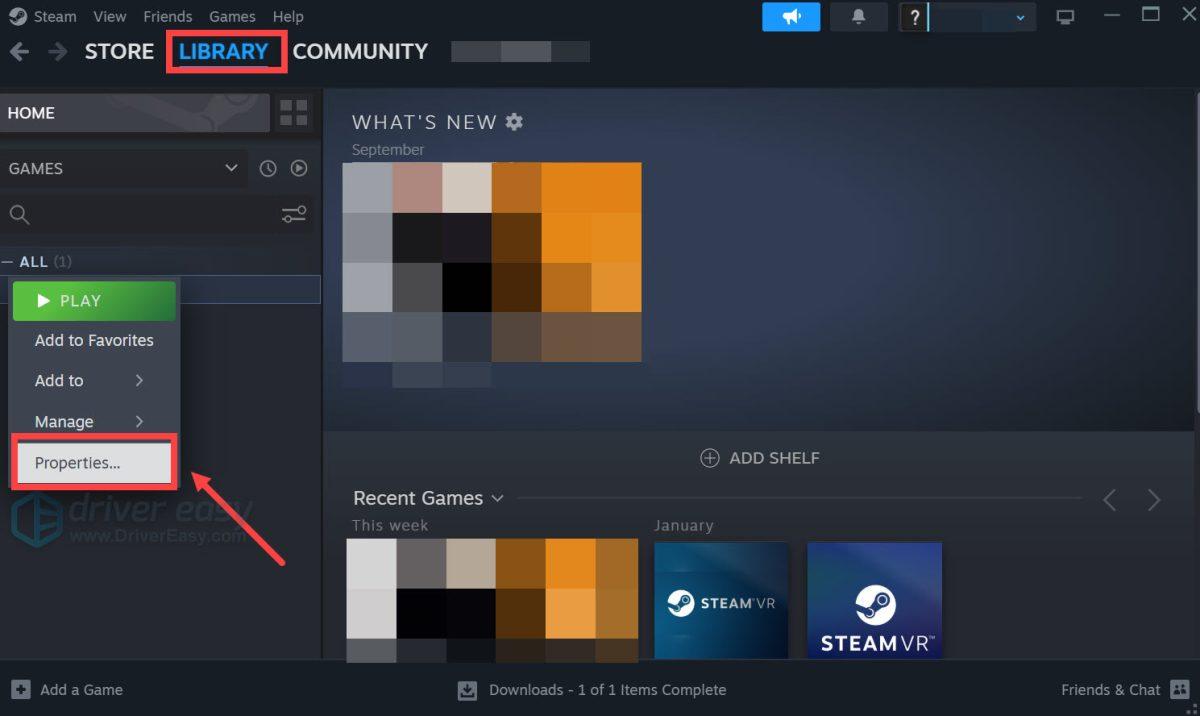
3) Vai a File installati scheda e selezionare Verifica l'integrità dei file di gioco .
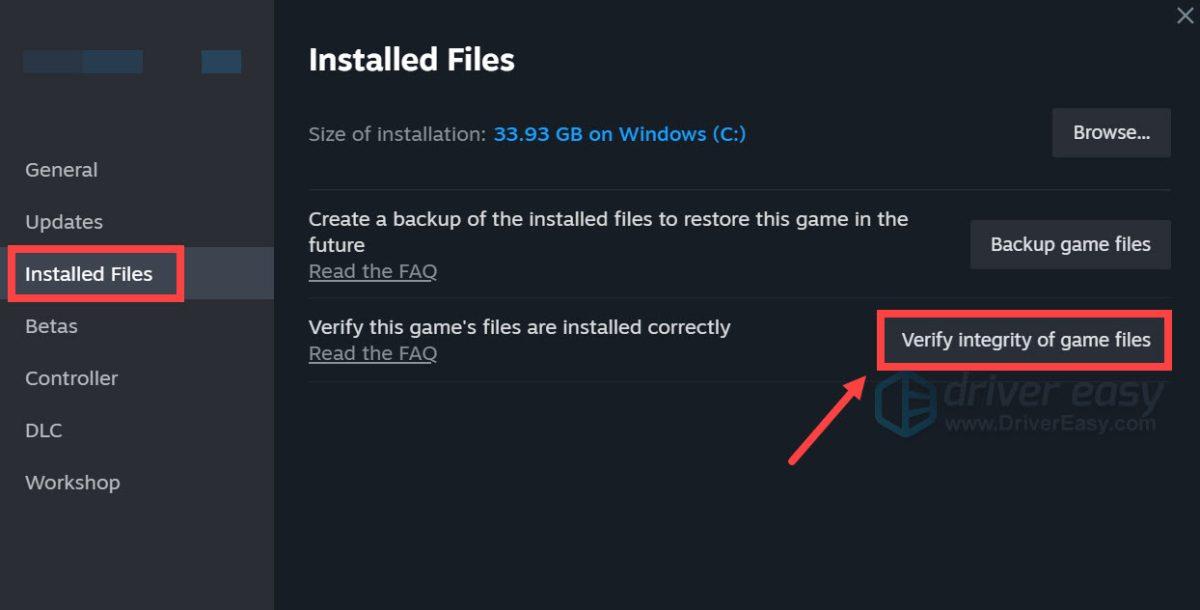
4) Attendi il completamento del processo.
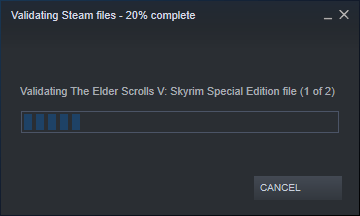
5) Al termine, fare clic su VICINO .
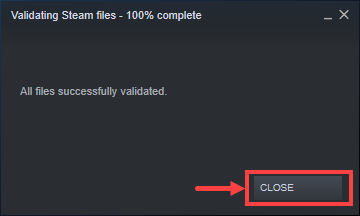
Ora è il momento di verificare se riesci ad avviare correttamente il gioco. In caso contrario, procedere con il metodo successivo.
Correzione 4: aggiorna i driver del dispositivo
Assicurati di disporre dei driver più recenti per i componenti del tuo PC (come CPU, GPU e audio). A volte Skyrim potrebbe non avviarsi a causa di un driver obsoleto o corrotto, che è così poco appariscente che potresti non notarlo finché non si verifica il problema. In tal caso, prova ad aggiornare periodicamente i driver del dispositivo.
Nel caso in cui non hai il tempo, la pazienza o le competenze informatiche per aggiornare manualmente i driver del tuo dispositivo, puoi farlo automaticamente con Autista Facile .
Driver Easy riconoscerà automaticamente il tuo sistema e troverà i driver corretti. Non è necessario sapere esattamente quale sistema è in esecuzione sul tuo computer, non devi rischiare di scaricare e installare il driver sbagliato e non devi preoccuparti di commettere un errore durante l'installazione. Driver Easy si occupa di tutto.
Puoi aggiornare automaticamente i tuoi driver con la versione GRATUITA o Pro di Driver Easy. Ma con la versione Pro bastano solo 2 clic:
1) Scaricamento e installa Driver Easy.
2) Eseguire Driver Easy e fare clic su Scannerizza adesso pulsante. Driver Easy eseguirà quindi la scansione del computer e rileverà eventuali driver problematici.
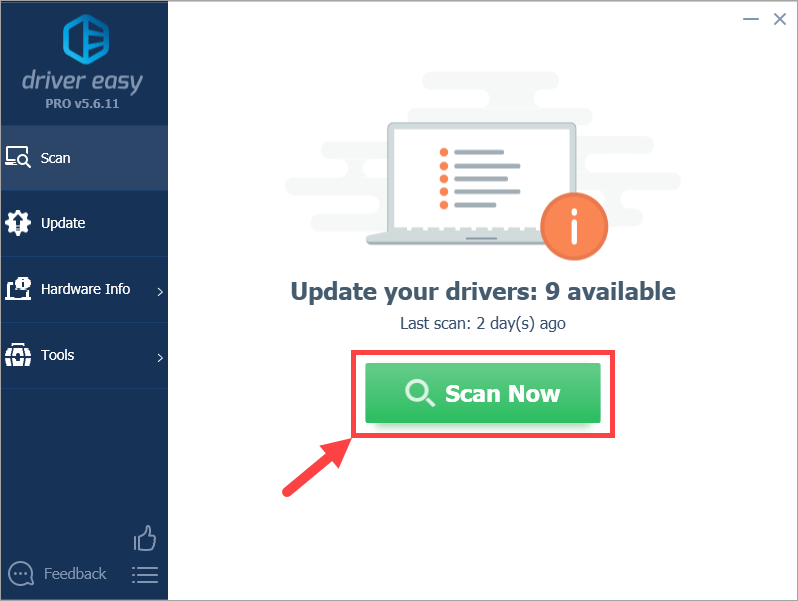
3) Fare clic su Aggiornamento accanto al dispositivo contrassegnato per scaricare automaticamente la versione corretta del driver (puoi farlo con il file GRATUITO versione). Quindi installa il driver sul tuo computer.
Oppure fare clic Aggiorna tutto per scaricare e installare automaticamente la versione corretta di tutti i driver mancanti o non aggiornati sul sistema (questo richiede il file Versione Pro – ti verrà richiesto di aggiornare quando fai clic Aggiorna tutto ).
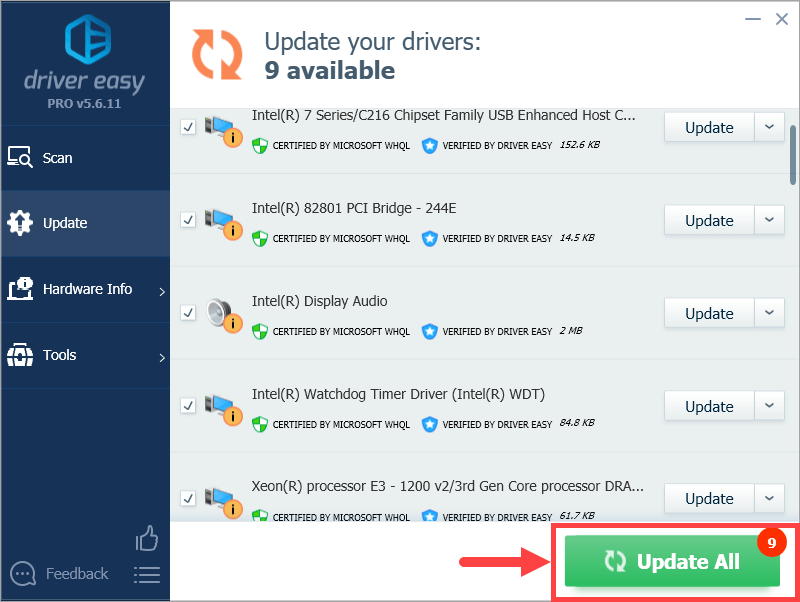 In caso di problemi con Driver Easy, non esitate a inviarci un'e-mail a support@letmeknow.ch. Siamo sempre qui se possiamo aiutare.
In caso di problemi con Driver Easy, non esitate a inviarci un'e-mail a support@letmeknow.ch. Siamo sempre qui se possiamo aiutare. 4) Riavvia il computer e avvia Skyrim. Controlla se questa volta può funzionare correttamente.
Correzione 5: chiudi le applicazioni in background non necessarie
È probabile che alcune applicazioni in background sul tuo PC entrino in conflitto con il gioco e ne provochino l'arresto anomalo dall'inizio. Per risolvere questo problema, devi chiudere tutti i programmi non necessari prima di giocare a Skyrim o semplicemente disinstallarli se possibile. Nel frattempo è anche opportuno disattivare l'antivirus nel caso in cui classifichi erroneamente il gioco come virus e lo metta quindi in quarantena.
Per chiudere i programmi indesiderati, utilizzare la seguente procedura:
1) Sulla tastiera, premere il tasto Tasto con il logo di Windows  E R contemporaneamente per richiamare la finestra di dialogo Esegui. Digitare taskmgr e colpire accedere .
E R contemporaneamente per richiamare la finestra di dialogo Esegui. Digitare taskmgr e colpire accedere .
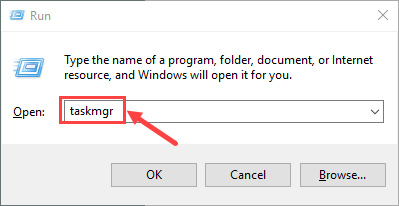
2) Selezionare il Processi scheda. Fare clic con il tasto destro sul programma che deve essere terminato e fare clic Ultimo compito . Se non sai quale programma dovrebbe essere chiuso, chiudi semplicemente tutte le app in esecuzione in background che ritieni non necessarie. Nota che non dovresti terminare alcun processo con cui non hai familiarità nel caso in cui chiudi per errore quelli importanti.
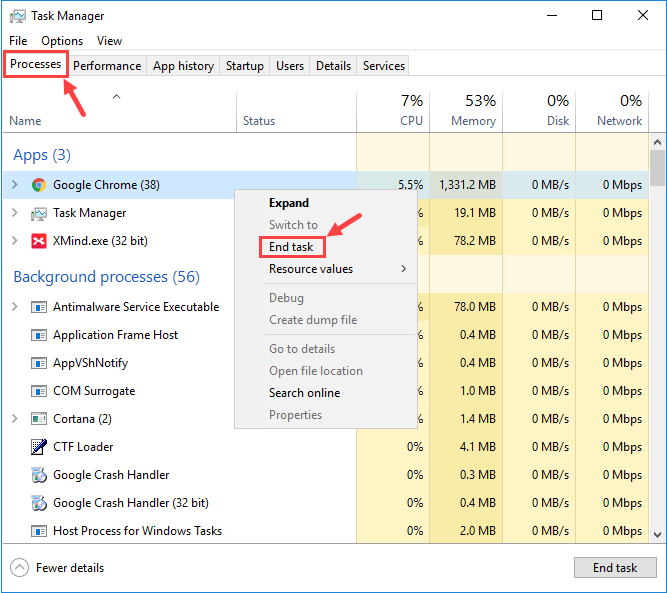
Non deve essere Google Chrome. Questo screenshot è solo un esempio per una migliore spiegazione.
3) I tuoi problemi a volte sono causati dall'interferenza del software antivirus. Per vedere se questo è il tuo problema, temporaneamente disabilita il tuo programma antivirus e controlla se il problema del mancato avvio di Skyrim si ripresenta. (Consultare la documentazione dell'antivirus per istruzioni su come disabilitarlo.)
Ricordati inoltre di controllare attentamente nelle blacklist (o quarantena) del tuo antivirus di terze parti e di Windows Firewall la presenza di eventuali file relativi a Skyrim. Una volta individuati, aggiungi manualmente i file alle whitelist.
Se il gioco funziona correttamente dopo aver disattivato l'antivirus, contatta il fornitore del software antivirus e chiedi consiglio oppure installa una soluzione antivirus diversa.
Fai molta attenzione a quali siti visiti, quali email apri e quali file scarichi quando il tuo antivirus è disabilitato.Se il problema persiste, prova la soluzione successiva.
Correzione 6: scarica le ultime versioni di DirectX e Visual Studio C++ 2015 Redistributable
Se il tuo PC non viene fornito con le ultime versioni di DirectX e Visual Studio C++ 2015 Redistributable, dovresti considerare di scaricarle e installarle da solo. Altrimenti, il gioco sarà molto esposto al rischio di non avviarsi.
Per stabilire i dettagli su come aggiornare DirectX , ecco un post come riferimento:
https://www.drivereasy.com/knowledge/3-steps-to-update-directx-in-your-windows-10/
Quando si tratta di Visual Studio C++ 2015 ridistribuibile , è possibile eseguire la seguente procedura:
1) Sulla tastiera, premere il tasto Tasto con il logo di Windows  E R contemporaneamente per richiamare la finestra di dialogo Esegui. Digitare appwiz.cpl e fare clic SÌ .
E R contemporaneamente per richiamare la finestra di dialogo Esegui. Digitare appwiz.cpl e fare clic SÌ .

2) Nella finestra pop-up, scorri l'elenco dei programmi installati per individuare entrambi i file Versioni x64 e x86 Di Visual Studio C++ 2015 ridistribuibile.
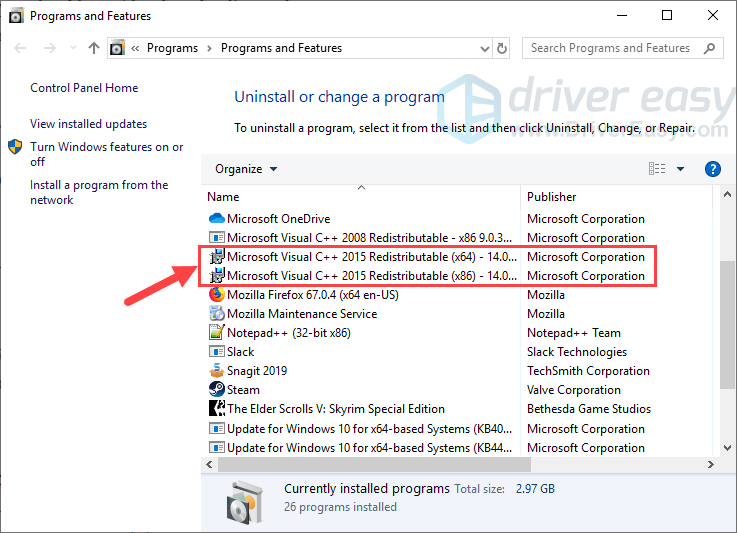
3) Fare clic con il tasto destro sui due programmi uno per uno e selezionare Disinstallare per rimuoverli dal tuo PC. Ci vorranno alcuni secondi fino al completamento del processo di disinstallazione.
Nota che la rimozione di Visual Studio C++ 2015 Redistributable potrebbe avere effetti collaterali, ad esempio causare l'interruzione dell'esecuzione di un altro gioco (se ne possiedi uno diverso da Skyrim).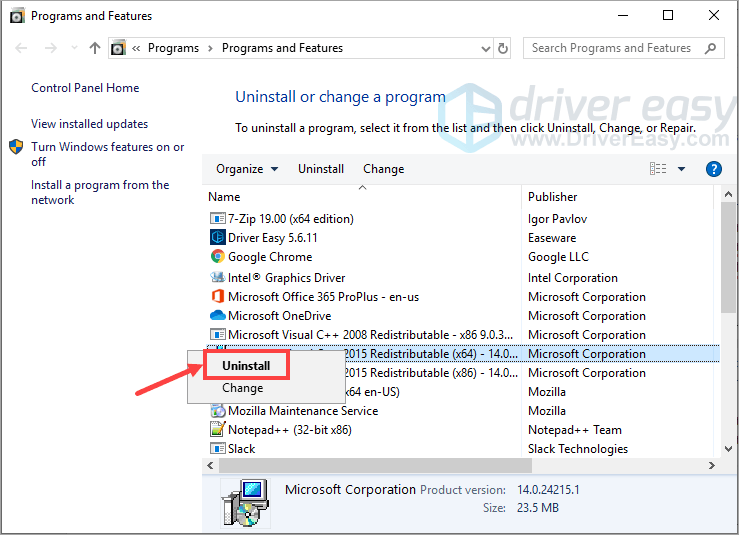
4) Dopo aver disinstallato Visual Studio C++ 2015 Redistributable, visitare il sito sito ufficiale di Microsoft per scaricare l'ultima versione di questo programma.
5) Una volta scaricato il file del programma, fai doppio clic sull'eseguibile e segui le istruzioni visualizzate per installarlo sul tuo computer. Assicurati che entrambe le versioni x64 e x86 siano installate correttamente.
Ora controlla se Skyrim può funzionare normalmente questa volta. Si spera che lo sia; in caso contrario, passa alla correzione successiva di seguito.
Correzione 7: utilizzare Controllo file di sistema (SFC)
Il controllo file di sistema (sfc) è un'utilità Windows che verifica la corruzione dei file di sistema. Puoi usare il comando sfc/scannow per scansionare tutti i file di sistema protetti e riparare quelli mancanti o danneggiati.
1) Sulla tastiera, premere il tasto Tasto con il logo di Windows  E R contemporaneamente per aprire la finestra di dialogo Esegui. Tipo cmq e premere Ctrl+Maiusc+Invio per eseguire il prompt dei comandi come amministratore.
E R contemporaneamente per aprire la finestra di dialogo Esegui. Tipo cmq e premere Ctrl+Maiusc+Invio per eseguire il prompt dei comandi come amministratore.
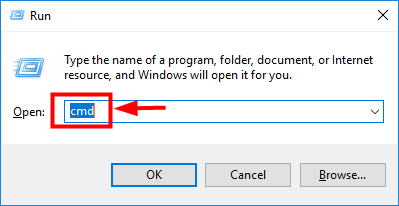
2) Quando viene richiesto il permesso di apportare modifiche al dispositivo, fare clic su SÌ .
3) Nella finestra pop-up del prompt dei comandi, digitare il seguente comando ( Nota che ci sia uno spazio tra sfc e /):
|_+_|Dopo aver finito di inserire il comando, premi accedere sulla tastiera. Quindi lo strumento sfc inizierà a scansionare tutti i file di sistema e riparerà quelli danneggiati o mancanti.
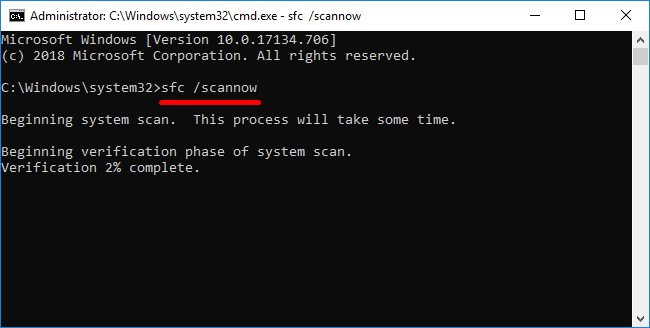
4) Attendi il completamento del processo di verifica.
Riavvia il computer e prova ad avviare Skyrim. Se il problema persiste, c'è un'ultima soluzione a cui potresti provare.
Correzione 8: reinstallare il gioco
Se per caso le soluzioni di cui sopra non funzionano per te, dovresti eliminare tutti i file di gioco e reinstallare tutto da capo.
Alcuni potrebbero voler eseguire il backup di file importanti di Skyrim come salvataggi e mod. Per fare ciò, puoi controllare questo filo per riferimento. Detto questo, se tutti i file del gioco sono incasinati ed è difficile dire quali non siano stati corrotti, faresti meglio a eliminare tutto nella cartella del gioco e installarli da zero.Ecco i passaggi:
1) Sulla tastiera, premere il tasto Tasto con il logo di Windows  E R contemporaneamente per richiamare la finestra di dialogo Esegui. Digitare appwiz.cpl e fare clic SÌ .
E R contemporaneamente per richiamare la finestra di dialogo Esegui. Digitare appwiz.cpl e fare clic SÌ .

2) Fare clic con il tasto destro The Elder Scrolls V: Skyrim Edizione Speciale e fare clic Disinstallare .
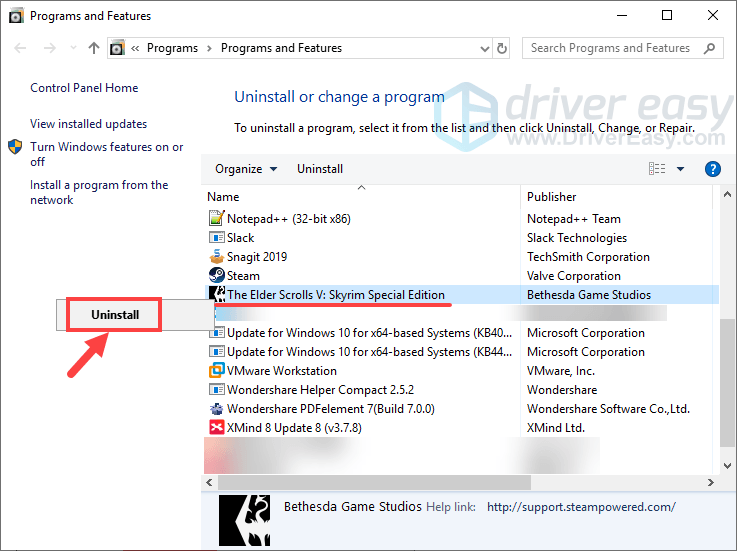
3) Segui le istruzioni visualizzate sullo schermo per disinstallare il gioco.
4) Una volta completato il processo, apri la cartella in cui hai scaricato e installato il gioco in precedenza. Elimina tutto dentro e non dimenticartelo svuota il cestino .
5) Accedi a Steam e reinstalla Skyrim da capo.
Anche se reinstallare il gioco può sembrare un po' stupido, in alcune circostanze fa la differenza, soprattutto quando i file di gioco sono incasinati da tutti i tipi di mod o per altri motivi.
Finora sei riuscito a risolvere il problema del mancato avvio di Skyrim? Se hai ulteriori domande o idee, non esitare a lasciare un commento qui sotto. Saremo più che felici di aiutarti. Talos ti guida!

![[RISOLTO] Problema di Windows 11 Bluetooth non funzionante](https://letmeknow.ch/img/knowledge/56/windows-11-bluetooth-not-working-issue.jpg)
![[RISOLTO] COD Black Ops 4 Lag Pikes e FPS Drops](https://letmeknow.ch/img/knowledge/88/cod-black-ops-4-lag-spikes.jpg)
![[RISOLTO] Halo 4 UE4 Errore irreversibile Crash 2022](https://letmeknow.ch/img/knowledge/36/halo-4-ue4-fatal-error-crash-2022.png)
![Problemi relativi al touchpad non funzionante su Windows 10/11 [risolto]](https://letmeknow.ch/img/knowledge-base/36/touchpad-not-working-issues-windows-10-11.png)
![[RISOLTO] Errore irreversibile di Steam: impossibile connettersi al processo del client Steam locale](https://letmeknow.ch/img/knowledge/20/steam-fatal-error.png)
![[RISOLTO] Come correggere il codice di errore Bee in Destiny 2](https://letmeknow.ch/img/knowledge/26/how-fix-error-code-bee-destiny-2.jpg)