
Vuoi risolvere la fastidiosa perdita di pacchetti? Prova le soluzioni di seguito!
Fin dalla sua uscita, Rocket League ha affascinato i suoi giocatori con la combinazione di competizioni calcistiche e veicoli a razzo. Questa eccitazione, tuttavia, può essere facilmente rovinata da una cosa: la perdita di pacchetti. Se anche tu soffri di una costante perdita di pacchetti in Rocket League, non preoccuparti. Qui abbiamo soluzioni che si sono rivelate efficaci per te.
Prova queste soluzioni:
Potrebbe non essere necessario provarli tutti; procedi lungo l'elenco finché non trovi quello che fa al caso tuo.
Metodo 1: verificare la connessione di rete
Metodo 2: aggiorna il driver di rete
Metodo 3: installa tutti gli aggiornamenti di Windows
Metodo 1: verificare la connessione di rete
Nella maggior parte dei casi, la perdita di pacchetti può essere riparata automaticamente se è causata da un breve errore sul server durante una congestione della rete. Ma se riscontri frequenti perdite di pacchetti, molto probabilmente è perché la tua connessione di rete è scarsa. In questo caso, puoi migliorare la tua connessione di rete effettuando le seguenti operazioni:
- Una connessione cablata è sempre un'alternativa preferibile nei giochi per velocità di trasferimento dati più elevate e migliore stabilità della rete. Quindi, invece di utilizzare il Wi-Fi, considera l'utilizzo di una connessione via cavo .

- Verifica che le connessioni Internet e di rete siano stabili, veloci e funzionanti. Prendi in considerazione l'aggiornamento a un Wi-Fi e un modem per giochi migliori se stai ancora utilizzando un vecchio router .
- Scarica e installa Autista Facile .
- Esegui Driver Easy e fai clic sul pulsante Scansiona ora. Driver Easy eseguirà quindi la scansione del computer e rileverà eventuali driver problematici.
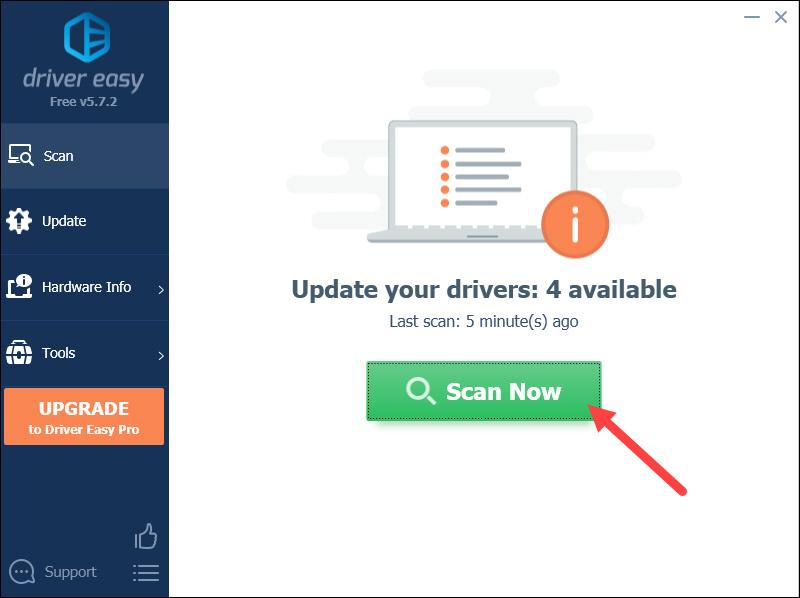
- Clic Aggiorna tutto per scaricare automaticamente e la versione corretta di Tutto i driver mancanti o non aggiornati sul sistema (questo richiede il file Versione Pro che viene fornito con supporto completo e garanzia di rimborso di 30 giorni: ti verrà richiesto di eseguire l'aggiornamento quando fai clic su Aggiorna tutto).
Puoi farlo con la versione GRATUITA, se vuoi, ma è in parte manuale.
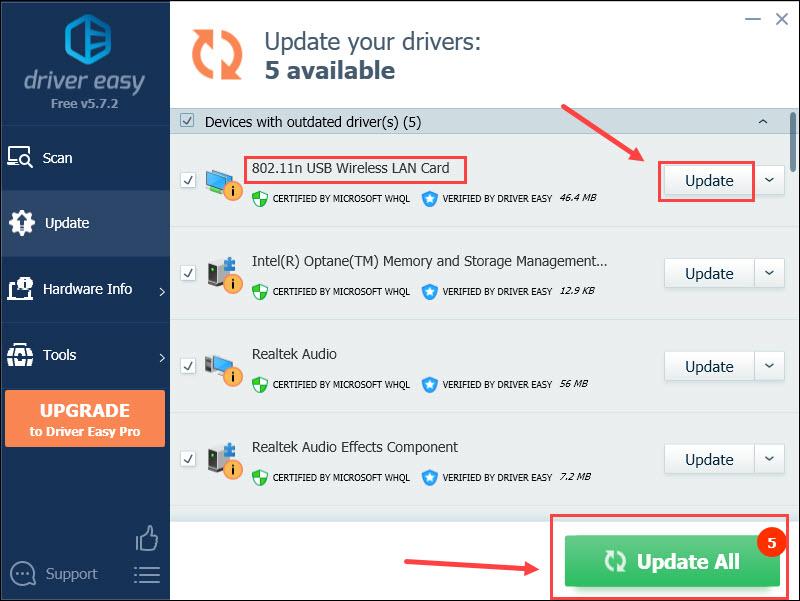
- Riavvia il PC affinché il nuovo driver di rete abbia effetto.
- Tipo Controlla gli aggiornamenti nella casella di ricerca e quindi selezionalo dal risultato visualizzato.
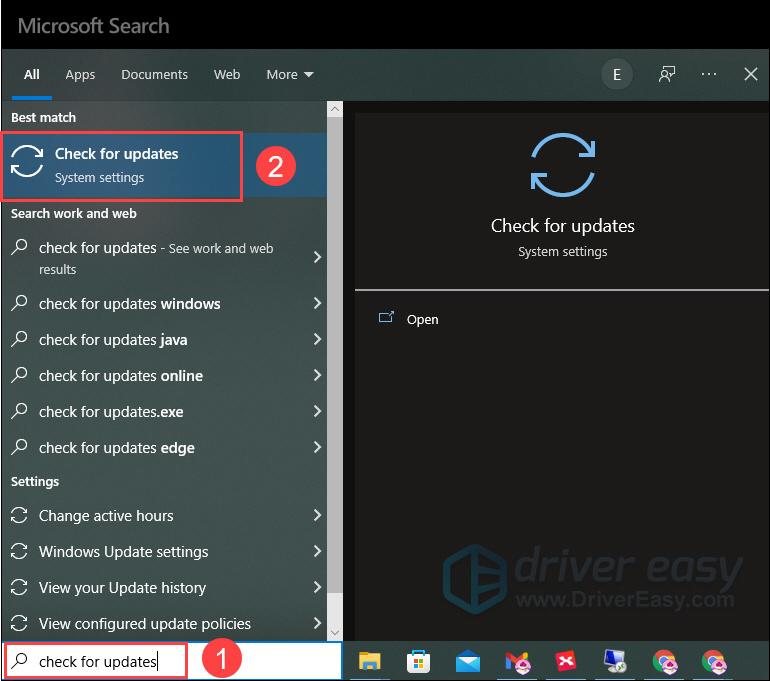
- Clic Controlla gli aggiornamenti nella sezione destra.
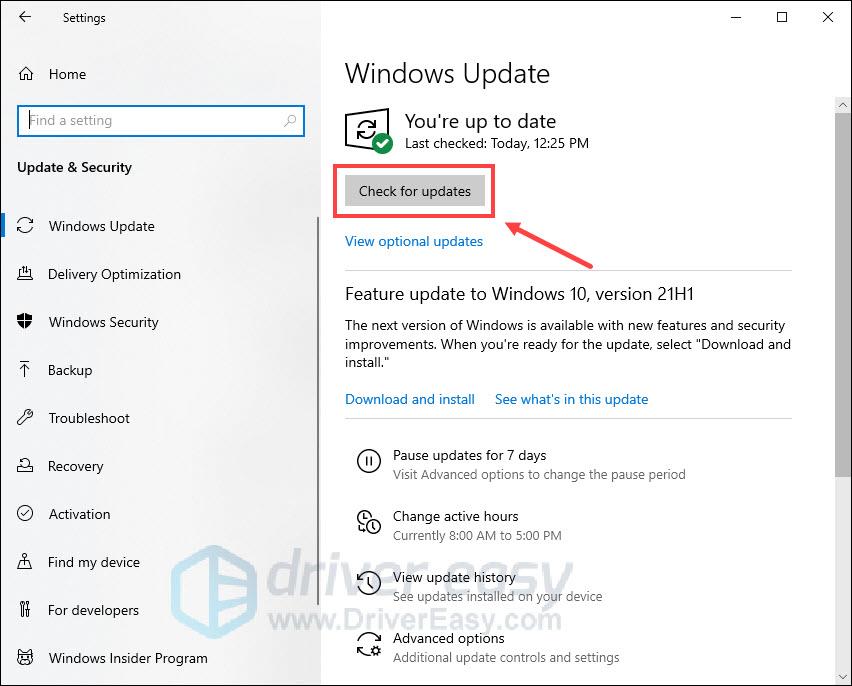
- Attendere un po' di tempo per il completamento del processo. Successivamente, riavvia il PC.
- premi il Windows+I per aprire Impostazioni e quindi fare clic su aggiornamento Windows nella sezione sinistra.
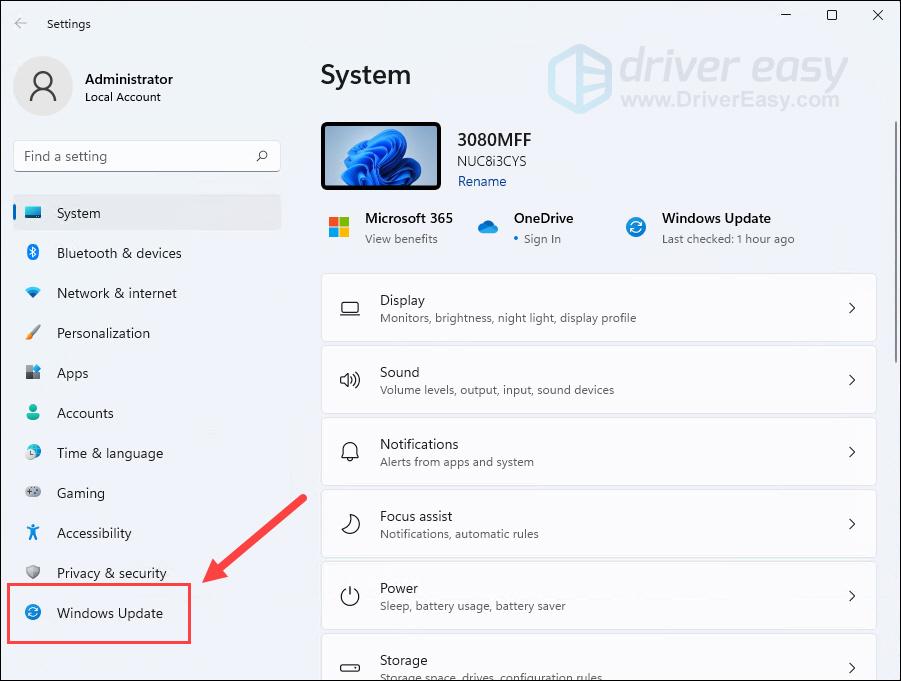
- Clic Controlla gli aggiornamenti . Quindi Windows inizierà automaticamente a scaricare gli aggiornamenti se sono disponibili.
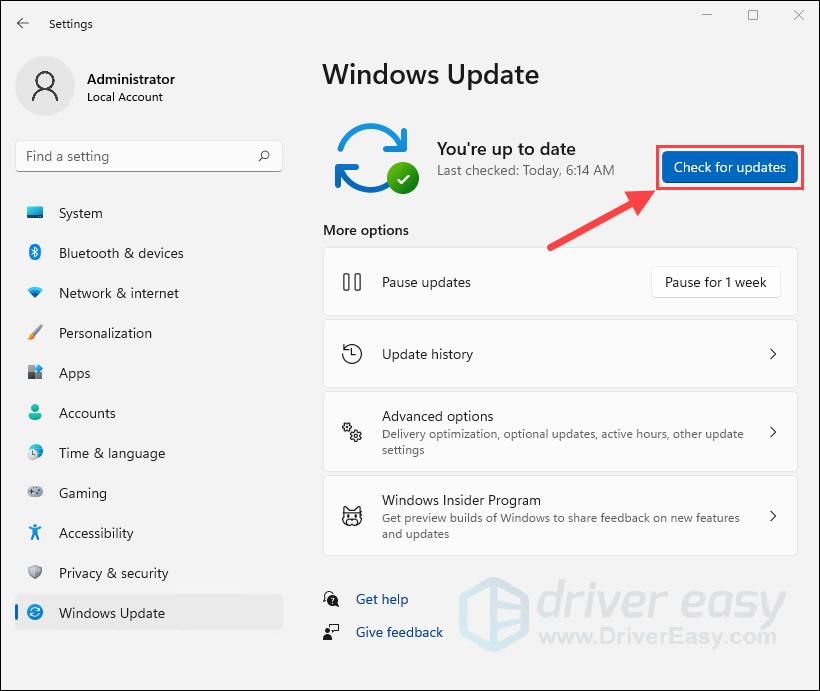
- Clic Riavvia ora al termine del processo.

Se questa soluzione non funziona per te, prova ad aggiornare i driver!
Metodo 2: aggiorna il driver di rete
A volte, se utilizzi un driver di rete obsoleto o malfunzionante, la connessione di rete potrebbe essere frenata, attivandosi elevata latenza nella rete e problema della perdita di pacchetti . Pertanto, mantenere aggiornato il driver di rete è molto importante.
In genere, esistono due modi per aggiornare il driver di rete: manualmente o automaticamente .
Opzione 1 – Scarica e installa manualmente il driver di rete
Per aggiornare il driver di rete, devi prima visitare il sito Web del produttore della scheda madre, trovare il driver corrispondente alla tua versione specifica di Windows (ad esempio, Windows a 32 bit) e scaricarlo manualmente.
Dopo aver scaricato i driver di rete corretti per il tuo sistema, fai doppio clic sul file scaricato e segui le istruzioni visualizzate per installare il driver.
Opzione 2 – Aggiorna automaticamente i driver di rete (consigliato)
Se non hai il tempo, la pazienza o le competenze informatiche per aggiornare manualmente il driver di rete, Autista Facile può farlo per te.
Driver Easy riconoscerà automaticamente il tuo sistema e troverà i driver corretti. Non è necessario sapere esattamente quale sistema è in esecuzione sul tuo computer, non devi rischiare di scaricare e installare il driver sbagliato e non devi preoccuparti di commettere un errore durante l'installazione.
Metodo 3: installa tutti gli aggiornamenti di Windows
Gli aggiornamenti di Windows spesso includono patch per risolvere problemi di compatibilità che potrebbero portare alla perdita di pacchetti in Rocket League. Pertanto, oltre a mantenere aggiornato il driver di rete, è anche importante aggiornare il sistema operativo alla versione più recente. Qui ti mostreremo come farlo su Windows 10 e Windows 11:
Su Windows 10
Su Windows 11
Se questa soluzione non risolve il problema della perdita di pacchetti, prova l'ultima di seguito.
Metodo 4: utilizzare una VPN
La perdita di pacchetti può verificarsi quando la velocità Internet è limitata dal provider di servizi Internet (ISP) per alleviare la congestione della rete durante le ore di punta.
Una soluzione a questa situazione è utilizzare la VPN (Virtual Private Network), una tecnologia che può farlo reinstradare i pacchetti di dati di gioco attraverso un server con traffico migliore . Inoltre, anche la VPN può crittografare i tuoi dati di gioco per proteggere la tua privacy e proteggere la tua connessione Internet.
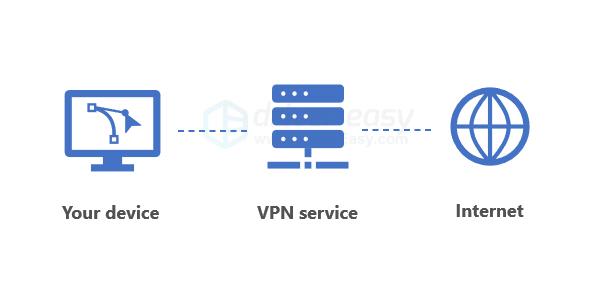
Se non sei sicuro di quale VPN per videogiochi utilizzare, ecco alcune opzioni affidabili da considerare:
 | Una potente VPN con oltre 5.500 server in 60 paesi 30-giorni rimborso garantito |
 | Un account per un numero illimitato di dispositivi 30-giorni rimborso garantito |
 | Alimentato da 15 anni di esperienza Garanzia di rimborso di 45 giorni |
Ecco qua! Ci auguriamo che questo post sia stato abbastanza utile per risolvere i problemi di perdita dei pacchetti della Rocket League. Se hai bisogno di ulteriore aiuto, puoi andare a Pagina di supporto di Rocket League o contatta il tuo ISP.
Se hai un'idea o un'altra soluzione che potrebbe funzionare, non esitare a lasciarla nel commento qui sotto!

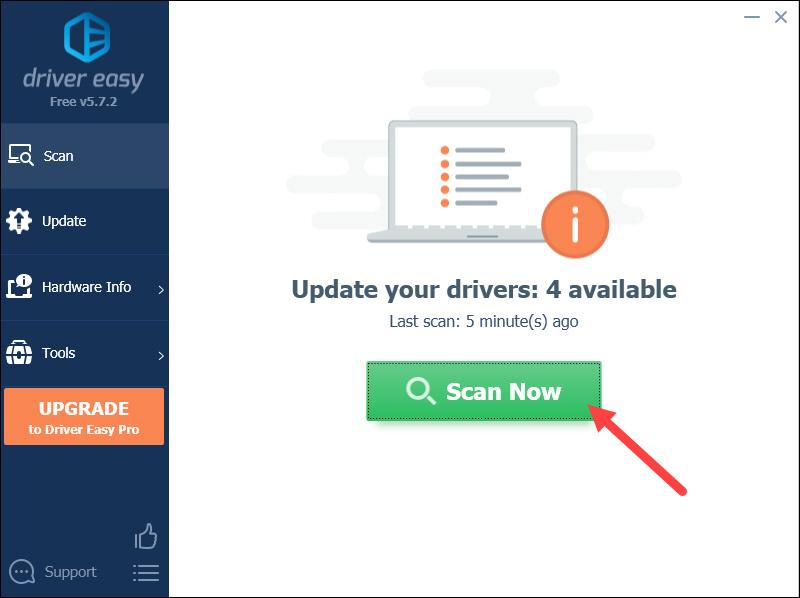
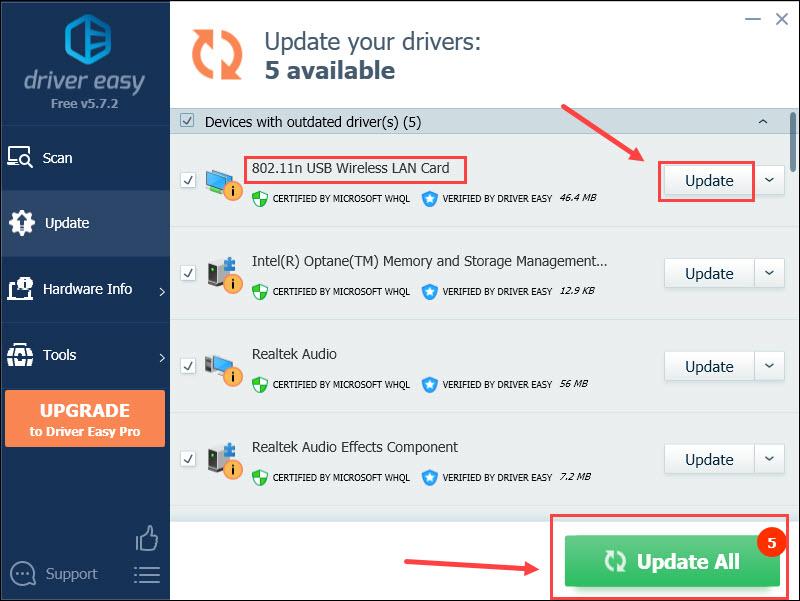
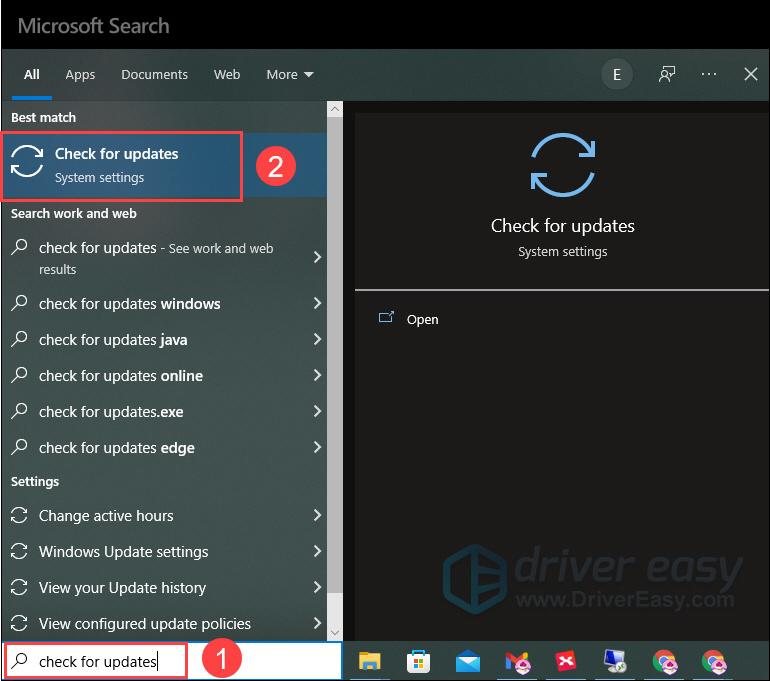
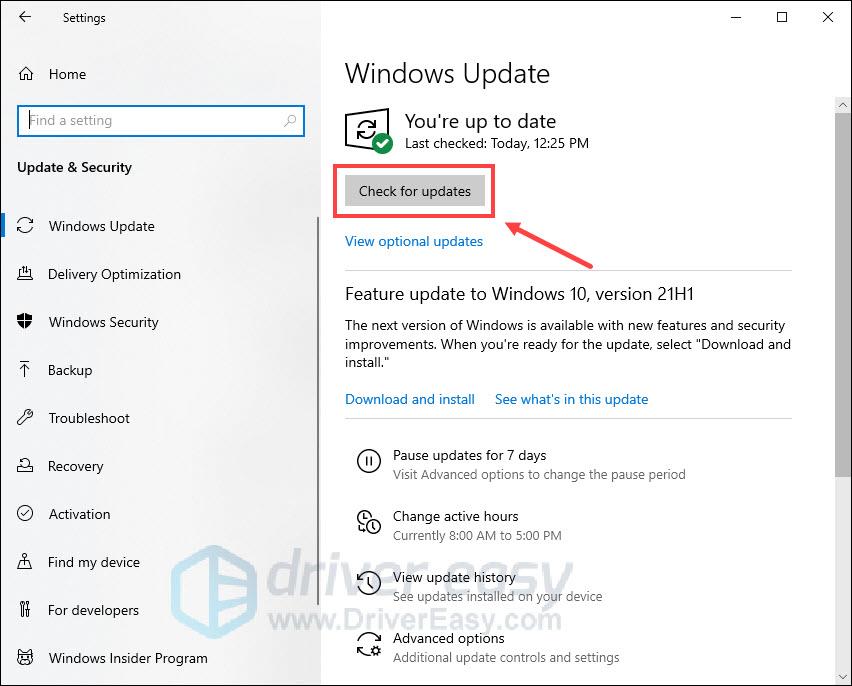
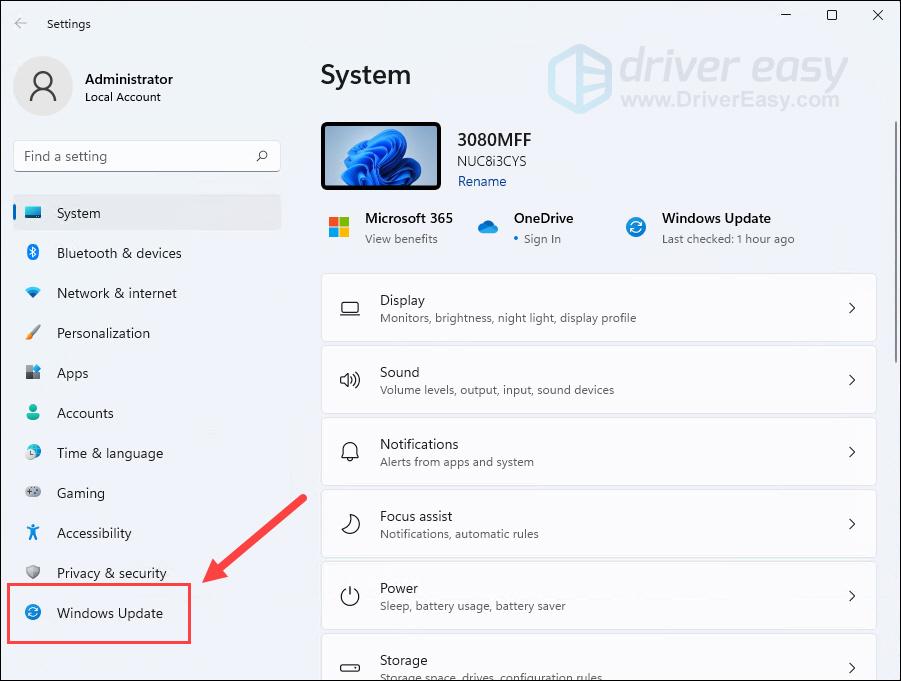
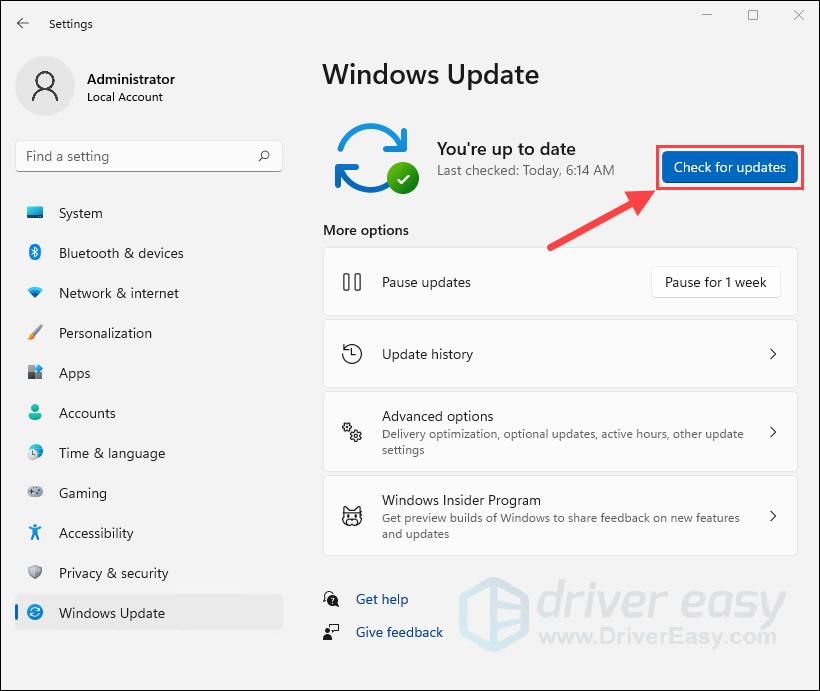
![[RISOLTO] Dread Hunger continua a bloccarsi su PC](https://letmeknow.ch/img/knowledge/84/dread-hunger-keeps-crashing-pc.jpg)

![[RISOLTO] COD Black Ops 4 Lag Pikes e FPS Drops](https://letmeknow.ch/img/knowledge/88/cod-black-ops-4-lag-spikes.jpg)
![[RISOLTO] Halo 4 UE4 Errore irreversibile Crash 2022](https://letmeknow.ch/img/knowledge/36/halo-4-ue4-fatal-error-crash-2022.png)
![Problemi relativi al touchpad non funzionante su Windows 10/11 [risolto]](https://letmeknow.ch/img/knowledge-base/36/touchpad-not-working-issues-windows-10-11.png)
![[RISOLTO] Errore irreversibile di Steam: impossibile connettersi al processo del client Steam locale](https://letmeknow.ch/img/knowledge/20/steam-fatal-error.png)
![[RISOLTO] Come correggere il codice di errore Bee in Destiny 2](https://letmeknow.ch/img/knowledge/26/how-fix-error-code-bee-destiny-2.jpg)