In questi giorni, i giocatori hanno segnalato il problema della schermata nera durante il caricamento di un salvataggio in Cyberpunk 2077 . La musica continua a essere riprodotta in sottofondo ma viene solo visualizzata una schermata nera e il gioco non viene visualizzato. Se anche tu hai lo stesso problema, non preoccuparti. Abbiamo raccolto alcune correzioni per te.
Prova queste correzioni
Potrebbe non essere necessario provarli tutti; semplicemente scorrere l'elenco fino a trovare quello che funziona per te.
- Consenti il gioco attraverso il firewall
- Aggiorna il tuo driver grafico
- Aggiorna Windows 10 alla versione 20H2
- Verifica l'integrità dei file di gioco
Correzione 1: consenti il gioco attraverso il firewall
Windows Firewall è progettato per impedire agli utenti non autorizzati di accedere a file e risorse sul computer. Ma ci sono circostanze in cui non si fida delle tue applicazioni. In questo caso, devi aggiungere manualmente il tuo gioco all'elenco delle app consentite tramite Windows Defender Firewall. Ecco come puoi farlo:
1) Premere il tasto logo Windows per aprire il menu Start. Tipo firewall di Windows . Quindi fare clic su Windows Defender Firewall dai risultati.
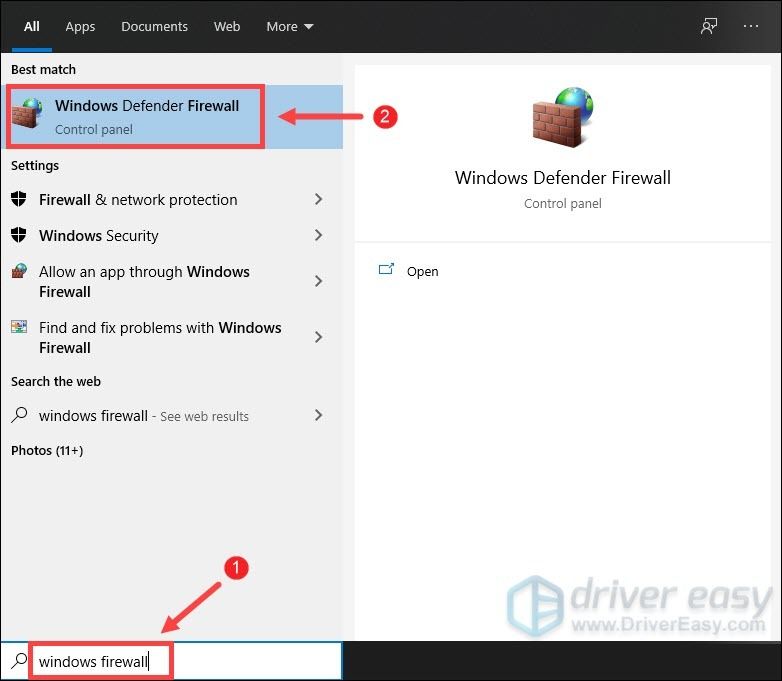
2) Sul lato sinistro dello schermo, selezionare Consenti un'app tramite Windows Defender Firewall .
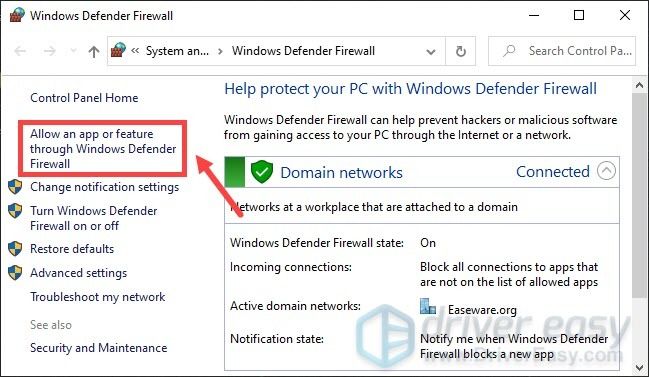
3) Fare clic su Modifica impostazioni > Consenti un'altra app... .
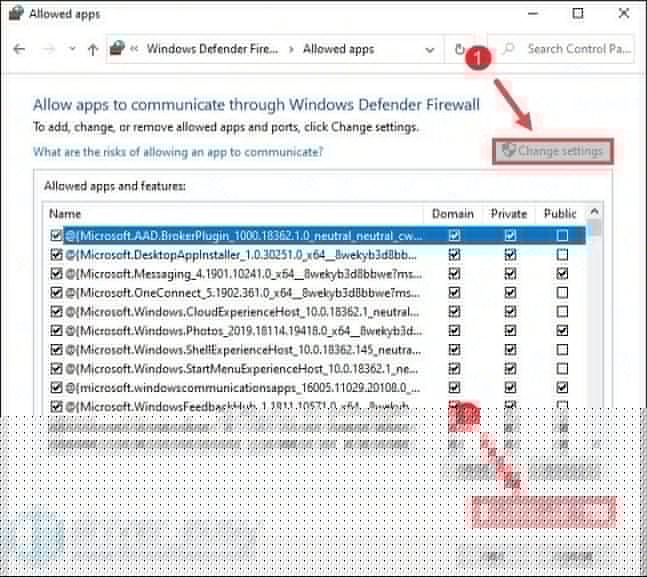
4) Fare clic su Navigare .
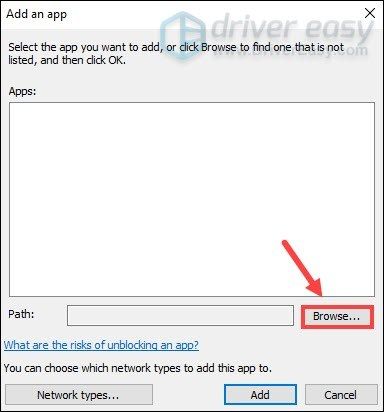
5) Passa all'unità su cui hai installato il gioco. Quindi apri la cartella File di programma > Steam > steamapps > common > Cyberpunk 2077 > bin > x64 . Nel x64 cartella, selezionare Applicazione Cyberpunk 2077 e quindi fare clic su Aprire .
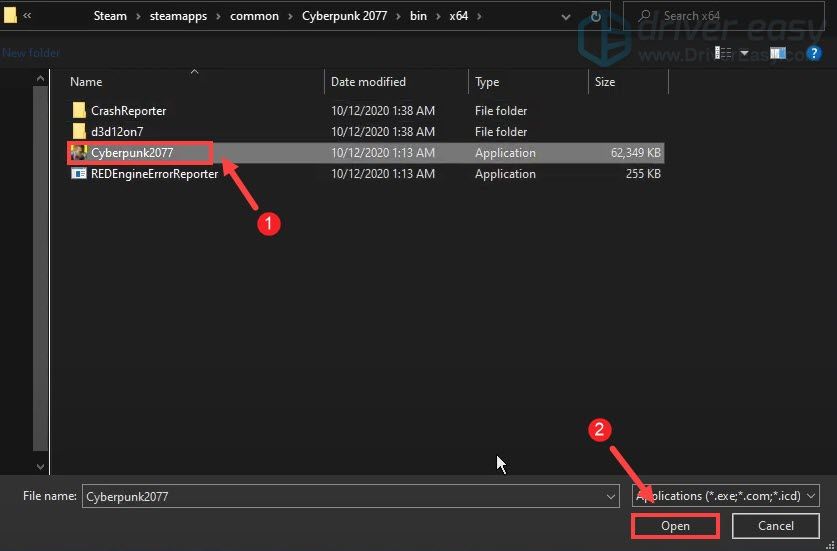
6) Fare clic su Aggiungere .
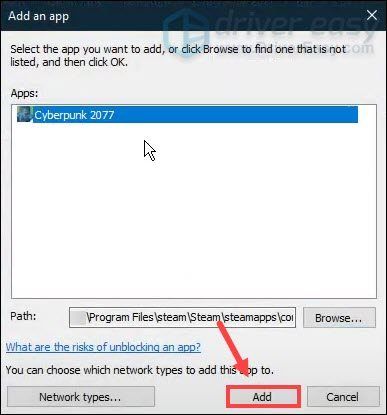
7) Ora il tuo gioco dovrebbe essere nell'elenco. Assicurati anche che sia spuntato per Privato e Pubblico. Ciò ti consentirà di escludere l'applicazione dal blocco del firewall.
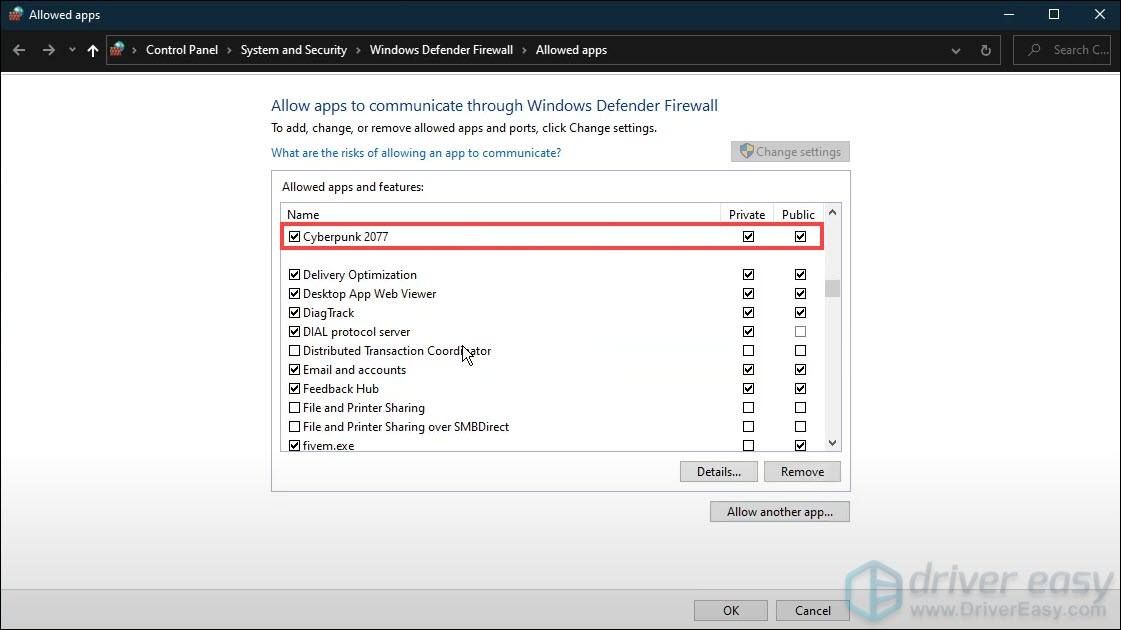
Una volta fatto, fai semplicemente clic su ok per salvare le modifiche. Quindi puoi giocare al tuo gioco per verificare se funziona. Se il problema persiste, passa alla correzione successiva.
Correzione 2: aggiorna il tuo driver grafico
La tua scheda grafica è uno dei componenti principali del tuo computer. E il tuo driver grafico è essenziale per ottenere le massime prestazioni dalla tua GPU. Quando hai un problema di schermo nero durante il caricamento di una schermata di salvataggio, il tuo driver grafico obsoleto o difettoso potrebbe essere il colpevole. Per risolvere il problema, è necessario aggiornare il driver della scheda grafica. Questo è abbastanza necessario, soprattutto se non ricordi quando è stata l'ultima volta che l'hai aggiornato.
Tutti e due NVIDIA e AMD aveva appena rilasciato nuovi driver per Cyberpunk 2077 per assicurarsi che i giocatori ottenessero l'esperienza definitiva. Per ottenerli, continua a leggere.Esistono principalmente due modi per aggiornare il driver grafico: manualmente e automaticamente .
Opzione 1: aggiorna manualmente il driver della scheda grafica
Per aggiornare manualmente il tuo driver grafico, puoi visitare il sito Web ufficiale:
NVIDIA
AMD
Quindi trova il driver corrispondente alla tua versione di Windows e scaricalo manualmente. Dopo aver scaricato il driver corretto per il tuo sistema, fai doppio clic sul file scaricato e segui le istruzioni sullo schermo per installarlo. Per gli utenti di schede grafiche NVIDIA, puoi anche utilizzare l'applicazione Geforce Experience per aggiornare il tuo driver.
Opzione 2: aggiorna automaticamente il driver grafico (consigliato)
Se non hai familiarità con l'hardware del computer e se non hai il tempo di aggiornare manualmente il tuo driver grafico, puoi invece farlo automaticamente con Driver Facile . È uno strumento utile che riconosce automaticamente il tuo sistema e trova i driver corretti per esso. Non è necessario sapere esattamente quale sistema è in esecuzione sul tuo computer o rischi di scaricare e installare il driver sbagliato.
Ecco come funziona:
1) Scarica e installa Driver Easy.
2) Esegui Driver Easy e fai clic su Scansiona pulsante. Driver Easy eseguirà quindi la scansione del computer e rilevare eventuali driver problematici .
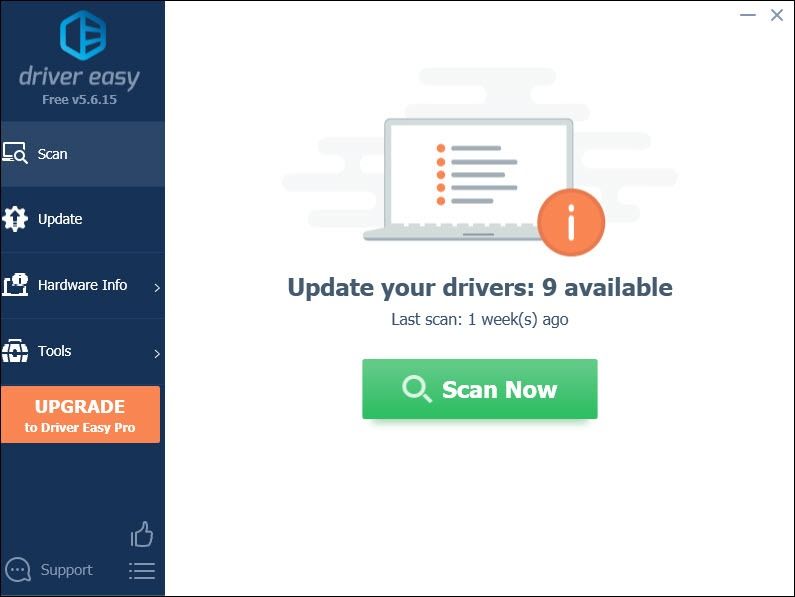
3) Fare clic su Aggiorna tutto per scaricare e installare automaticamente la versione corretta di Tutti i driver mancanti o non aggiornati sul sistema.
(Questo richiede il Versione Pro che viene fornito con supporto totale e un Rimborso di 30 giorni garanzia. Ti verrà chiesto di eseguire l'aggiornamento quando fai clic su Aggiorna tutto. Se non desideri eseguire l'aggiornamento alla versione Pro, puoi anche aggiornare i tuoi driver con la versione GRATUITA. Tutto quello che devi fare è scaricarli uno alla volta e installarli manualmente.)
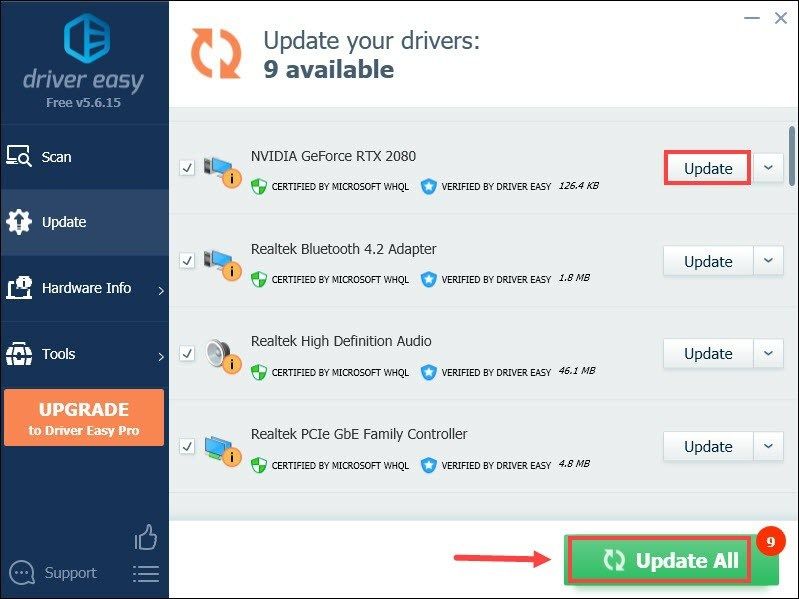 La versione Pro di Driver Easy Viene con supporto tecnico completo . Se hai bisogno di assistenza, contatta Il team di supporto di Driver Easy in support@letmeknow.ch .
La versione Pro di Driver Easy Viene con supporto tecnico completo . Se hai bisogno di assistenza, contatta Il team di supporto di Driver Easy in support@letmeknow.ch . Dopo aver aggiornato i driver, riavvia il computer e carica il gioco per verificare se il problema è stato risolto.
Correzione 3: aggiorna Windows 10 alla versione 20H2
Secondo i giocatori che avevano anche il problema dello schermo nero, lo hanno risolto aggiornando Windows 10 alla versione 20H2. È poco diverso dal semplice controllo degli aggiornamenti di Windows. Perché è probabile che ti venga detto che sei aggiornato, ma non stai ricevendo la versione 20H2.
Non conosci la tua versione? Segui questi passaggi per verificarlo:
1) Sulla tastiera, premi il tasto Tasto con il logo di Windows e io allo stesso tempo per aprire l'app Impostazioni di Windows.
2) Fare clic su Sistema .
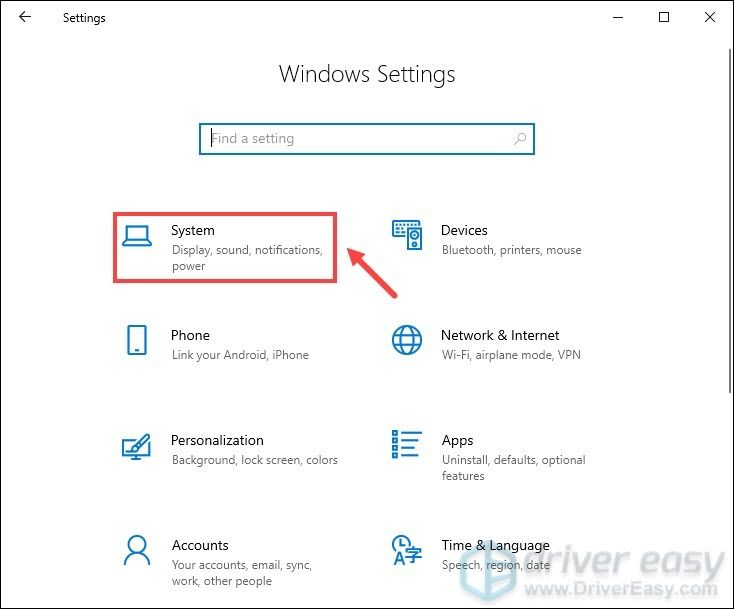
3) Dal pannello di sinistra, selezionare Di . Quindi scorrere verso il basso fino a Specifiche di Windows sezione. Da lì, conoscerai la tua versione di Windows.
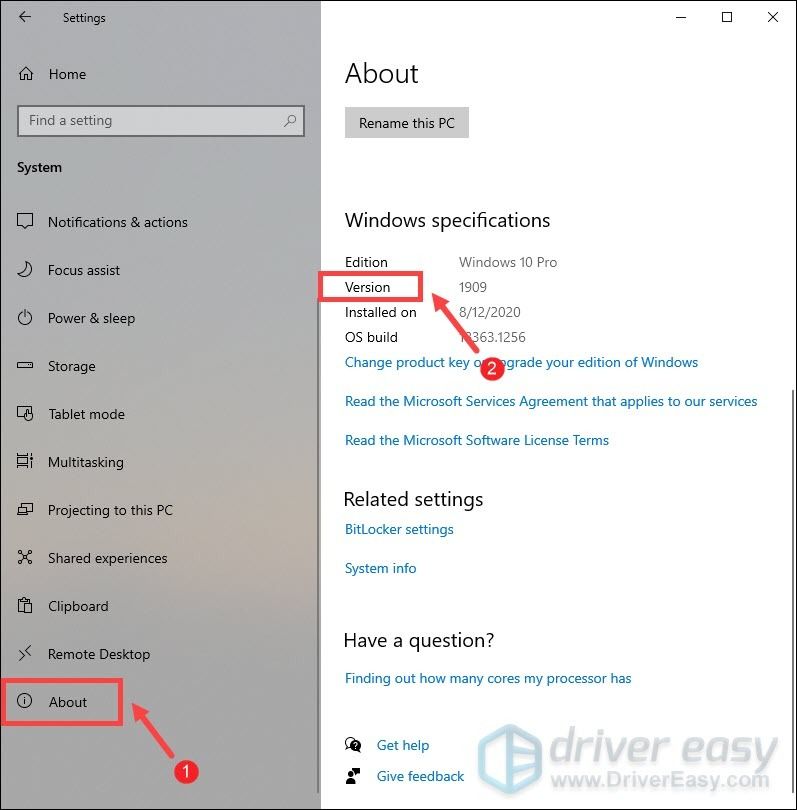
Se ti viene detto che sei aggiornato ma non ricevi ancora la versione 20H2, puoi aggiornare ulteriormente Windows eseguendo Assistente aggiornamento Windows 10 10 . Una volta che sei nella pagina, fai clic su Aggiorna ora e l'applicazione verrà scaricata.
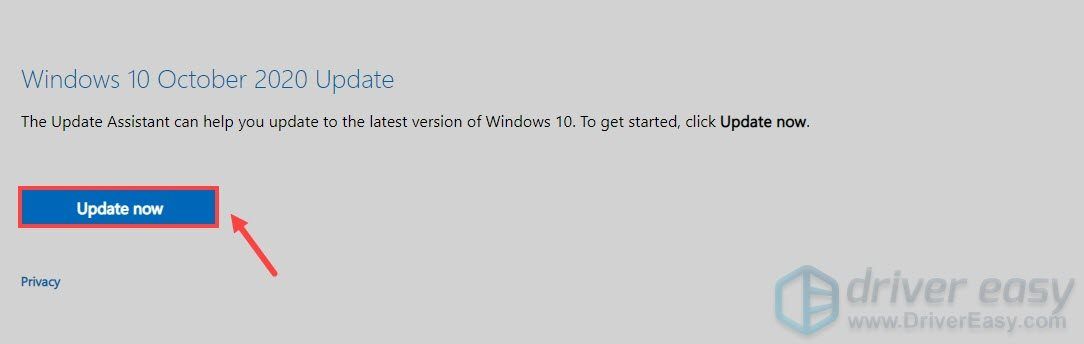
Al termine del download, fare doppio clic sul file di installazione e installarlo. Una volta fatto, l'applicazione dovrebbe essere aperta. Basta fare clic Aggiorna ora e quindi seguire le istruzioni sullo schermo per completare il processo. L'operazione potrebbe richiedere alcuni minuti, quindi devi solo aspettare pazientemente. Una volta fatto, otterrai l'ultima versione, che è 20H2.
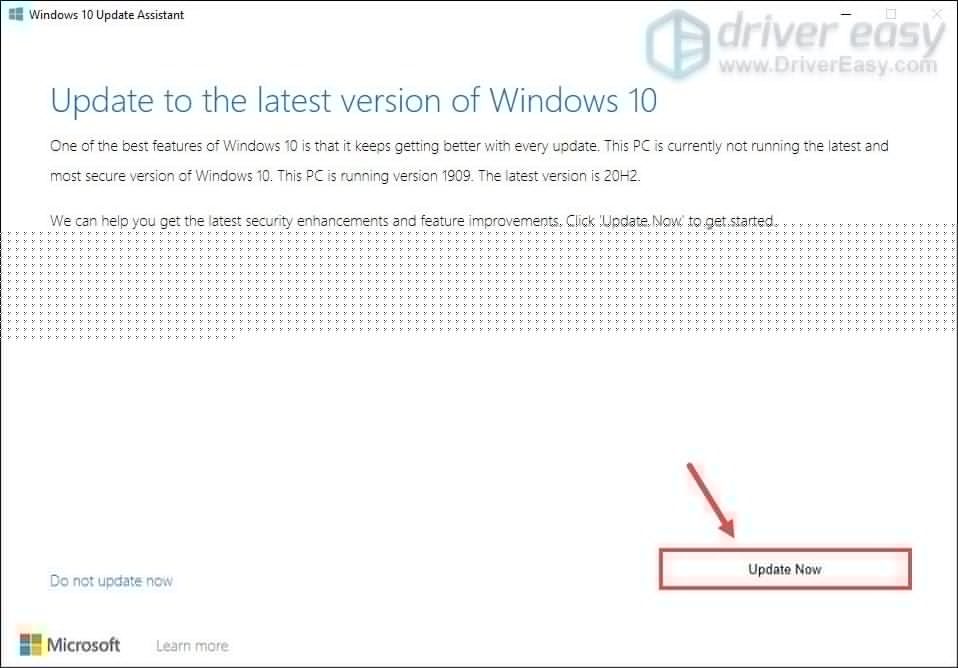
Dopo aver aggiornato Windows alla versione 20H2, il problema dovrebbe essere risolto.
Fix 4: verifica l'integrità dei file di gioco
Se alcuni dei tuoi file di gioco sono danneggiati o mancanti, potresti visualizzare una schermata nera durante il caricamento di un salvataggio. Per risolverlo, puoi verificare l'integrità dei tuoi file di gioco. Per fare ciò, fai clic sul collegamento sottostante in base alla piattaforma su cui stai giocando.
Vapore
GOG GALAXY 2.0
Lanciatore di giochi epici
Vapore
1) Apri il tuo client Steam. Seleziona la scheda BIBLIOTECA . Quindi vai al tuo gioco Cyberpunk 2077 . Fare clic con il pulsante destro del mouse e selezionare Proprietà .

2) Nella finestra Proprietà, selezionare la scheda FILE LOCALI . Quindi fare clic su VERIFICA L'INTEGRITÀ DEI FILE DI GIOCO... . Questa operazione potrebbe richiedere alcuni minuti. Attendi solo il completamento del processo.
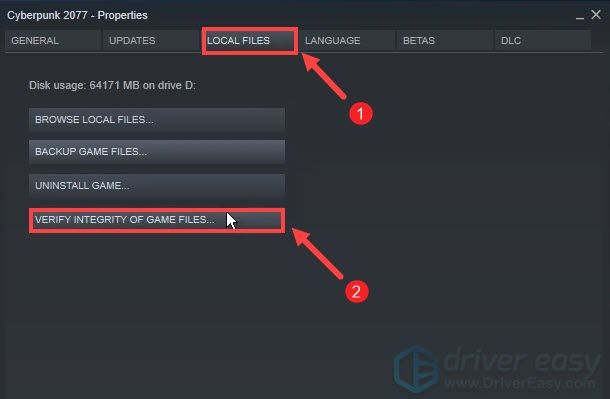
GOG GALAXY 2.0
1) Avvia GOG GALAXY 2.0. Dal menu a sinistra, fare clic su Giochi di proprietà . Quindi fai clic sul tuo gioco.
2) Fare clic sull'icona delle impostazioni accanto al pulsante Riproduci. Quindi dal menu, selezionare Gestisci installazione > Verifica/Ripara .
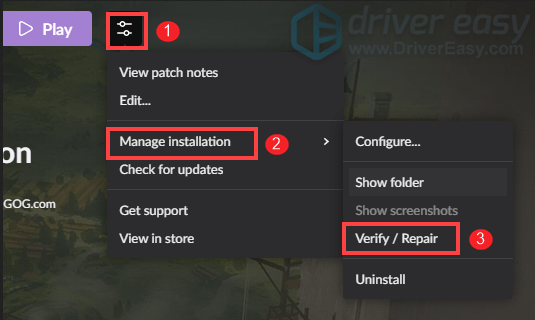
Lanciatore di giochi epici
1) Apri il launcher di Epic Games. Dal menu a sinistra, seleziona Biblioteca .
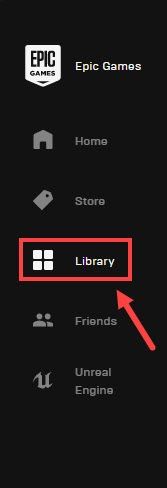
2) Passa al tuo gioco Cyberpunk 2077. Quindi fai clic sull'icona con tre punti. Quindi selezionare Verificare .
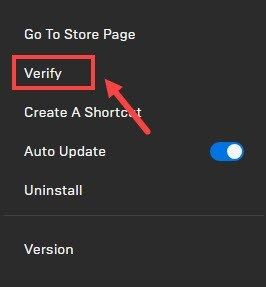
Potrebbero essere necessari diversi minuti per completare il processo. Aspetta semplicemente. Una volta fatto, prova a caricare il gioco per verificare se funziona.
Quindi queste sono le correzioni per la schermata nera di Cyberpunk 2077 durante il caricamento di un problema di salvataggio del gioco. Si spera che aiutino a rendere nuovamente giocabile il tuo gioco. Se hai idee o domande, lascia un commento qui sotto. Ti risponderemo al più presto.




![[RISOLTO] VRChat non si carica / non funziona affatto](https://letmeknow.ch/img/knowledge/63/vrchat-not-loading-not-working-all.jpg)
![[Risolto] Problemi di crash di Arma 3 | Suggerimenti per il 2022](https://letmeknow.ch/img/knowledge/06/arma-3-crashing-issues-2022-tips.png)
