'>

WDF_VIOLATION (con WDF che sta per Framework driver di Windows ) in Windows 10 di solito indica che Windows ha rilevato un errore in un driver basato su framework. È meno probabile che questo errore sia causato dal tuo hardware. In quanto tali, le soluzioni a questo problema non sono così difficili da trovare.
In questo post, ti mostreremo alcuni dei metodi efficaci per affrontare il problema della schermata blu della morte di WDF_VIOLATION su Windows 10. Potrebbe non essere necessario provarli tutti; scendi finché non trovi quello che fa per te.
Metodo 1: Aggiorna driver di dispositivo
Metodo 2: Usa Driver Verifier
Metodo 3: Cerca possibili virus
IMPORTANTE: Dovrai essere connesso a Windows sul computer problematico per provare una di queste soluzioni. Se non riesci ad accedere a Windows, accendi e spegni il PC 3 volte per eseguire un riavvio forzato e riavviarlo in modalità provvisoria , quindi prova queste soluzioni.
1: Aggiorna driver di dispositivo
Come accennato, il WDF_VIOLATION è solitamente causato da determinati driver, display o driver video nella maggior parte dei casi. Pertanto, il modo più semplice per farlo è aggiornare i driver di dispositivo per il PC.
Esistono due modi per ottenere i driver giusti per i tuoi dispositivi: manualmente o automaticamente.
Aggiornamento manuale del driver - Puoi aggiornare manualmente i driver accedendo al sito Web del produttore e cercando il driver corretto più recente. Tieni presente che dovresti sempre andare dal produttore del PC se sei un utente di laptop.
Aggiornamento automatico del driver - Se non hai il tempo, la pazienza o le competenze informatiche per aggiornare manualmente i tuoi driver, puoi, invece, farlo automaticamente con Driver Easy .Driver Easy riconoscerà automaticamente il tuo sistema e troverà i driver correttiper il tuo sistema e la tua variante di Windows 10, e li scaricherà e installerà correttamente:
1) Scarica e installa Driver Easy.
2) Eseguire Easy Driver e fare clic su Scannerizza ora pulsante. Driver Easy eseguirà quindi la scansione del computer e rileverà eventuali driver problematici.
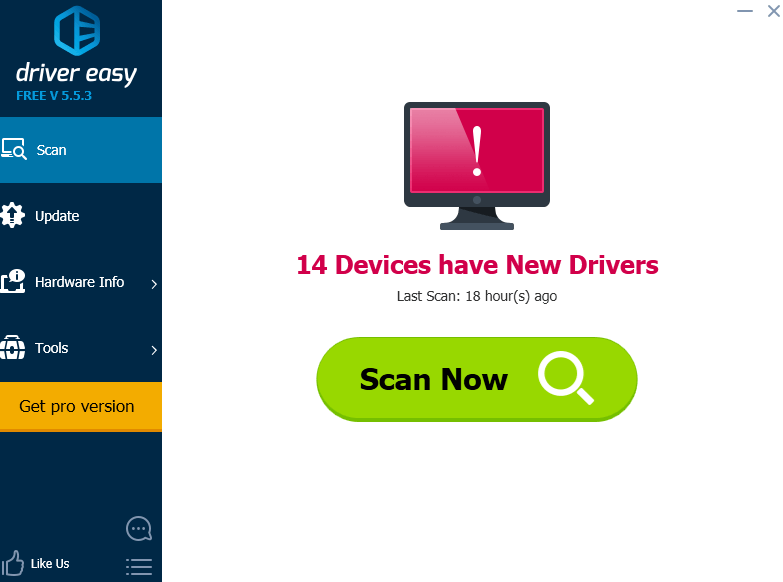
3) Fare clic su Aggiornare accanto ai dispositivi contrassegnati per scaricare automaticamente i driver, quindi puoi installarli manualmente (puoi farlo con la versione GRATUITA).
Oppure fai clic su Aggiorna tutto per scaricare e installare automaticamente la versione corretta di tutti i driver mancanti o non aggiornati nel sistema (ciò richiede l'estensione Versione Pro - ti verrà chiesto di eseguire l'upgrade quando fai clic su Aggiorna tutto ).
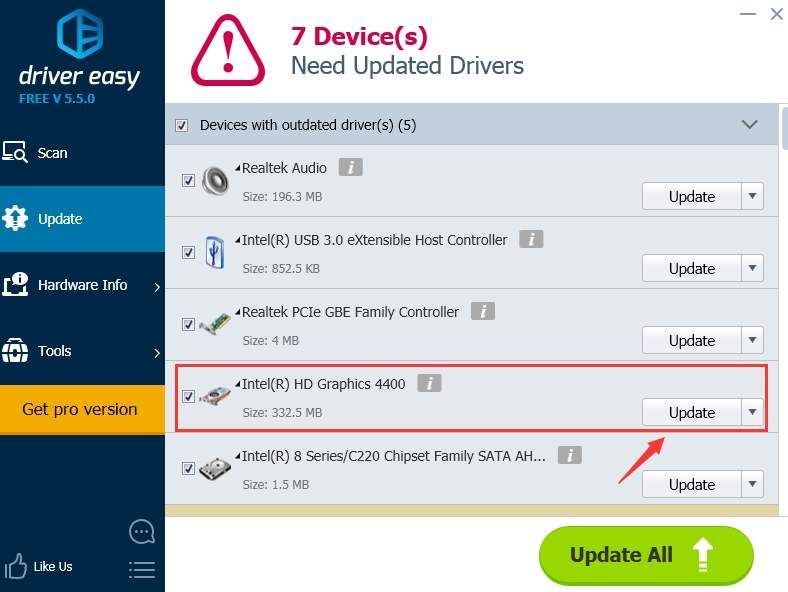
2: Usa Driver Verifier
avvertimento : Devi essere nel gruppo Administrators sul computer per utilizzare Driver Verifier. A metà della sessione, il tuo PC potrebbe crash . Quindi, deve essere utilizzato dopo aver eseguito il backup di tutti i dati e file importanti.
Driver Verifier è uno strumento fornito da Microsoft per monitorare i driver in modalità kernel di Windows e i driver grafici per rilevare azioni di funzioni illegali che potrebbero essere dannose per il sistema. Per attivarlo:
1) Sulla tastiera, premi Tasto Windows e X allo stesso tempo, quindi scegli Prompt dei comandi (amministratore) .
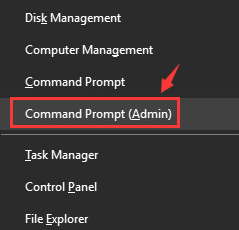
Quando viene richiesto di fornire l'autorizzazione di amministratore, fare clic su sì .
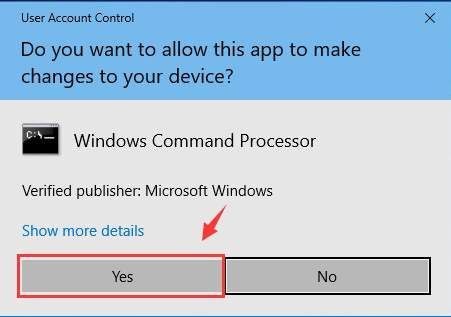
2) Tipo verificatore nella finestra del prompt dei comandi. Quindi colpisci accedere .
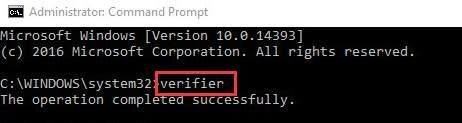
3) Scegli Crea impostazioni standard quindi fare clic su Il prossimo continuare.
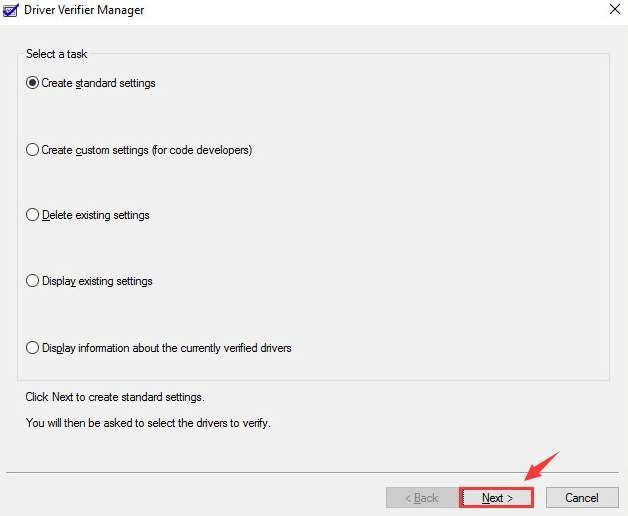
4) Scegli Seleziona automaticamente tutti i driver installati su questo computer . Quindi colpisci finire pulsante per avviare la verifica.
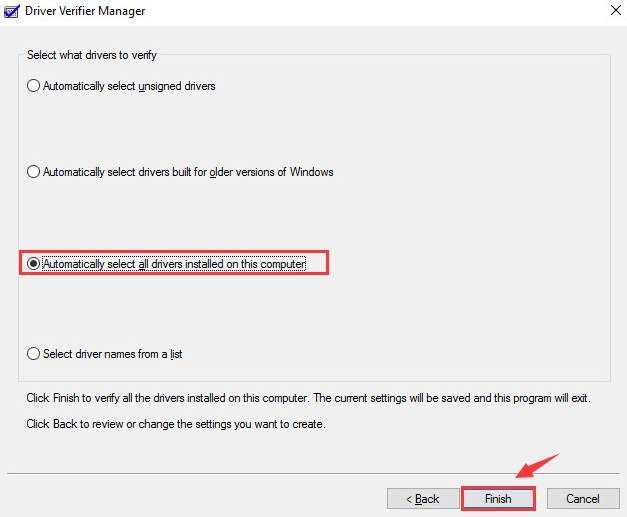
Al termine del processo di rilevamento, segui le istruzioni per eliminare l'errore della schermata blu WDF_VIOLATION corretto.
3: Cerca possibili virus
Alcuni utenti hanno riferito di aver trovato il colpevole nei programmi o driver di terze parti indesiderati.
Di conseguenza, si consiglia di eseguire una scansione completa utilizzando il programma antivirus affidabile. Se trovi eventuali programmi indesiderati, disinstallali dal tuo PC per vedere se il problema può essere risolto.

![[Risolto] Gestione della memoria video interna su Windows 10](https://letmeknow.ch/img/other/24/video-memory-management-internal-unter-windows-10.jpg)




![[Risolto] La stampante di rete non viene visualizzata in Windows 11/10](https://letmeknow.ch/img/knowledge-base/99/network-printer-not-showing-up-windows-11-10.jpg)