'>
Il gameplay di Team Fortress 2 è infinitamente divertente ma molti giocatori segnalano il problema del gioco che non si avvia. Se ti è capitato di essere uno di loro, non preoccuparti. Abbiamo alcune soluzioni per te.
5 soluzioni da provare:
Potrebbe non essere necessario provarli tutti; percorri l'elenco finché non trovi quello che funziona per te.
- Smetti di overcloccare la tua GPU
- Aggiorna i tuoi driver grafici
- Esegui TF2 in modalità compatibilità e come amministratore
- Verifica l'integrità dei file di gioco
- Imposta le opzioni di avvio
Prima di iniziare
Prima di tentare la risoluzione dei problemi, assicurati che il tuo PC soddisfi i requisiti minimi di sistema per poter giocare senza problemi.
| IL | Windows 7 (32/64 bit) / Vista / XP |
| Processore | Processore da 1,7 GHz o superiore |
| Memoria | 512 MB di RAM |
| Directx | Versione 8.1.0 |
| Conservazione | 15 GB di spazio disponibile |
Controllando le specifiche del tuo sistema, segui le istruzioni seguenti:
1) Premere Tasto con il logo di Windows e R insieme sulla tastiera. genere dxdiag nella casella e premi accedere .

2) Ora puoi controllare le specifiche del tuo sistema.
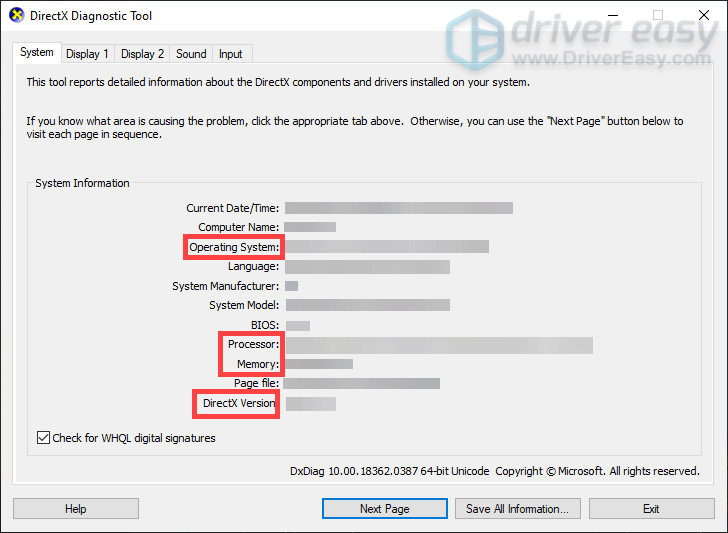
Correzione 1: interrompi l'overclock della GPU
Potresti overcloccare la tua GPU per aumentare gli FPS dei tuoi giochi. Ma porterà a un aumento del calore e quindi ridurrà la durata dei componenti hardware. Quindi, se lo hai overcloccato, prova a disabilitarlo.
Correzione 2: aggiorna i driver grafici
Potresti non essere in grado di avviare i tuoi giochi se i driver grafici sono danneggiati o non aggiornati. Quindi, per avere una migliore esperienza di gioco, aggiornali.
Ci sono principalmente due opzioni che puoi adottare per aggiornare i tuoi driver grafici: manualmente o automaticamente .
Opzione 1: aggiorna manualmente i driver grafici
Il produttore della scheda grafica continua a rilasciare aggiornamenti per i driver. Per ottenerli, è necessario visitare il sito Web ufficiale, trovare i driver compatibili con il PC e installarli da soli.
Ecco i driver grafici più comuni. Basta fare clic sul collegamento in base alle proprie esigenze.
Opzione 2: aggiorna automaticamente i driver grafici (consigliato)
Se non hai voglia di aggiornare i driver da solo, ti consigliamo di utilizzarli Driver Easy . È uno strumento che rileva, scarica e installa le versioni corrette dei driver di cui il tuo computer ha bisogno. Con Driver Easy, l'aggiornamento dei driver grafici diventa molto più semplice.
1) Scarica e installa Driver Easy.
2) Eseguire Easy Driver e fare clic su Scannerizza ora pulsante. Driver Easy eseguirà quindi la scansione del computer e rileverà eventuali driver obsoleti o mancanti.
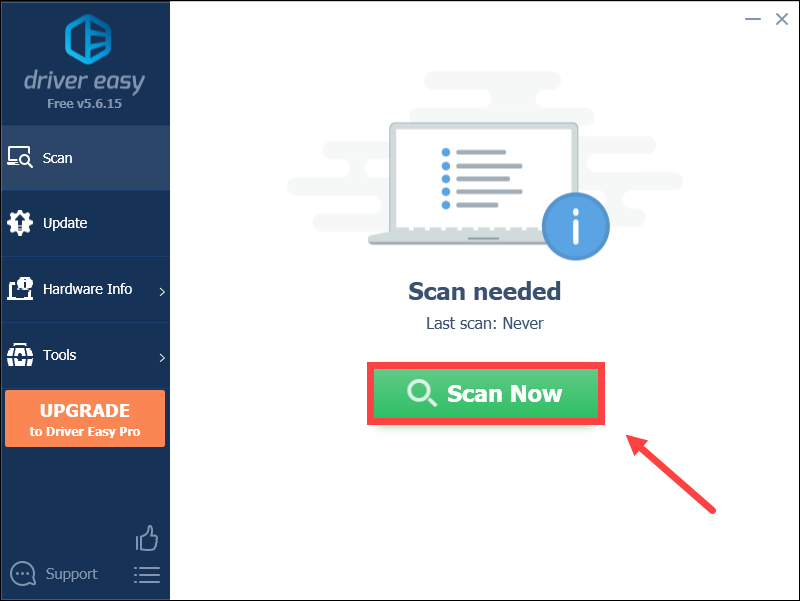
3) Fare clic su Aggiornare pulsante accanto a il tuo driver grafico per scaricare automaticamente il driver corretto per il tuo computer, quindi puoi installarlo manualmente.
O
Clic Aggiorna tutto per scaricare e installare automaticamente la versione corretta di tutti i driver mancanti o non aggiornati nel sistema
(Ciò richiede il Versione Pro con supporto totale e 30 giorni soddisfatti o rimborsati - ti verrà chiesto di eseguire l'upgrade quando fai clic su Aggiorna tutto).
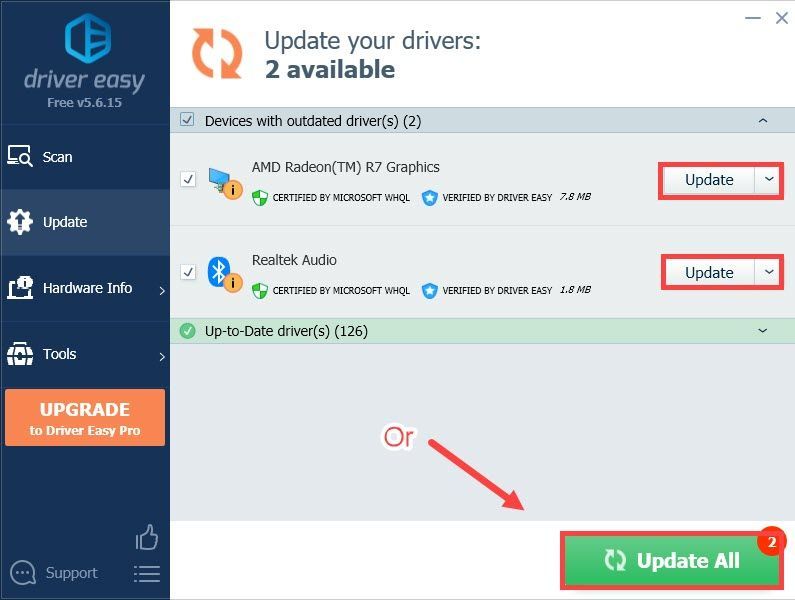 La versione Pro di Driver Easy viene fornito con supporto tecnico completo. Se hai bisogno di assistenza, contatta Il team di supporto di Driver Easy a support@drivereasy.com .
La versione Pro di Driver Easy viene fornito con supporto tecnico completo. Se hai bisogno di assistenza, contatta Il team di supporto di Driver Easy a support@drivereasy.com . Successivamente, avvia il gioco per vedere se il problema è stato risolto. In caso contrario, prova ad aggiornare altri driver inclusi i driver audio e anche i driver DirectX.
Se hai aggiornato tutti i driver e il problema persiste, prova la soluzione successiva.
Correzione 3: eseguire TF2 in modalità compatibilità e come amministratore
Quando il gioco continua a rimanere sospeso su 'Preparing to launch ...' e non si avvia mai, prova a eseguirlo in modalità di compatibilità e come amministratore.
1) Fai clic con il pulsante destro del mouse sull'icona di Steam sul desktop e seleziona Aprire la destinazione del file .
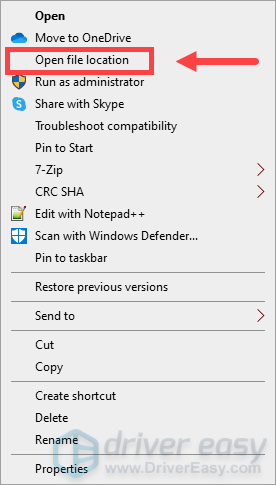
2) Apri il file steamapps cartella.
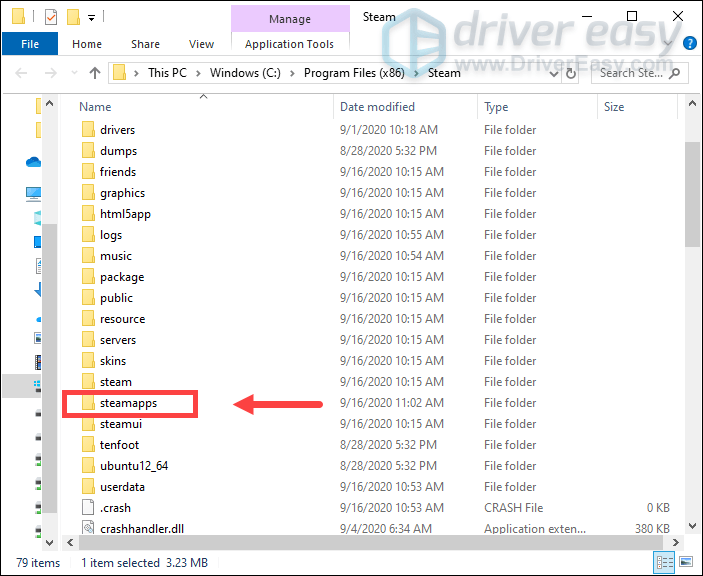
3) Quindi apri il file Comune cartella> Team Fortress 2 cartella.
4) Fare clic con il pulsante destro del mouse su hl2 Applicazione e selezionare Proprietà .
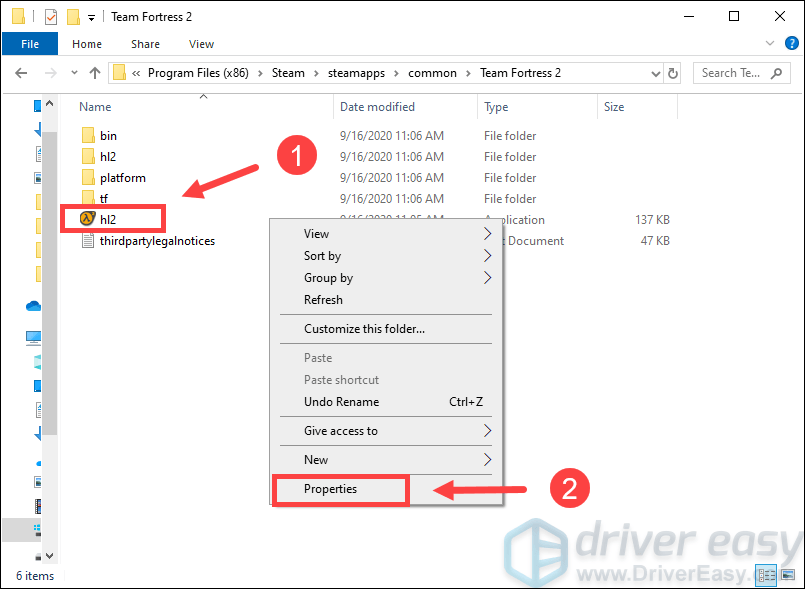
5) Seleziona il file Compatibilità scheda e verifica Esegui questo programma in modalità compatibilità e Esegui questo programma come amministratore . Quindi fare clic su ok .
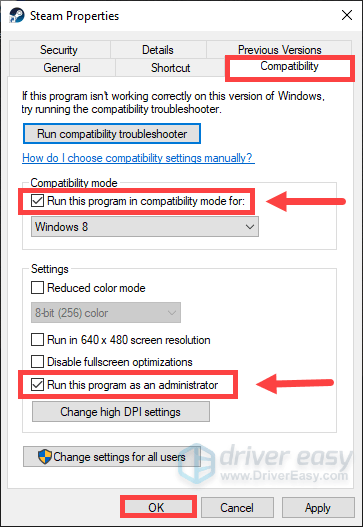
Correzione 4: verifica l'integrità dei file di gioco
TF 2 potrebbe non avviarsi quando un determinato file è mancante o danneggiato. Per risolverlo, devi verificare l'integrità dei file di gioco su Steam.
1) Esegui Steam. Sotto il BIBLIOTECA scheda, fare clic con il pulsante destro del mouse su Team Fortress 2 e seleziona Proprietà .
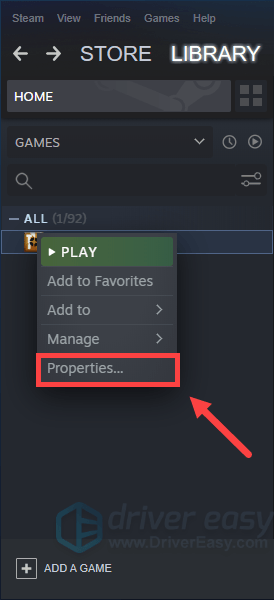
2) Seleziona il file FILE LOCALI scheda e fare clic VERIFICARE L'INTEGRITÀ DEI FILE DI GIOCO ... .
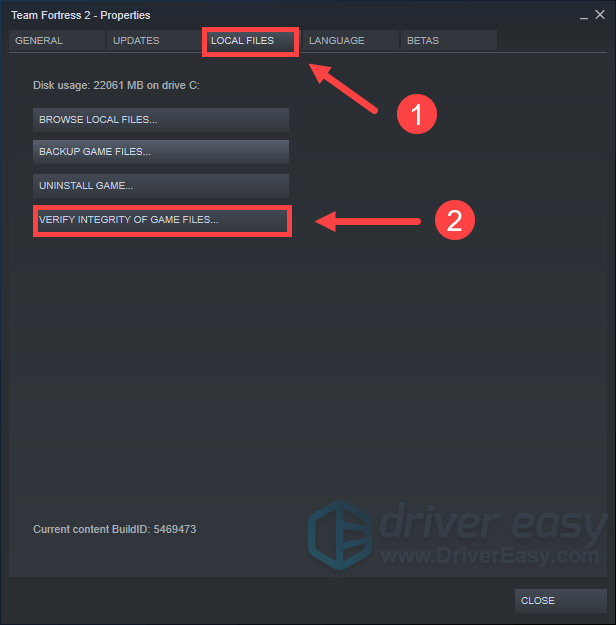
3) Steam verificherà i file del gioco e questo processo potrebbe richiedere diversi minuti.
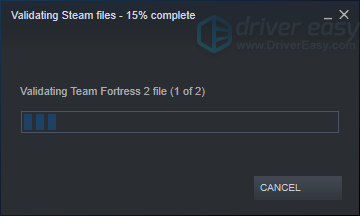
Correzione 5: imposta le opzioni di avvio
Questo metodo ha dimostrato di funzionare per molti giocatori. Quindi puoi provarlo seguendo questi passaggi:
1) Esegui Steam. Sotto il BIBLIOTECA scheda, fare clic con il pulsante destro del mouse su Team Fortress 2 e seleziona Proprietà .
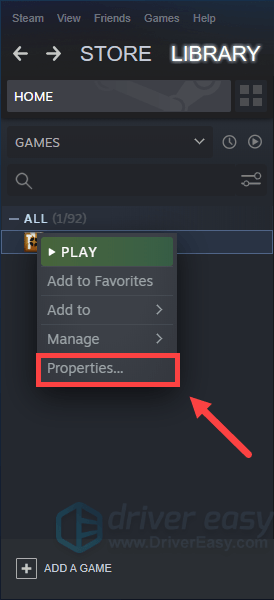
2) Sotto il GENERALE scheda, fare clic su IMPOSTA LE OPZIONI DI LANCIO .
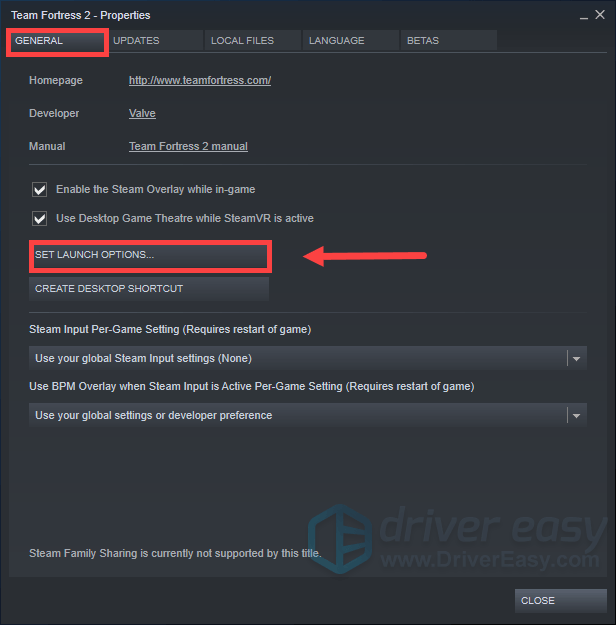
3) Quando viene visualizzata la finestra, digitare autoconfig e fare clic ok .
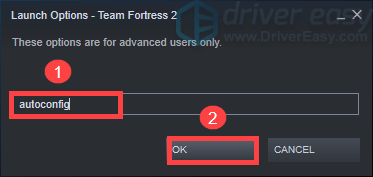
Fino ad allora, prova a eseguire il gioco. Se vuoi tornare alle opzioni di avvio precedenti, elimina autoconfig seguendo i passaggi sopra elencati.
Se questo non ha funzionato, potrebbe essere un problema relativo allo schermo intero. Quindi puoi digitare con finestra -noborder -w (SCR-H) -h (SCR-W) in fase 3 .
(SCR-H) e (SCR-W) sono l'altezza e la larghezza dello schermo.Se la risoluzione dello schermo è 1920 * 1080, la riga da digitare è finestrato -noborder -w 1920 -h 1080 .
È possibile controllare la risoluzione dello schermo seguendo questi passaggi: 1) Fare clic con il pulsante destro del mouse sullo spazio vuoto sul desktop e selezionare Impostazioni di visualizzazione .
2) Nel Schermo sezione, scorri verso il basso fino a Risoluzione del display .
Quindi queste sono le soluzioni per il problema del mancato avvio di Team Fortress. Spero che funzionino per te e ora puoi esplorare nel gioco. Se hai idee o domande, non esitare a lasciare un commento qui sotto. Sono molto apprezzati. 😊






![[2021 Fix] L'audio di Discord continua a interrompersi nel gioco](https://letmeknow.ch/img/sound-issues/07/discord-audio-keeps-cutting-out-game.jpg)