'>

Se non riesci a sentire l'audio tramite l'uscita HDMI e ricevi un messaggio di errore che dice 'Il dispositivo è utilizzato da un'altra applicazione .......', non preoccuparti. Puoi recuperare il suono seguendo le istruzioni di seguito. I passaggi si applicano a Windows 10, 7 e 8.
Il problema probabilmente è causato dal driver audio hdmi danneggiato installato sul computer. Quindi, per risolvere il problema, puoi provare a ripristinare il driver audio hdmi o aggiornare il driver audio hdmi.
Ripristina il driver audio HDMI alla versione precedente
Molte persone come AMD e gli utenti di schede grafiche Intel hanno segnalato che questo metodo ha aiutato a risolvere il loro errore 'Il dispositivo è utilizzato da un'altra applicazione'. Quindi vale la pena provare.
Per ripristinare il driver, segui questi passaggi:
1. Vai a Gestore dispositivi .
2. Espandi la categoria 'Controller audio, video e giochi', fai clic con il pulsante destro del mouse sul dispositivo audio e seleziona Proprietà . Potresti notare che in questa categoria sono presenti più dispositivi audio. Scegli il giusto dispositivo di uscita HDMI in base alla scheda grafica che stai utilizzando (l'uscita HDMI si trova solitamente sulla scheda grafica).
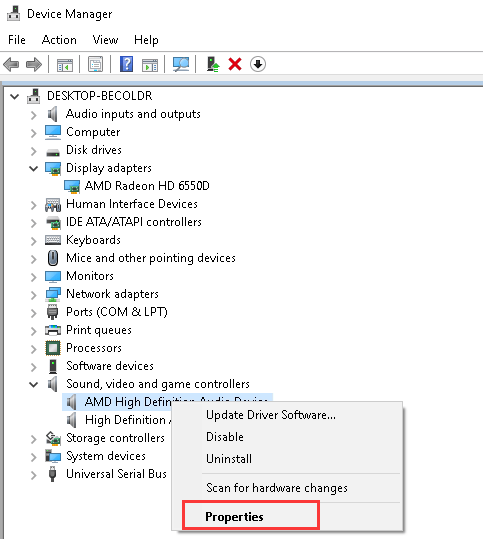
3. Vai al Driver scheda e fare clic su Ripristina driver pulsante. Nota che dovrai fornire l'autorizzazione di amministratore per eseguire questa operazione. Assicurati di aver effettuato l'accesso a Windows con un account amministratore. (Se il pulsante Ripristina driver è disattivato, significa che questo metodo non funziona per te. Puoi provare il metodo successivo.)
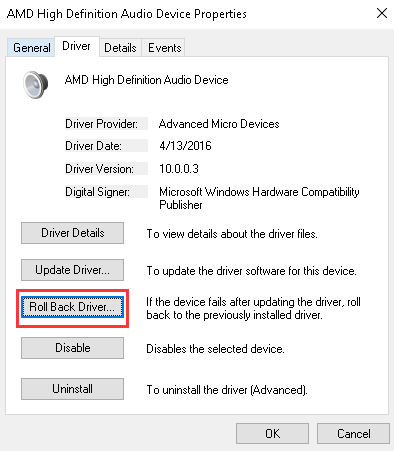
4. Riavviare il PC e vedere se questo risolve il problema audio.
Aggiorna il driver audio HDMI
Il rollback al driver installato in precedenza potrebbe non funzionare. In questo caso, prova ad aggiornare il driver. Se non hai il tempo, la pazienza o le competenze informatiche per aggiornare manualmente il driver. Puoi farlo automaticamente con Driver Easy .
Driver Easy riconoscerà automaticamente il tuo sistema e troverà i driver corretti per esso. Non è necessario sapere esattamente quale sistema è in esecuzione sul computer, non è necessario rischiare di scaricare e installare il driver sbagliato e non è necessario preoccuparsi di commettere errori durante l'installazione.
Puoi aggiornare i tuoi driver automaticamente con la versione GRATUITA o Pro di Driver Easy. Ma con la versione Pro bastano solo 2 clic (e ottieni pieno supporto e una garanzia di rimborso di 30 giorni):
1) Scarica e installa Driver Easy.
2) Eseguire Easy Driver e fare clic su Scannerizza ora pulsante. Driver Easy eseguirà quindi la scansione del computer e rileverà eventuali driver problematici.
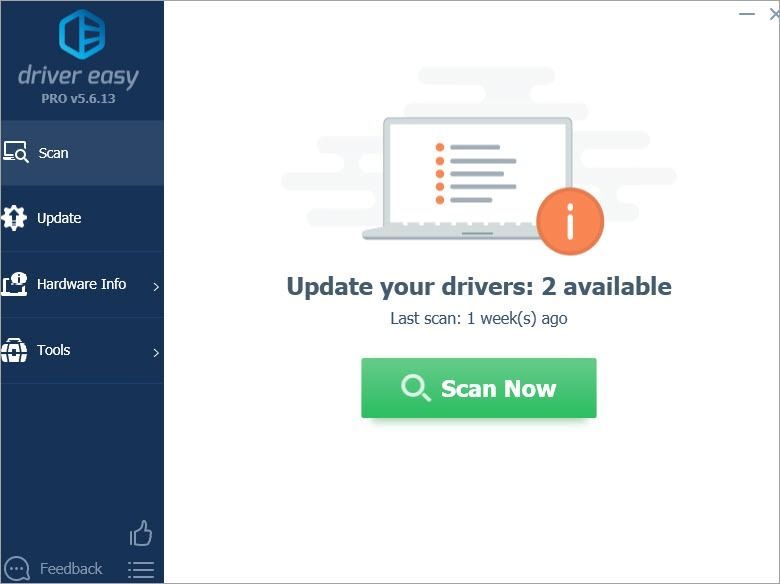
3) Fare clic su Aggiornare accanto a un driver audio contrassegnato per scaricare automaticamente la versione corretta di questo driver, quindi puoi installarlo manualmente (puoi farlo con la versione GRATUITA).
Oppure fai clic su Aggiorna tutto per scaricare e installare automaticamente la versione corretta di tutti i driver che mancano o non sono aggiornati nel sistema (ciò richiede l'estensione Versione Pro - ti verrà chiesto di eseguire l'upgrade quando fai clic su Aggiorna tutto).
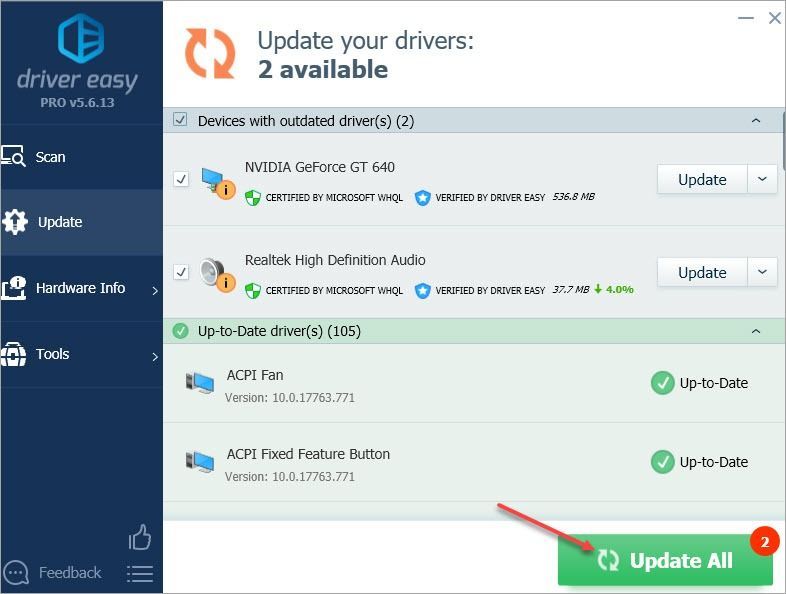
Se hai domande, idee o suggerimenti, non esitare a lasciare un commento qui sotto.


![[Risolto] Beat Sabre continua a schiantarsi](https://letmeknow.ch/img/program-issues/13/beat-saber-keeps-crashing.jpg)
![[Scarica] Driver dell'adattatore da USB 2.0 a Ethernet di Insignia](https://letmeknow.ch/img/driver-install/43/insignia-usb-2.jpg)
![[RISOLTO] Diablo 4 FPS Caduti e balbuzie su PC](https://letmeknow.ch/img/knowledge-base/46/diablo-4-fps-drops.jpg)

