
Lanciato l'11 novembre 2011, The Elder Scrolls V: Skyrim ha una storia di quasi 8 anni. Nonostante la sua vecchiaia, il gioco vanta ancora un gran numero di giocatori: i dragonborn viventi e respiranti che aspettano con impazienza il prossimo capitolo di questo leggendario franchise (anche io sono un grande fan). Tuttavia, come riportato da alcuni giocatori, hanno riscontrato un problema di avvio in Skyrim che impedisce loro di far funzionare normalmente il gioco. Nel caso in cui tu sia uno di loro, puoi provare le seguenti soluzioni e vedere se funzionano nel modo desiderato.
8 correzioni per Skyrim non si avviano
Qui ti forniamo 8 soluzioni facili da applicare che hanno risolto i problemi per molti altri giocatori. Dai un'occhiata uno per uno fino a quando non ti sarai finalmente sbarazzato del problema di avvio!
Correzione 1: risolvi eventuali conflitti di mod
Correzione 2: esegui Steam e Skyrim come amministratore
Correzione 3: verifica l'integrità dei file di gioco
Correzione 4: aggiorna i driver del dispositivo
Correzione 5: chiusura delle applicazioni in background non necessarie
Correzione 6: scarica le ultime versioni di DirectX e Visual Studio C++ 2015 Redistributable
Correzione 7: utilizzare Controllo file di sistema (SFC)
Correzione 8: reinstallare il gioco
Correzione 1: risolvi eventuali conflitti di mod
Potresti aver installato mod per mancanza di una maggiore immersione nel gioco in Skyrim, ma sai che alcune di esse potrebbero pasticciare con i file di gioco e causare arresti anomali? Ciò è particolarmente probabile se si verificano problemi dopo l'installazione di una o più nuove mod. Per risolverlo, dovresti prima verificare se il tuo problema è relativo alla mod; in tal caso, prova a individuare le mod problematiche e rimuoverle.
Francamente, è piuttosto problematico scoprire quali mod ti hanno causato problemi soprattutto quando hai installato una sfilza di mod. Ad ogni modo, ecco i passaggi di base per la risoluzione dei problemi che puoi seguire:
uno) disattivare le mod installate dall'ultima volta che hai giocato (e prima che si verificasse il problema di mancato avvio). Quindi, avvia Skyrim e verifica se può essere eseguito correttamente.
Se non è possibile, probabilmente il tuo problema non è causato dalle mod che hai installato (quindi dovresti cercare aiuto da altre correzioni di seguito); se possibile, continua a inchiodare le mod problematiche che ti hanno causato problemi.
Due) Riabilitare una delle mod che hai disabilitato e controlla se il problema di non avvio si ripresenta. In caso contrario, riattiva la mod successiva e ricontrolla il problema. Poi il prossimo, e il prossimo, e così via.
Quando il problema si ripresenta, sai che la mod che hai abilitato più di recente è un problema.
Ma tieni presente che potrebbe non essere il solo problema. Potrebbe effettivamente essere in conflitto con un'altra mod, quella che hai riattivato in precedenza, e quello conflitto è ciò che causa l'arresto anomalo del gioco all'avvio.
3) Se non hai davvero bisogno della mod, puoi semplicemente disabilitare o rimuovere immediatamente. Ma se tu fare hai bisogno della mod, dovresti controllare se è in conflitto con qualcos'altro (perché potresti essere in grado di disabilitare/rimuovere invece l'altra mod).
Tuttavia, non è necessariamente utile se disabiliti / rimuovi le mod durante il gioco. Se vuoi che le modifiche abbiano effetto, dovresti iniziare un nuovo gioco in Skyrim invece di ricaricare il salvataggio creato prima che la mod problematica venga rimossa.4) Per fare ciò, lascia aperta la mod incriminata, ma disattivare di nuovo tutte le altre mod. Se il tuo problema si ripresenta, sai che la mod è l'unica causa. Se il problema non si ripresenta, sai che la mod è in conflitto con un'altra mod. Per capire quale, riattiva di nuovo ogni mod, una alla volta, e attendi che il problema di non avvio si ripresenti.
Quando trovi quali mod sono in conflitto tra loro, puoi disabilitare o rimuovere quello di cui hai meno bisogno.
Se il tuo problema non è causato da mod in conflitto, passa alla correzione successiva, di seguito.
Correzione 2: esegui Steam e Skyrim come amministratore
Per prima cosa, dovresti correre Vapore come amministratore temporaneamente o permanentemente.
Esegui temporaneamente come amministratore
Verifica se sul desktop è presente un'icona di Steam. In caso contrario, cerca semplicemente l'applicazione nel menu di avvio.
Quando trovi correttamente Steam, fai clic con il pulsante destro del mouse sulla sua icona e seleziona Eseguire come amministratore . Se viene richiesto il consenso, fare clic su sì .
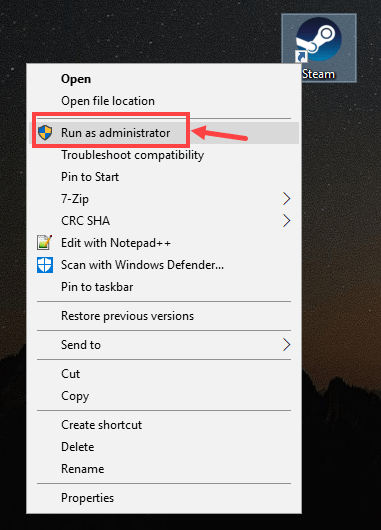
Esegui come amministratore in modo permanente
Se hai voglia di eseguire Steam come amministratore in modo permanente, ecco la procedura:
1) Individua Steam nel tuo computer, fai clic con il pulsante destro del mouse sulla sua icona, quindi seleziona Proprietà .
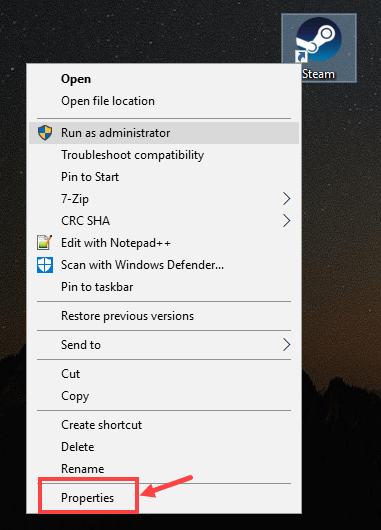
2) Fare clic su Compatibilità scheda. Assicurati di controllare il Esegui questo programma come amministratore casella, quindi fare clic su Applica > OK per salvare la modifica.
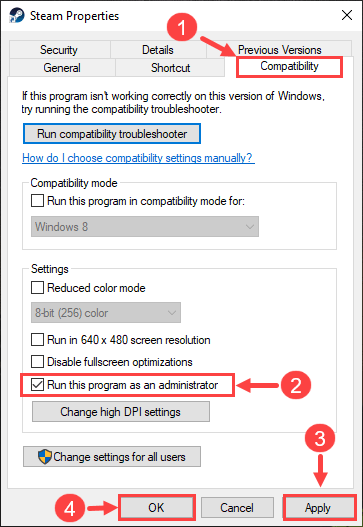
3) La prossima volta che apri Steam, verrà eseguito automaticamente con privilegi di amministratore.
L'esecuzione di Steam come amministratore è solo il primo passo. Successivamente, avvierai Skyrim nello stesso modo. Ecco come:
1) Accedi a Steam. Quindi fare clic BIBLIOTECA .

2) Fare clic con il pulsante destro del mouse The Elder Scrolls V: Skyrim Edizione Speciale e quindi selezionare Proprietà .

3) Nella pagina successiva, vai al FILE LOCALI scheda. Quindi, fare clic SFOGLIA I FILE LOCALI… .
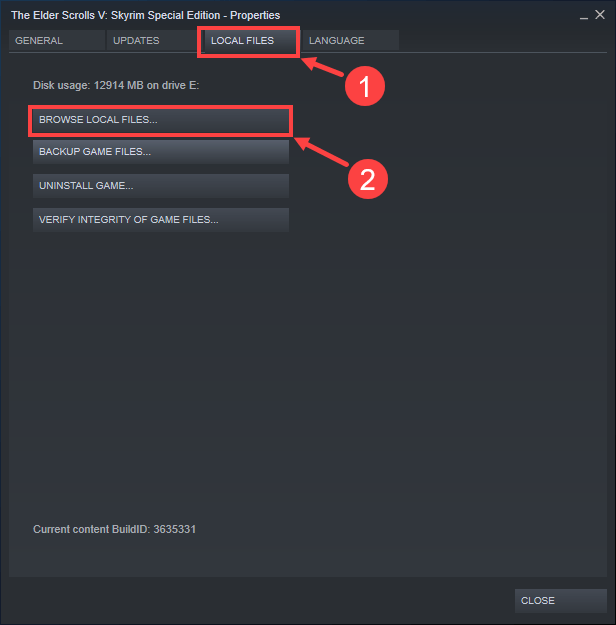
4) Nella finestra pop-up, fai clic con il pulsante destro del mouse sul file eseguibile del gioco e seleziona Eseguire come amministratore . Se viene richiesto il consenso, fare clic su sì .
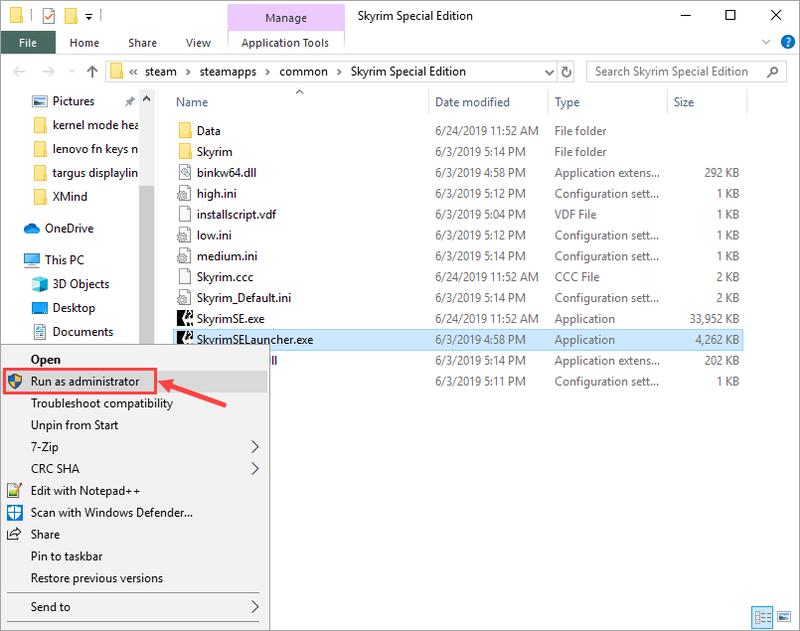
Puoi anche eseguire il gioco come amministratore in modo permanente. Ecco i passaggi:
1) Dopo aver individuato l'eseguibile del gioco, fai clic con il pulsante destro del mouse sul file e seleziona Proprietà .
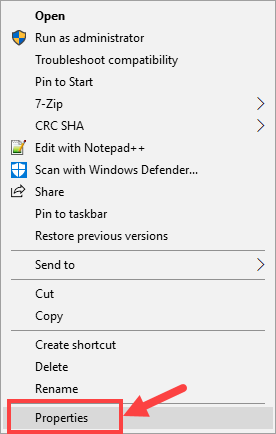
2) Vai al Compatibilità scheda. Assicurati di controllare il Esegui questo programma come amministratore casella, quindi fare clic su Applica > OK per salvare la modifica.
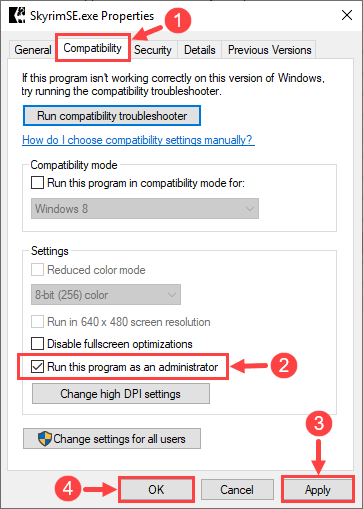
3) La prossima volta che avvierai Skyrim, verrà eseguito automaticamente con privilegi di amministratore.
Ecco fatto: ora controlla se riesci ad avviare il gioco normalmente. In caso contrario, continua a leggere e prova la soluzione successiva.
Correzione 3: verifica l'integrità dei file di gioco
A volte il problema del mancato avvio di Skyrim è dovuto ai file di gioco mancanti o corrotti. In tal caso, dovresti utilizzare lo strumento integrato di Steam per verificare l'integrità di tutti i file di gioco.
1) Accedi a Steam e fai clic su BIBLIOTECA .

2) Fare clic con il pulsante destro del mouse The Elder Scrolls V: Skyrim Edizione Speciale . Quindi fare clic Proprietà .

3) Vai al FILE LOCALI scheda e seleziona VERIFICA L'INTEGRITÀ DEI FILE DI GIOCO... .
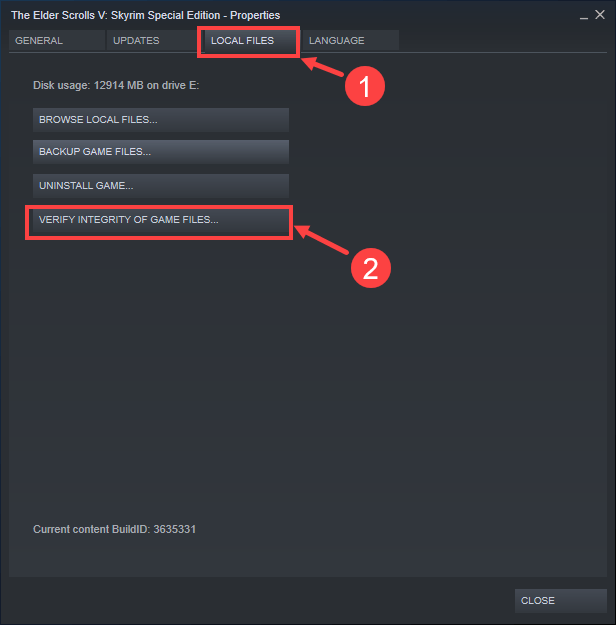
4) Attendi il completamento del processo.
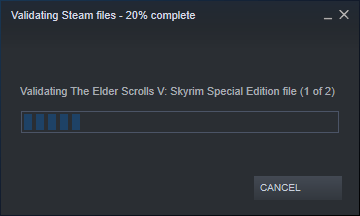
5) Al termine, fare clic CHIUDERE .
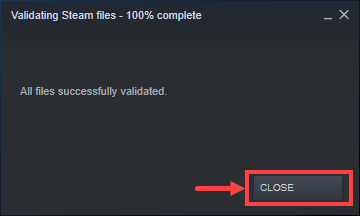
Ora è il momento di verificare se riesci ad avviare il gioco correttamente. In caso contrario, passare al metodo successivo.
Correzione 4: aggiorna i driver del dispositivo
Assicurati di disporre dei driver più recenti per i componenti del tuo PC (come CPU, GPU e audio). A volte Skyrim potrebbe non essere avviato a causa di un driver obsoleto o corrotto, che è così poco appariscente che potresti non notarlo finché non si verifica il problema. In tal caso, prova ad aggiornare periodicamente i driver del dispositivo.
Nel caso in cui non hai il tempo, la pazienza o le competenze informatiche per aggiornare manualmente i driver del tuo dispositivo, puoi farlo automaticamente con Guida facile .
Driver Easy riconoscerà automaticamente il tuo sistema e troverà i driver corretti per esso. Non è necessario sapere esattamente quale sistema è in esecuzione sul computer, non è necessario rischiare di scaricare e installare il driver sbagliato e non è necessario preoccuparsi di commettere errori durante l'installazione. Driver Easy si occupa di tutto.
Puoi aggiornare i tuoi driver automaticamente con la versione FREE o Pro di Driver Easy. Ma con la versione Pro bastano 2 click:
uno) Scarica e installa Driver Easy.
2) Esegui Driver Easy e fai clic su Scannerizza adesso pulsante. Driver Easy eseguirà quindi la scansione del computer e rileverà eventuali driver problematici.
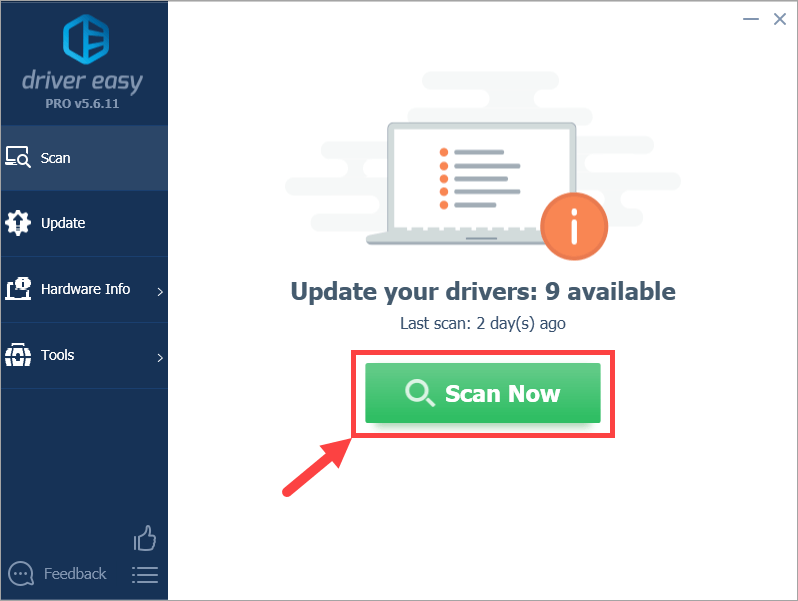
3) Fare clic su Aggiornare accanto al dispositivo segnalato per scaricare automaticamente la versione corretta del driver (puoi farlo con il LIBERO versione). Quindi installa il driver nel tuo computer.
Oppure clicca Aggiorna tutto per scaricare e installare automaticamente la versione corretta di tutti i driver mancanti o non aggiornati sul tuo sistema (questo richiede il Versione Pro – ti verrà chiesto di aggiornare quando fai clic Aggiorna tutto ).
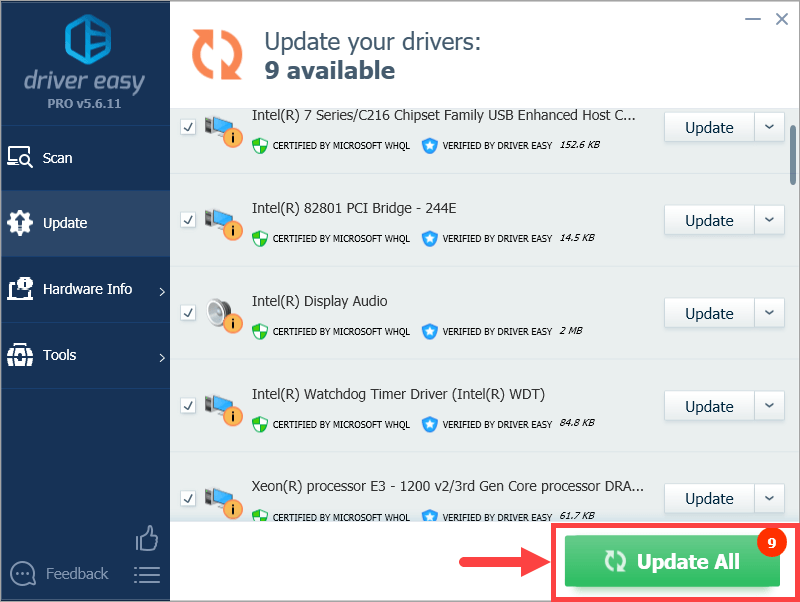


![[RISOLTO] Il tuo computer sembra essere configurato correttamente, ma il dispositivo o la risorsa non risponde](https://letmeknow.ch/img/knowledge/68/your-computer-appears-be-correctly-configured.png)



