La funzione di chat vocale è una funzionalità molto attesa che Riot Games ha introdotto in League of Legends negli ultimi anni. Ti consente di chattare con i giocatori di gruppi predefiniti, coordinandoti con loro pur concentrandoti sul gioco.
Occasionalmente, i giocatori trovano il find chat vocale non funzionante nel gioco. Se ti capita di essere nella stessa barca, non preoccuparti. È risolvibile.
Come risolvere la chat vocale di League of Legends che non funziona?
Ecco quattro correzioni che hanno aiutato altri utenti a risolvere il problema della chat vocale che non funziona in LoL. Potrebbe non essere necessario provarli tutti; basta scorrere l'elenco fino a trovare quello che fa il trucco per te.
- Dai un'occhiata all'ovvio
- Unisciti automaticamente al canale vocale
- Configura le impostazioni audio
- Aggiorna i tuoi driver audio
Correzione 1: controlla l'ovvio
Che tu non possa sentire i tuoi amici o che tu non possa essere ascoltato, la prima cosa che dovresti controllare è se le tue cuffie sono collegate correttamente.
È necessario assicurarsi che il volume sia impostato su un livello udibile, controllare che i cavi (se si dispone di un dispositivo per cuffie cablato) non siano usurati o collegati in modo lasco e assicurarsi che siano collegati alla porta giusta, ecc.
Dopo aver ricontrollato questi elementi, prova la funzione di chat vocale in LoL per vedere se funziona. Se sì, allora fantastico! Se il problema persiste, passa a Correggi 2 sotto.
Correzione 2: unisciti automaticamente al canale vocale
Potresti riscontrare che il suono non funziona in LoL se disabiliti i suoni di gioco durante alcune sessioni di gioco senza che te ne accorga. Quindi assicurati di abilitare automaticamente unisciti al canale vocale per attivare l'audio in-game.
Ecco come farlo:
- Apri il client di League of Legends.
- Nell'angolo in alto a destra, fai clic su Impostazioni (l'icona a forma di ingranaggio).
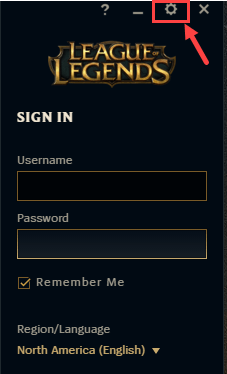
- Sotto il Voce scheda, assicurati che l'opzione Unisciti automaticamente al canale vocale sia selezionata.
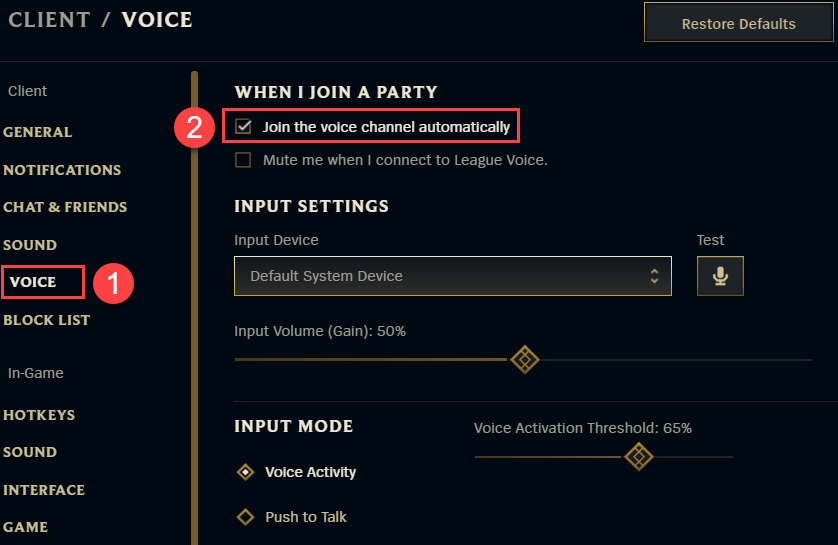
- Verifica se puoi utilizzare correttamente la funzione di chat vocale nel gioco. Se sì, allora fantastico! Se non è gioia, per favore passa a Correggi 3 , sotto.
Correzione 3: configurare le impostazioni audio
Potresti non essere in grado di utilizzare la chat vocale a causa di impostazioni audio errate in Windows.
Puoi seguire i passaggi seguenti per verificare:
- Sulla tastiera, premi il tasto Tasto con il logo di Windows e R allo stesso tempo per visualizzare la casella Esegui. Quindi digita o incolla mmsys.cpl e premi accedere .
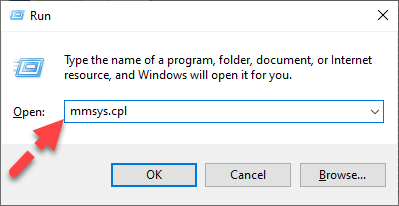
- Nel Riproduzione scheda, assicurati che la tua cuffia o altoparlante preferito sia impostato come Dispositivo predefinito . Quindi fare clic con il pulsante destro del mouse sul dispositivo predefinito e fare clic Test per assicurarti di sentire l'audio proveniente dall'auricolare.
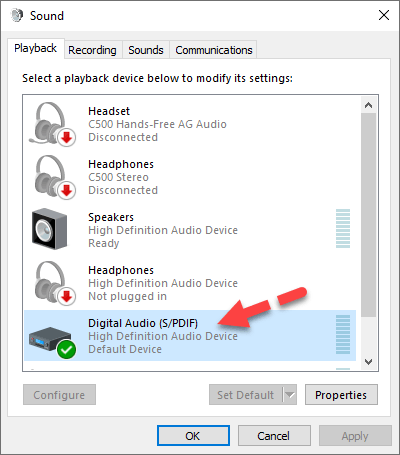
- Clicca il Registrazione scheda. Quindi assicurati che il tuo microfono preferito sia impostato come Dispositivo predefinito e clicca Proprietà .
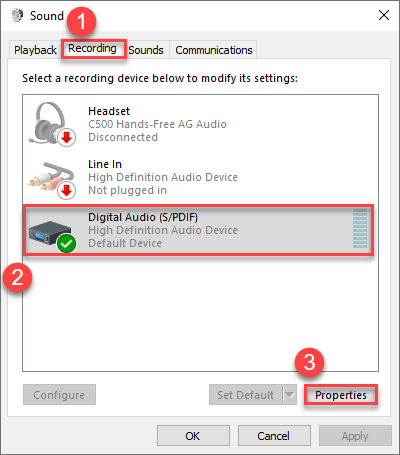
- Parla nel microfono per verificare se la barra dell'indicatore a destra si muove. Se sì, il microfono dovrebbe funzionare correttamente. In caso contrario, controlla il dispositivo delle cuffie per assicurarti che non sia disattivato.
- Clicca il Avanzate scheda. Sotto il Formato predefinito sezione, scegli una frequenza di campionamento e una profondità di bit diverse e fai clic Test . Ripeti questo processo finché non trovi un formato che funzioni per te. Dopodiché, assicurati che la casella per Consenti all'applicazione di assumere il controllo esclusivo di questo dispositivo è deselezionato .
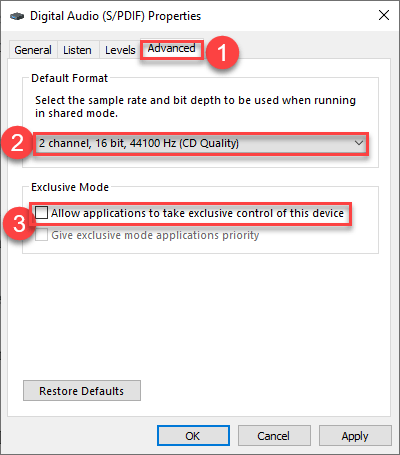
- Una volta terminato, fare clic su Applicare > ok .
- Prova in WoW per vedere se riesci a comunicare con i tuoi amici. Se ancora non ti dà fortuna, dovresti provare Correggi 4 , sotto.
Correzione 4: aggiorna i driver audio
La tua chat vocale non funziona in LoL il problema è probabilmente causato da problemi di driver. I passaggi precedenti potrebbero risolverlo, ma se non lo fanno, o non sei sicuro di giocare con i driver manualmente, puoi farlo automaticamente con Driver Facile .
Driver Easy riconoscerà automaticamente il tuo sistema e troverà i driver corretti per esso. Non è necessario sapere esattamente quale sistema è in esecuzione sul computer, non è necessario rischiare di scaricare e installare il driver sbagliato e non è necessario preoccuparsi di commettere errori durante l'installazione. Driver Easy si occupa di tutto.
Puoi aggiornare automaticamente i tuoi driver con il GRATUITO o il Versione Pro di Driver Facile. Ma con la versione Pro bastano solo 2 clic (e ottieni supporto completo e una garanzia di rimborso di 30 giorni):
- Scarica e installa Driver Easy.
- Esegui Driver Easy e fai clic su Scansiona . Driver Easy eseguirà quindi la scansione del computer e rileverà eventuali driver problematici.
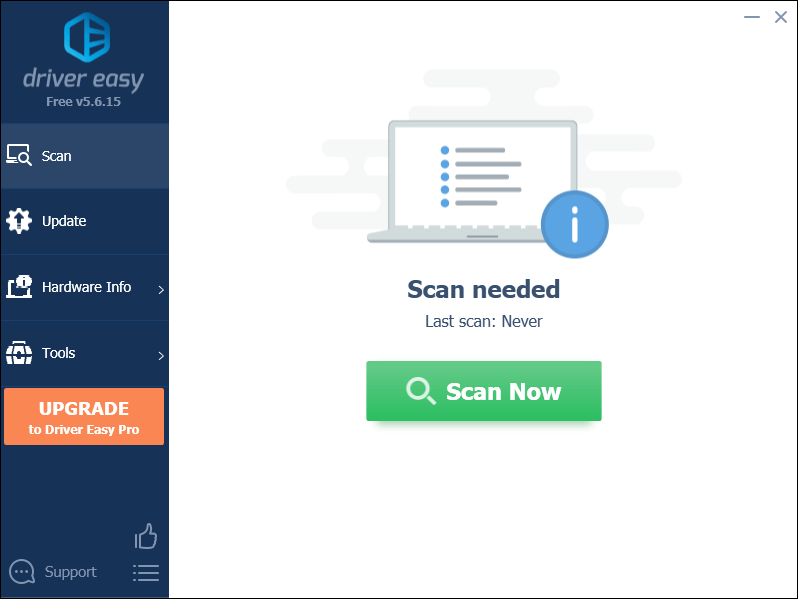
- Clic Aggiorna tutto per scaricare e installare automaticamente la versione corretta di Tutti i driver che mancano o non sono aggiornati sul tuo sistema (questo richiede il Versione Pro – ti verrà chiesto di aggiornare quando fai clic su Aggiorna tutto).

Nota : Puoi farlo gratuitamente se vuoi, ma è in parte manuale. - Riavvia il computer per rendere effettive le modifiche.
- Riavvia LoL, quindi prova la chat vocale con i tuoi amici per vedere se risolve l'errore.
Questo è tutto - spero che questo post sia stato d'aiuto. Se hai domande, idee o suggerimenti, sei più che benvenuto a lasciarci un commento qui sotto.
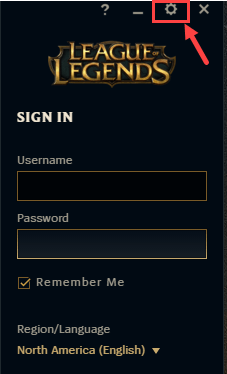
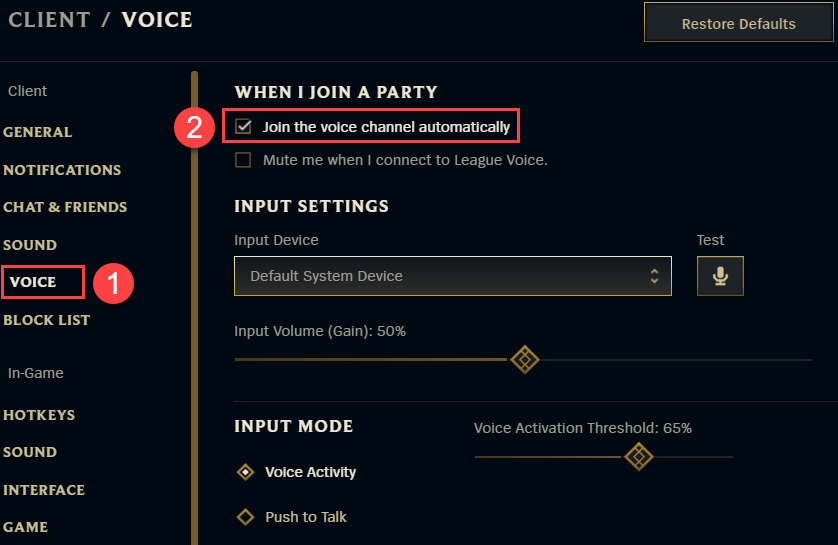
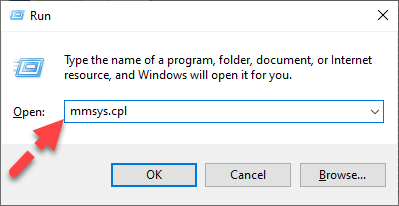
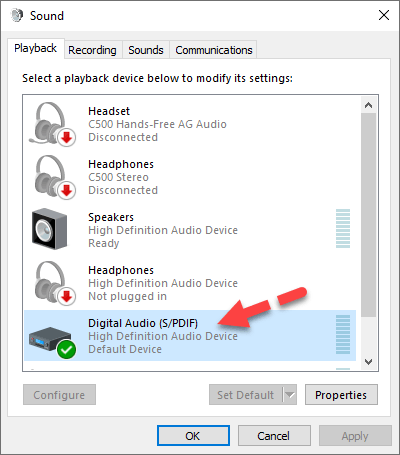
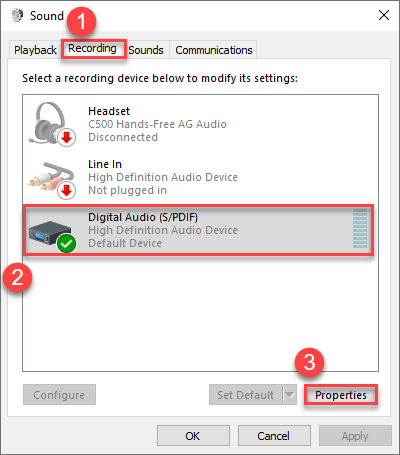
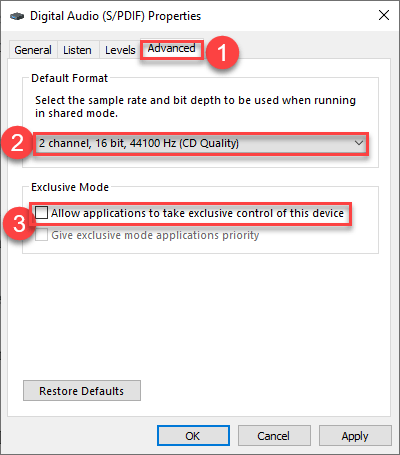
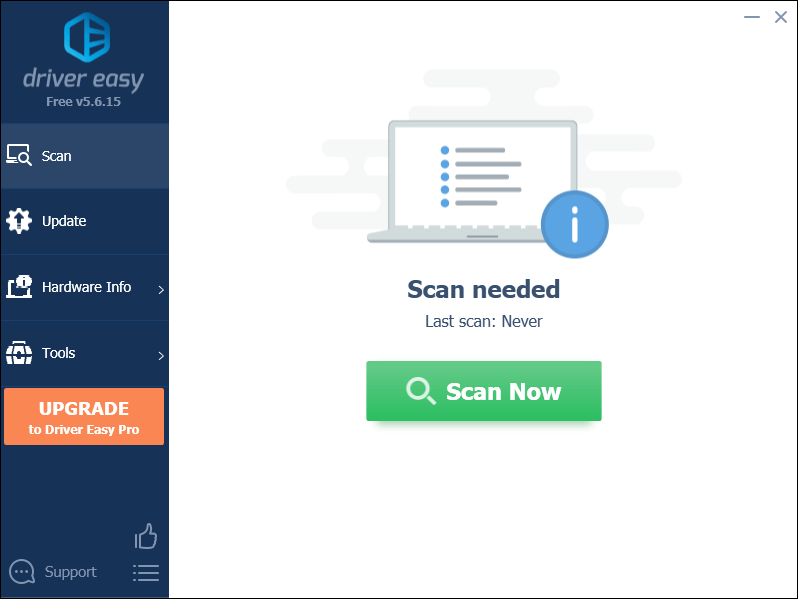



![[RISOLTO] Cyberpunk 2077 si arresta in modo anomalo su PC](https://letmeknow.ch/img/other/23/cyberpunk-2077-sturzt-ab-auf-pc.png)



