
GUERRA
Sebbene WARNO abbia ricevuto recensioni generalmente positive su Steam, ci sono ancora molti giocatori su PC che se ne lamentano WARNO continua a bloccarsi sul proprio PC Windows. Se stai riscontrando lo stesso identico problema, non preoccuparti! Dovresti essere in grado di risolvere facilmente questo problema dopo aver letto questo articolo.
Requisiti di sistema di WARNO per PC Windows
Prima di provare qualcosa di più complicato, devi prima assicurarti che il tuo PC soddisfi i requisiti di sistema di WARNO. Se non conosci i requisiti di sistema del gioco, dai una rapida occhiata alla tabella seguente:
| Requisiti di sistema | Minimo | Consigliato |
|---|---|---|
| VOI: | Windows 11/10/8.1/7 a 64 bit con Service Pack 1 | Windows 11/10/8.1/7 a 64 bit con Service Pack 1 |
| Processore: | TBD, miriamo a requisiti di sistema minimi simili a Steel Division 2 | 4 core Intel | CPU AMD (Intel i3-8100, AMD Ryzen 3 1200) |
| Memoria: | 8 GB di RAM | 16 GB di RAM |
| Grafica: | TBD, miriamo a requisiti di sistema minimi simili a Steel Division 2 | Nvidia Geforce GTX 1060 3 GB (Legacy: Nvidia Geforce GTX 780), AMD Radeon RX 580 (Legacy: AMD Radeon R9 290X) |
| DirectX: | Versione 11 | Versione 11 |
| Rete: | Connessione Internet a banda larga | Connessione Internet a banda larga |
| Conservazione: | 50 GB di spazio disponibile | 50 GB di spazio disponibile |
| Scheda audio: | Scheda audio compatibile con DirectX | Scheda audio compatibile con DirectX |
Requisiti di sistema WARNO
Se il tuo PC non soddisfa i requisiti di sistema del gioco, potresti dover prima aggiornare il PC.
Se continua a bloccarsi sul tuo potente PC, continua a leggere e prova le soluzioni di seguito.
Prova queste soluzioni
Se il gioco si arresta in modo anomalo all'avvio o durante il gioco, puoi trovare una soluzione da provare in questo articolo. Non è necessario provarli tutti. Scorri l'elenco finché non trovi quello che fa per te.
- Ripara i file di sistema danneggiati
- Lanciare Vapore e vai da te Biblioteca .
- Clic FILE LOCALI a sinistra, quindi fare clic Verifica l'integrità dei file di gioco... . Se Steam trova qualcosa di sbagliato nei file di gioco, li scaricherà nuovamente dal suo server ufficiale.
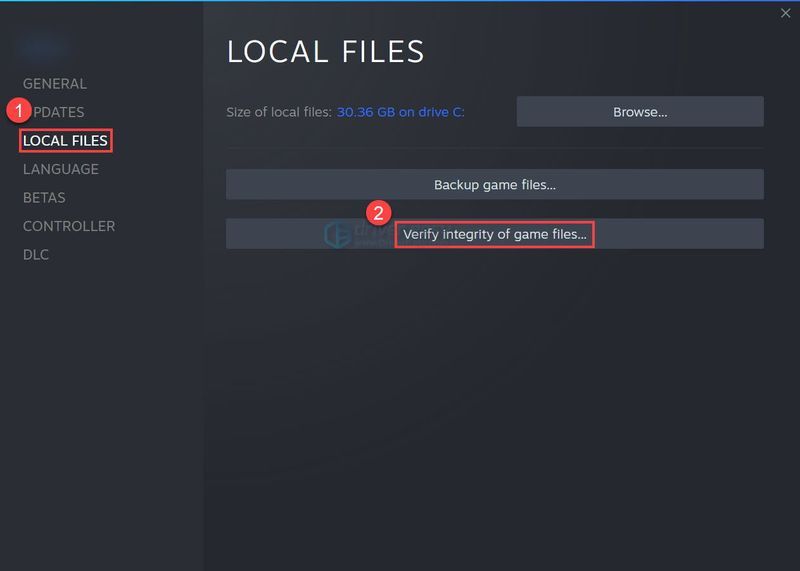
- Esegui Driver Easy e fai clic su Scannerizza adesso pulsante. Driver Easy eseguirà quindi la scansione del computer e rileverà eventuali driver problematici.
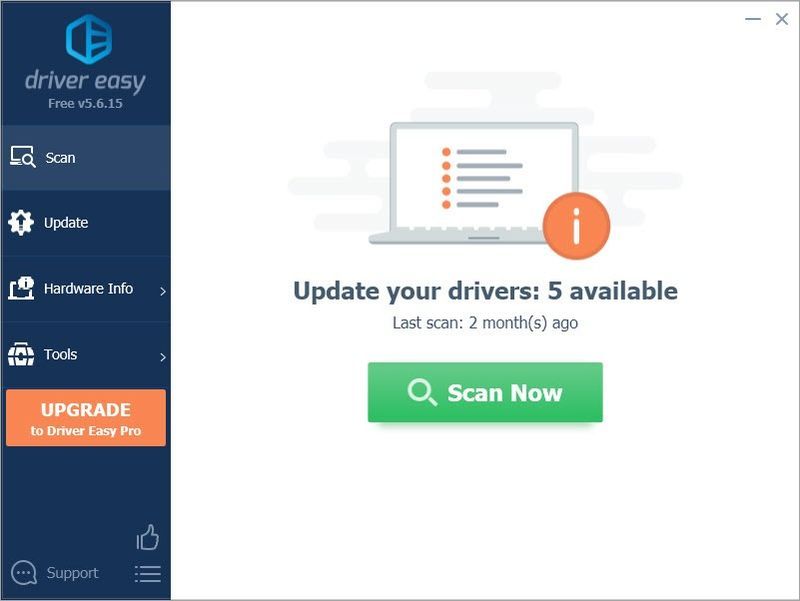
- Clic Aggiorna tutto per scaricare e installare automaticamente la versione corretta di tutto i driver che mancano o non sono aggiornati sul tuo sistema. (Ciò richiede il Versione Pro – ti verrà chiesto di eseguire l'aggiornamento quando fai clic su Aggiorna tutto.)
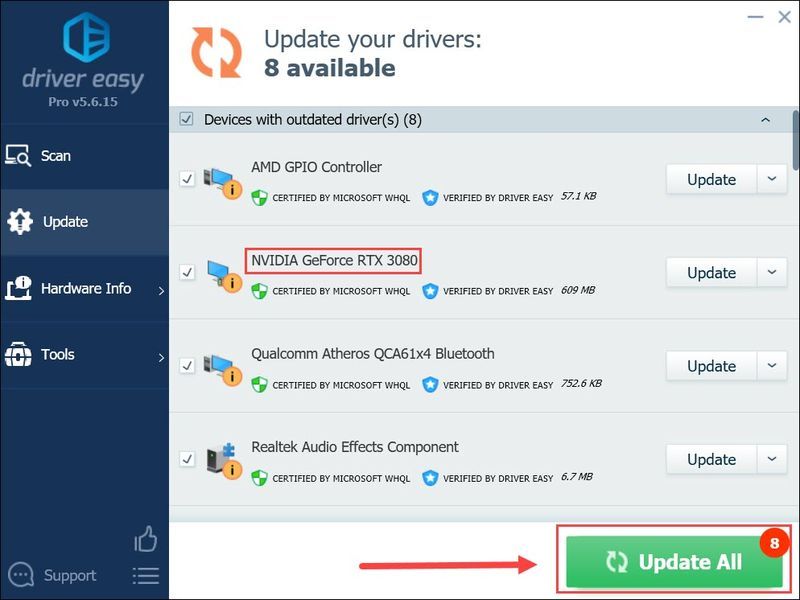
Nota : Puoi farlo gratuitamente se lo desideri, ma è in parte manuale. - Riavvia il PC per rendere effettive le modifiche. Il Versione Pro di Driver Easy viene fornito con supporto tecnico completo . Se hai bisogno di assistenza, contatta il team di supporto di Driver Easy all'indirizzo .
- Avvia Steam e vai a la scheda BIBLIOTECA . fare clic con il pulsante destro del mouse in poi GUERRA . Quindi seleziona Proprietà .
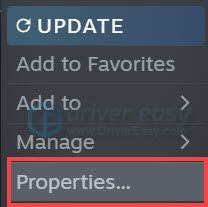
- Deseleziona Abilita Steam Overlay durante il gioco .
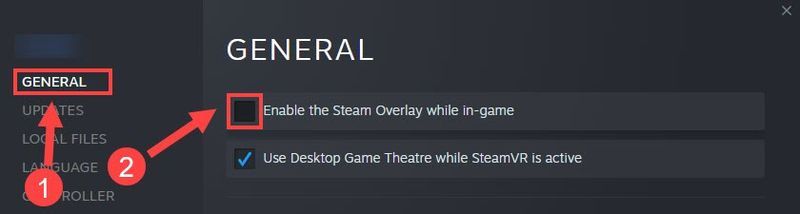
- Installa e avvia Reimage. Ti verrà chiesto di eseguire una scansione gratuita del tuo computer. Clic sì continuare.
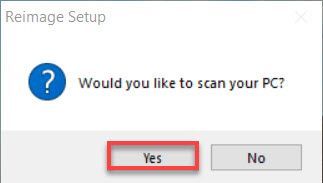
- Attendi che Reimage esegua la scansione del tuo PC. Questo potrebbe richiedere alcuni minuti.
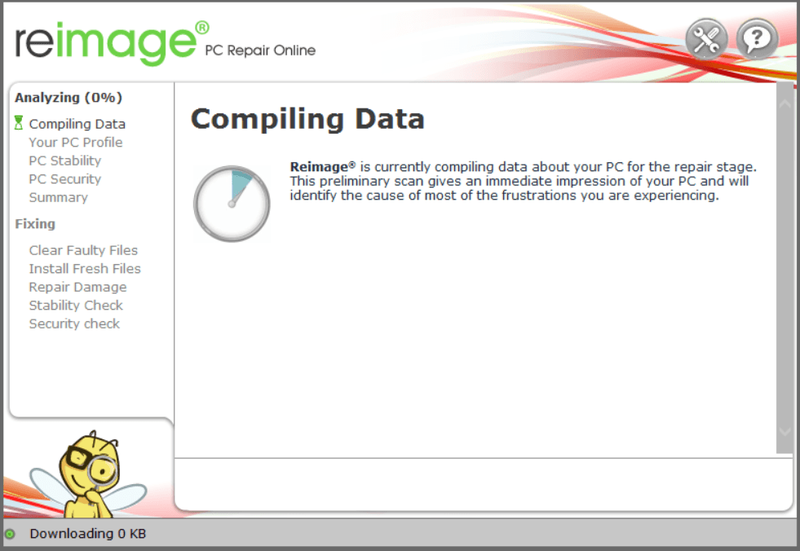
- Al termine del processo di scansione, Reimage ti fornirà il riepilogo della scansione del PC.
In caso di problemi, fai clic sul pulsante AVVIA RIPARAZIONE nell'angolo in basso a destra e, con un solo clic, reimage inizierà a riparare il sistema operativo Windows sul tuo computer.
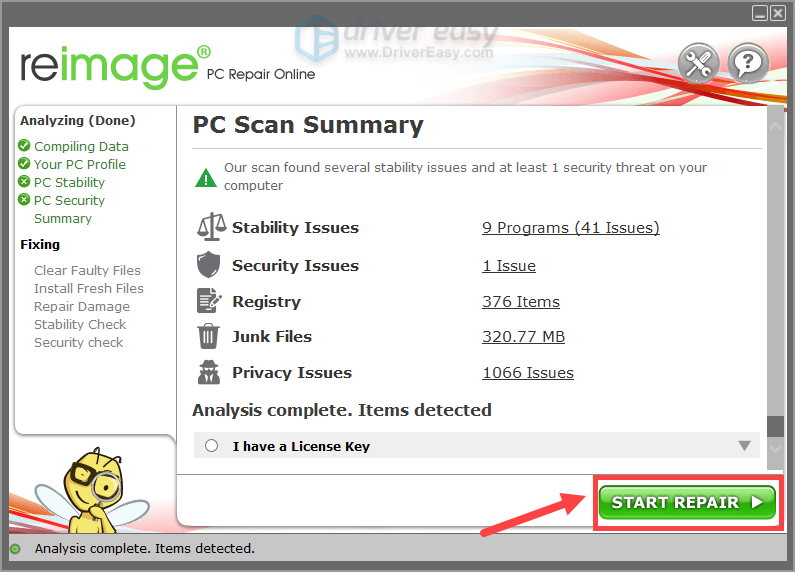
Nota: questo è un servizio a pagamento con garanzia di rimborso di 60 giorni, il che significa che dovrai acquistare la versione completa per iniziare la riparazione. Reimage viene fornito con supporto tecnico 24 ore su 24, 7 giorni su 7. Se hai bisogno di assistenza durante l'utilizzo di Reimage, puoi utilizzare uno dei seguenti: - Sulla tastiera, premi il tasto Tasto logo Windows e R allo stesso tempo per aprire la finestra di dialogo Esegui. Tipo msconfig e premere accedere per aprire il Configurazione di sistema finestra.
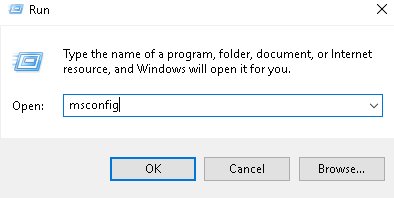
- Passa a Servizi scheda, controlla Nascondi tutti i servizi Microsoft e quindi fare clic Disabilitare tutto .
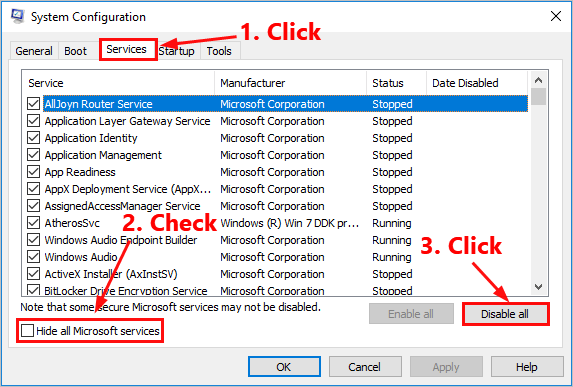
- Seleziona il Avviare scheda e fare clic Apri Gestione attività .
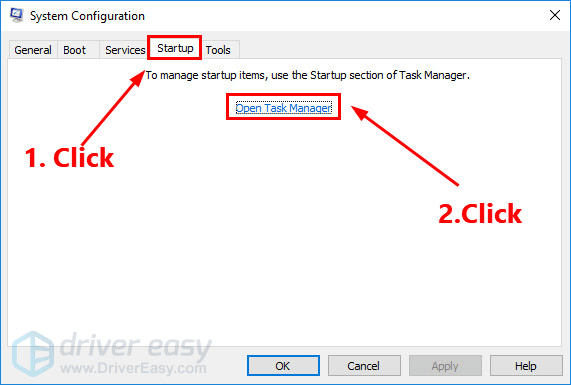
- Sul Avviare scheda dentro Gestore delle attività , per ogni elemento di avvio, selezionare l'elemento e quindi fare clic disattivare .
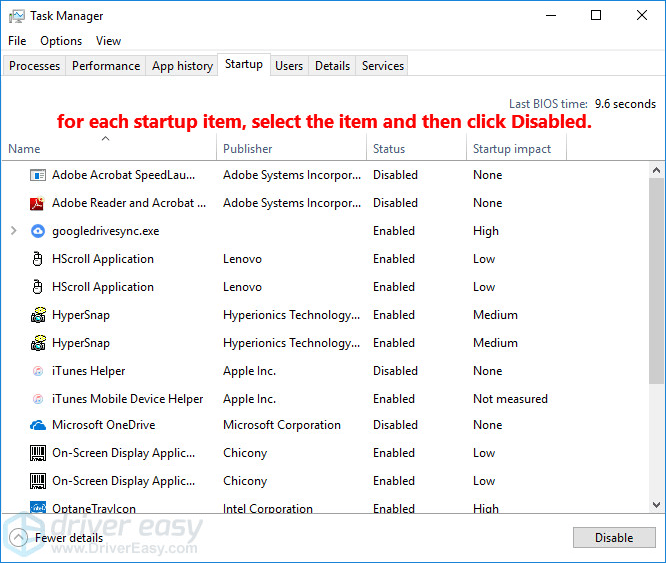
- Torna al Configurazione di sistema finestra e fare clic ok .
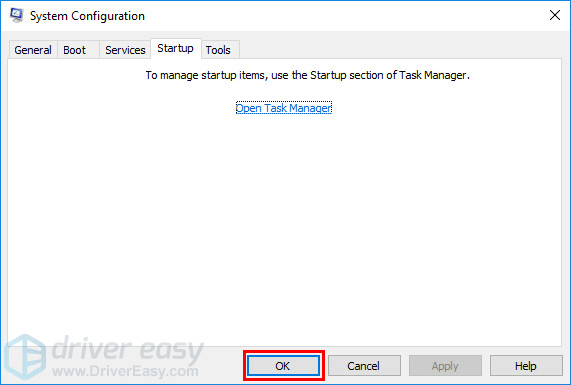
- Clic Ricomincia per riavviare il PC.
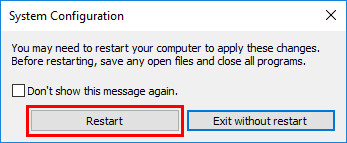
- crash del gioco
Verifica e ripara i file di gioco
Il gioco si arresterebbe in modo anomalo se alcuni file di gioco sono danneggiati o mancanti. Ma non preoccuparti, puoi verificare e riparare i file di gioco in Steam. Ecco come farlo:
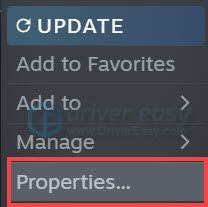
A seconda delle dimensioni dei file di gioco, la verifica di tutti i file di gioco potrebbe richiedere del tempo.
Avvia WARNO al termine del processo di verifica. Vedi se si blocca di nuovo. Se il problema persiste, prova la soluzione successiva di seguito.
Aggiorna il tuo driver grafico
Il driver grafico è essenziale per il funzionamento dei videogiochi. Se WARNO continua a bloccarsi sul tuo PC, è probabile che tu abbia il driver grafico danneggiato o obsoleto sul tuo PC. Quindi dovresti aggiornare i tuoi driver per vedere se risolve i problemi di arresto anomalo del gioco.
Puoi aggiornare manualmente: prima vai alla pagina di download del produttore ( AMD / NVIDIA ), quindi cerca il tuo modello e scarica il programma di installazione del driver corretto. Ma se non hai il tempo, la pazienza o le competenze per aggiornare manualmente il driver, puoi farlo automaticamente con Guida facile .
Driver Easy riconoscerà automaticamente il tuo sistema e troverà i driver corretti per esso. Non è necessario sapere esattamente quale sistema è in esecuzione sul computer, non è necessario essere disturbati dal driver sbagliato che si sta scaricando e non è necessario preoccuparsi di commettere errori durante l'installazione. Driver Easy gestisce tutto.
Puoi aggiornare automaticamente i tuoi driver con il LIBERO o il Versione Pro di Driver Facile. Ma con la versione Pro bastano 2 passaggi (e ottieni supporto completo e una garanzia di rimborso di 30 giorni):
Installa l'ultima patch WARNO
Eugen Systems, lo sviluppatore di WARNO, rilascia regolarmente patch di gioco per correggere bug e migliorare le prestazioni di gioco.
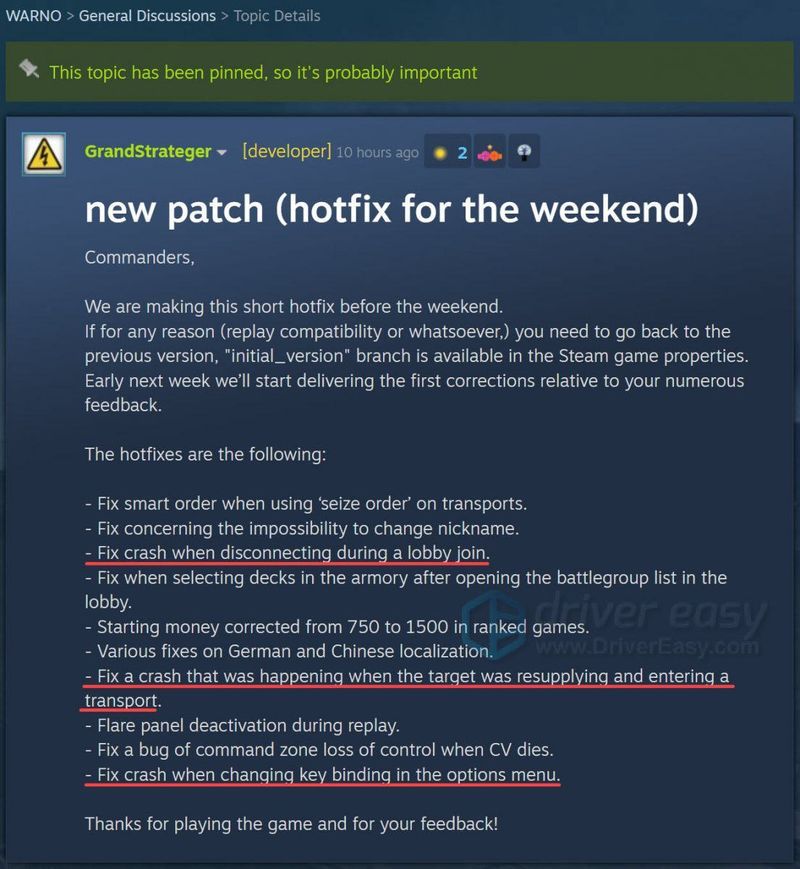
È possibile che una patch recente abbia causato il problema di arresto anomalo del gioco e che sia necessaria una nuova patch per risolverlo. Se è disponibile una patch, verrà rilevata da Steam e l'ultima patch di gioco verrà scaricata e installata automaticamente all'avvio del gioco.
Esegui di nuovo WARNO e controlla se il gioco si arresta in modo anomalo. Se non funzionava o non era disponibile una nuova patch di gioco, passa alla correzione successiva, di seguito.
Disabilita le sovrapposizioni
Le sovrapposizioni sono utili. Tuttavia, a volte l'overlay potrebbe interferire con il gioco e persino bloccare i file di gioco.
Se stai utilizzando Steam Overlay durante il gioco, prova a disabilitare Steam Overlay per WARNO e verifica se il gioco si arresta di nuovo in modo anomalo:
Se stai utilizzando altre app con funzionalità di sovrapposizione (ad es. Discord, Nvidia GeForce Experience, Twitch, ecc.), assicurati di aver disabilitato la sovrapposizione di gioco in quelle funzionalità di app.
Lanciare WARNO e vedere se si blocca di nuovo. Se il gioco si arresta ancora in modo anomalo, prova la soluzione successiva, di seguito.
Disattiva temporaneamente il software antivirus
Molti software antivirus di terze parti spesso bloccano file di gioco importanti. Puoi provare ad aggiungere sia la cartella del gioco che Steam come eccezione all'applicazione antivirus di terze parti. Se necessario, disabilita temporaneamente il software antivirus di terze parti prima di giocare.
Avvia WARNO e verifica se il gioco si arresta in modo anomalo dopo aver disabilitato il software antivirus sul PC.
Se questa correzione non ha funzionato, prova la correzione successiva, di seguito.
Ripara i file di sistema danneggiati
Anche il danneggiamento del file di sistema di Windows causerà l'arresto anomalo del gioco. Se giochi da anni a giochi per PC, potresti già sapere che anche un file .dll mancante o danneggiato (librerie di collegamento dinamico) causerebbe l'arresto anomalo di un gioco.
Non sei sicuro che il gioco si arresti in modo anomalo sia causato dalla corruzione del file di sistema? Nessun problema! Con Riimmagine , puoi facilmente trovare e riparare tutti i file di sistema mancanti e danneggiati.
In quanto potente strumento specializzato nella riparazione di Windows, Reimage confronterà il tuo attuale sistema operativo Windows con un sistema nuovo di zecca e funzionante, quindi rimuoverà e sostituirà tutti i file danneggiati con nuovi file e componenti Windows dal suo database online continuamente aggiornato che contiene un vasto repository di servizi e file di sistema, valori di registro, librerie di collegamento dinamico e altri componenti di una nuova installazione di Windows.
Al termine del processo di riparazione, le prestazioni, la stabilità e la sicurezza del PC verranno ripristinate e migliorate.
Per riparare i file di sistema danneggiati utilizzando Reimage, attenersi alla seguente procedura:
Telefono: 1-888-590-8274
Invia un biglietto: https://www.reimageplus.com/submit-ticket/
Eseguire un avvio pulito
Se hai provato tutte le correzioni di cui sopra senza alcun risultato, forse c'è una certa app in conflitto con WARNO, che provoca l'arresto anomalo del gioco. In questo caso, dovrai trovare le app esatte che sono in conflitto con il gioco. Per fare ciò, segui i passaggi seguenti per eseguire un avvio pulito:
Ricomincia sul PC e avvia WARNO per verificare se il gioco si arresta nuovamente in modo anomalo. In caso contrario, apri il Configurazione di sistema finestra di nuovo per abilitare servizi e applicazioni uno per uno finché non trovi il software problematico.
Dopo aver abilitato ogni servizio, è necessario riavviare il PC per applicare le modifiche.Una volta scoperto il software problematico che causa l'arresto anomalo di WARNO, è possibile disinstallare per evitare problemi di crash del gioco in futuro.
Se il problema di arresto anomalo si ripresenta dopo aver disabilitato tutte le app e i servizi di terze parti, prova a reinstallare WARNO.
Normalmente, dopo aver reinstallato il gioco, sarai in grado di risolvere il problema di arresto anomalo.
Consigli:
Se queste soluzioni comuni non ti hanno aiutato a risolvere il problema di arresto anomalo di WARNO, puoi anche provare a esaminare i registri di arresto anomalo di Windows per analizzare e risolvere le cause dell'arresto anomalo. Per maggiori dettagli, vedere l'articolo: Come visualizzare i registri degli arresti anomali in Windows 10 .
Si spera che una delle soluzioni precedenti ti abbia aiutato a risolvere il problema di arresto anomalo di WARNO. Sentiti libero di lasciare una riga nell'area commenti qui sotto se hai domande o suggerimenti. Grazie per aver letto!
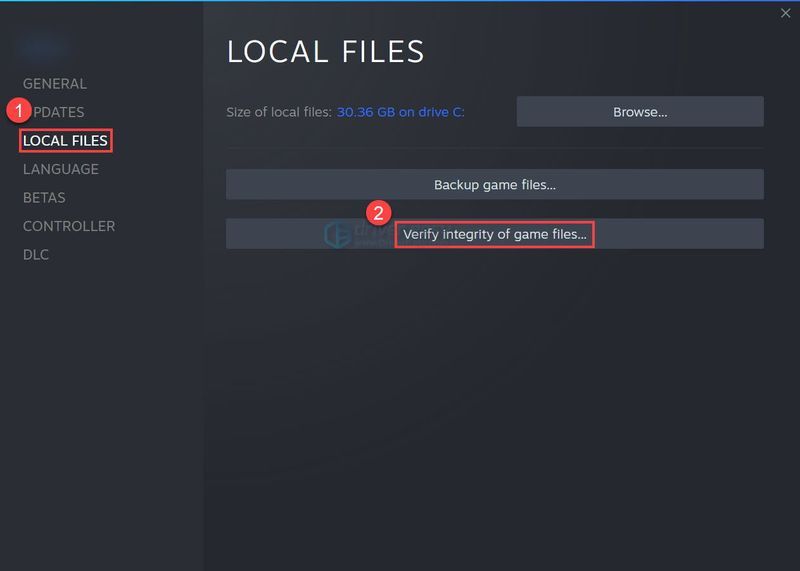
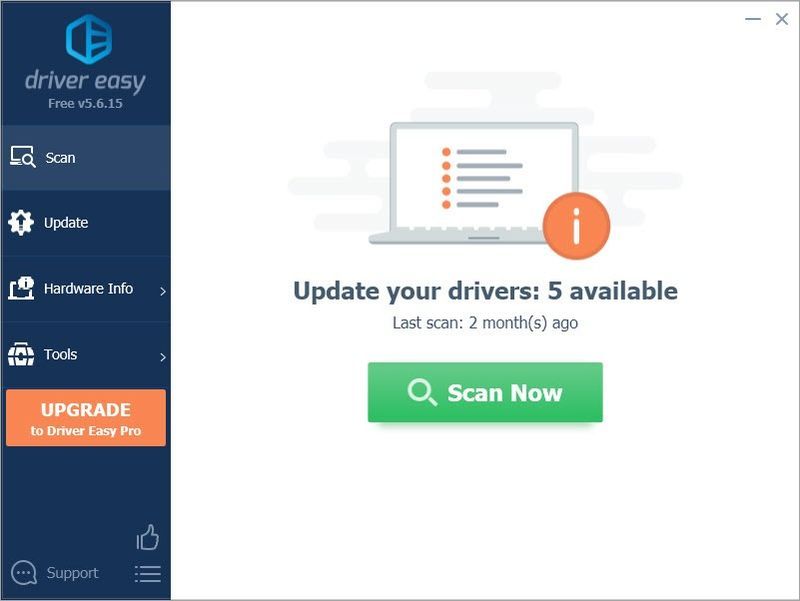
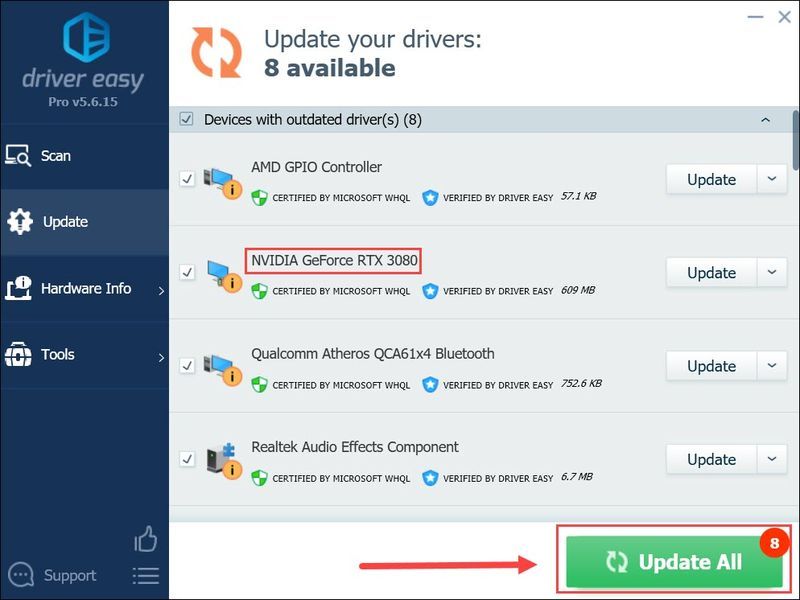
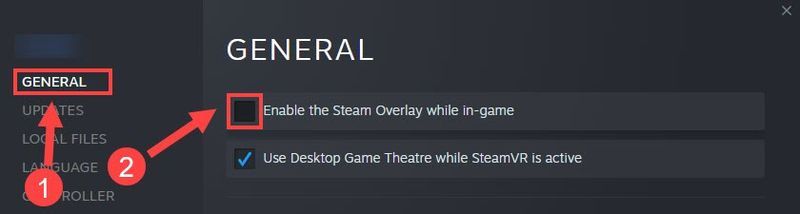
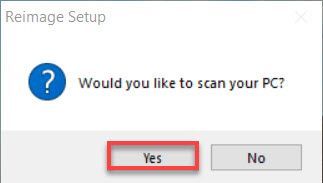
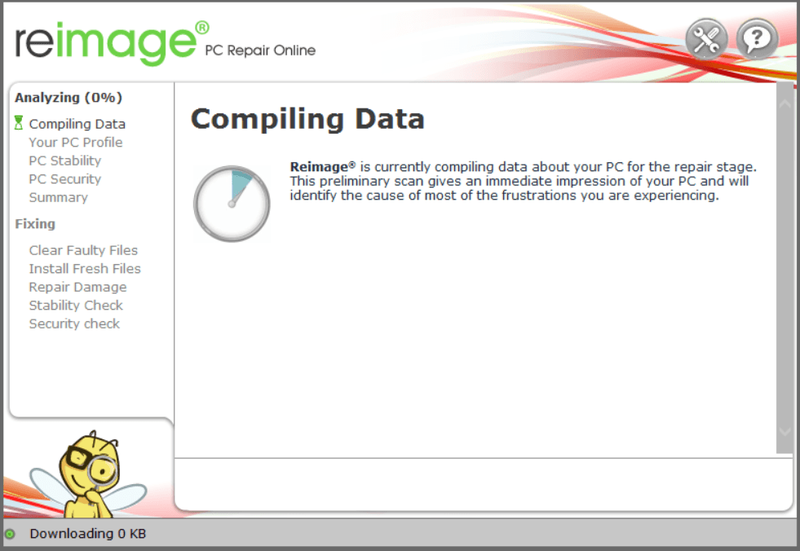
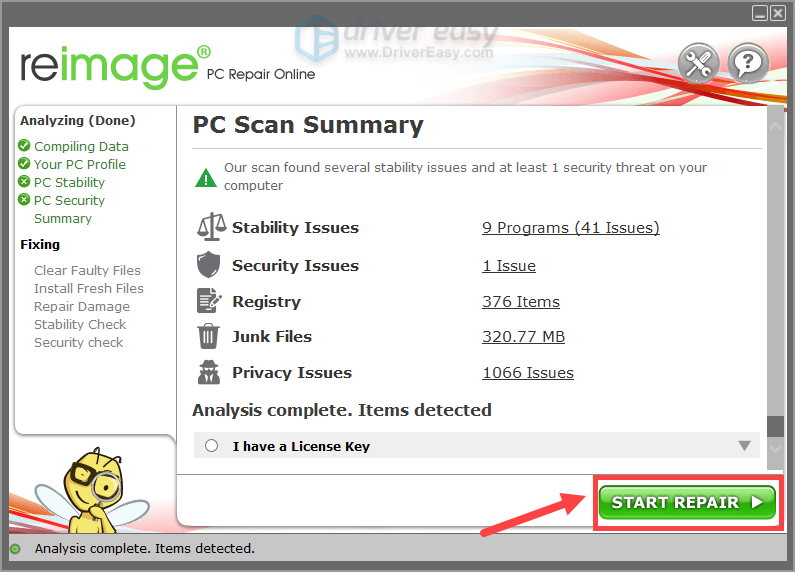
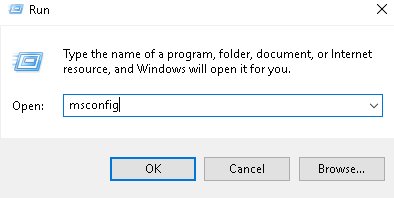
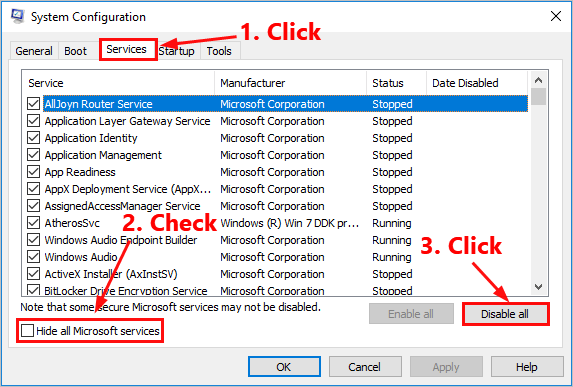
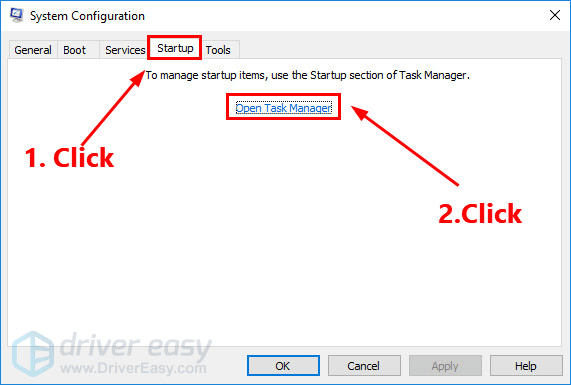
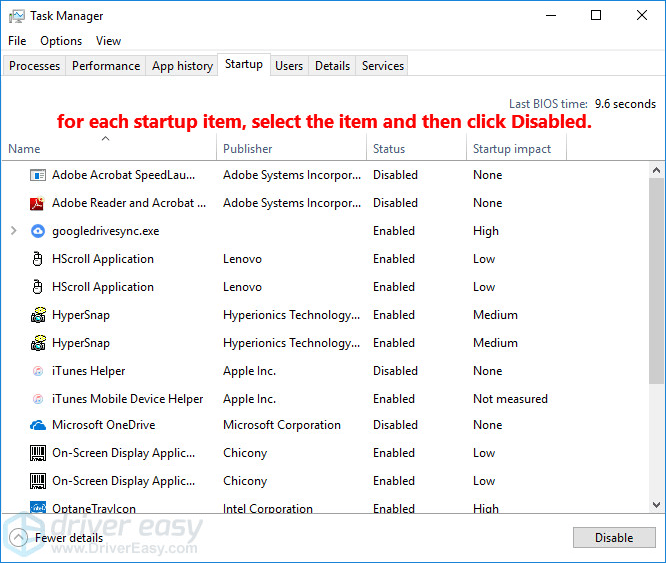
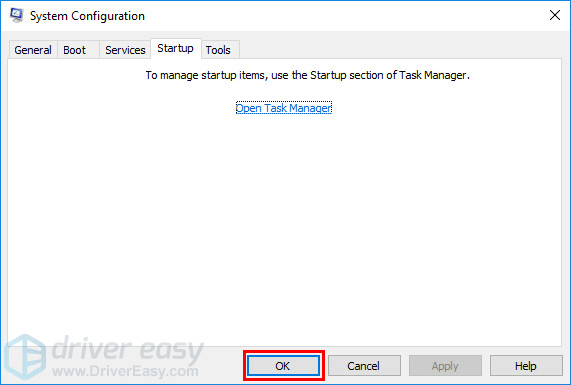
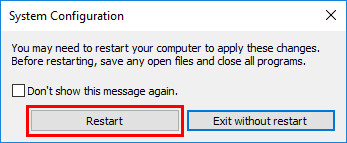
![[RISOLTO] Problemi di ritardo di Forza Horizon 5](https://letmeknow.ch/img/knowledge/73/forza-horizon-5-lagging-issues.jpg)


![[Risolto] Counter-Strike 2 (CS2) si blocca su PC – Correzioni 2024](https://letmeknow.ch/img/knowledge-base/43/counter-strike-2-crashing-pc-2024-fixes.png)

![Riduci l'utilizzo della CPU Windows 11: ecco come [Suggerimenti 2022]](https://letmeknow.ch/img/other/45/cpu-auslastung-senken-windows-11-geht-s.jpg)
