L'ossigeno non incluso continua a bloccarsi mentre giochi? Questo è estremamente fastidioso e di certo non sei solo. Lo stanno segnalando molti giocatori. Ma niente panico! Ecco un elenco di soluzioni che si sono rivelate utili a molti giocatori.
Correzioni da provare:
Potrebbe non essere necessario provarli tutti. Scorri l'elenco finché non trovi quello che fa per te.
- Installa Microsoft Visual C++ 2015 Runtime
- Giochi
- Vapore
- Windows 10
- Windows 7
- Windows 8
Correzione 1: Soddisfare i requisiti minimi di sistema
I requisiti minimi di sistema sono un elenco di quali dispositivi hardware sono necessari per far funzionare correttamente il tuo gioco.
Ecco i requisiti minimi di sistema per l'esecuzione Ossigeno non incluso:
(Richiede un processore a 64 bit e un sistema operativo)
VOI: Windows 7 (64 bit)
Processore: Dual Core 2GHz
Memoria: 4 GB di RAM
Grafica: Intel HD 4600 (equivalente AMD o NVIDIA)
RAM: 2 GB di spazio disponibile
Se non riesci a giocare a Oxygen Not Included sul tuo PC, è probabilmente che il tuo computer non soddisfa i requisiti minimi del gioco. Quindi, dovresti controllare le informazioni sull'hardware del tuo computer per vedere se questo è il problema per te. Ecco come farlo:
uno) Sulla tastiera, premi il tasto Logo di Windows chiave e R allo stesso tempo per richiamare la finestra di dialogo Esegui.
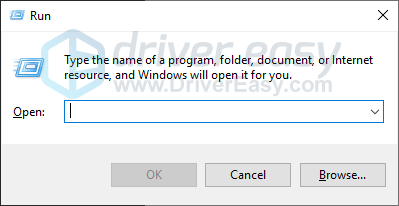
Due) Tipo dxdiag e fare clic ok .
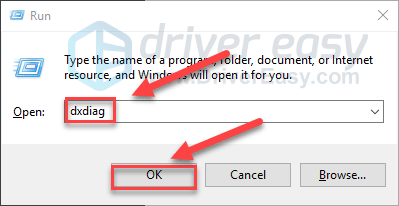
3) Controlla il tuo sistema operativo, processore e memoria .
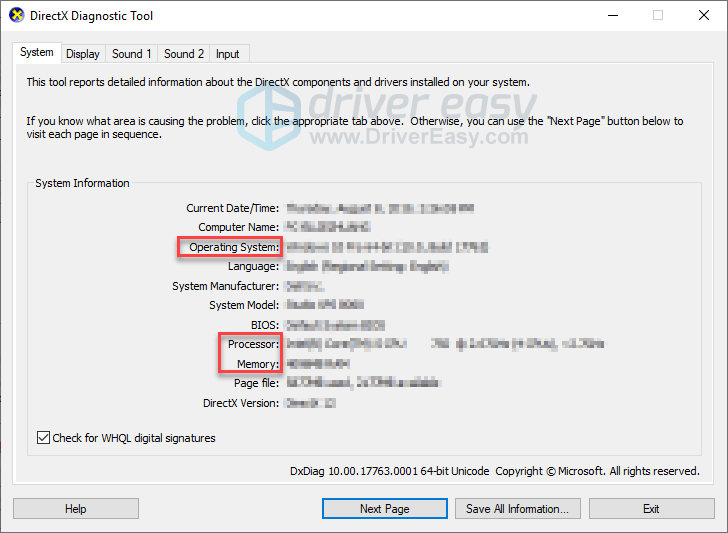
4) Clicca il Schermo scheda, quindi controlla le informazioni della scheda grafica.
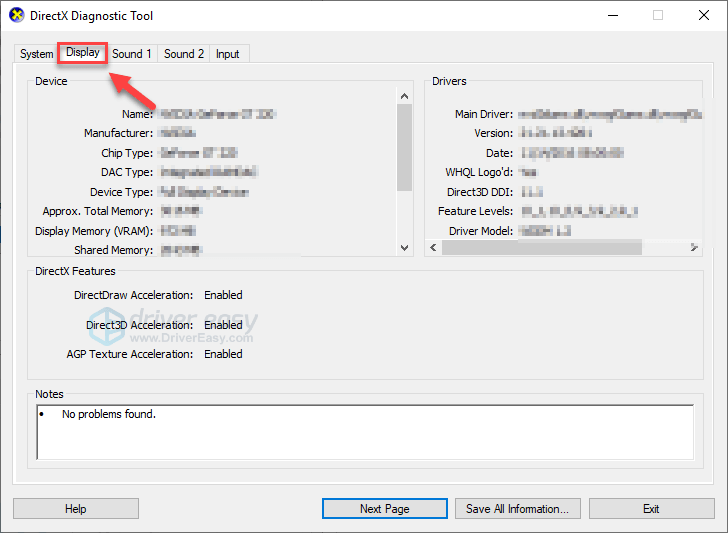
Se il tuo computer soddisfa i requisiti minimi, continua a leggere e controlla la correzione di seguito.
Correzione 2: Riavvia il tuo computer
Se stai eseguendo più programmi sul tuo computer contemporaneamente, monopolizzando le tue risorse, il tuo gioco potrebbe bloccarsi. Se questo è il problema principale, eseguire un semplice riavvio sul PC dovrebbe risolvere il problema.
Riavvia il computer e il gioco per testare il problema. Se il gioco si arresta ancora in modo anomalo, passa alla correzione 3 di seguito.
Correzione 3: Esegui il gioco come amministratore
Steam a volte può richiedere i privilegi di amministratore per eseguire determinate funzioni o per accedere a determinati file. Prova a eseguire Steam come amministratore, quindi avvia Oxygen Not Included dal client Steam per vedere se questo risolve il tuo problema. Ecco come farlo:
uno) Se stai utilizzando Steam ora, fai clic con il pulsante destro del mouse su Icona di vapore sulla barra delle applicazioni e selezionare Uscita .
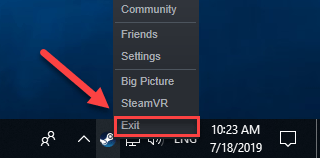
Due) Fare clic con il pulsante destro del mouse su Icona di vapore e seleziona Eseguire come amministratore .
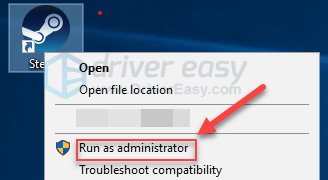
3) Clic sì .
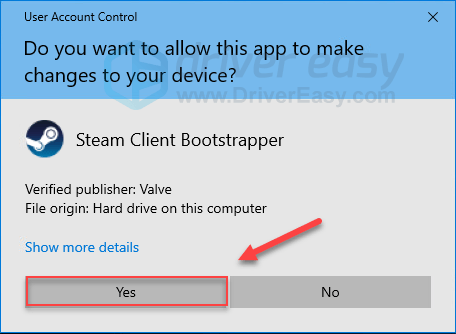
4) Riavvia l'ossigeno non incluso da Steam.
Spero che il gioco ora funzioni senza intoppi. In caso contrario, controlla la correzione di seguito.
Correzione 4: Esegui il gioco in modalità compatibilità
Alcuni aggiornamenti di Windows potrebbero non essere compatibili con Oxygen Not Included e interromperne il funzionamento. Se l'arresto anomalo si verifica dopo aver aggiornato il PC, prova a eseguire il gioco in modalità compatibilità. Ecco come farlo:
uno) Sulla tastiera, premi il tasto Logo di Windows chiave e E allo stesso tempo.

Due) Impasto C:Programmi (x86)SteamsteamappscommonOxygen Not Included nella barra degli indirizzi.
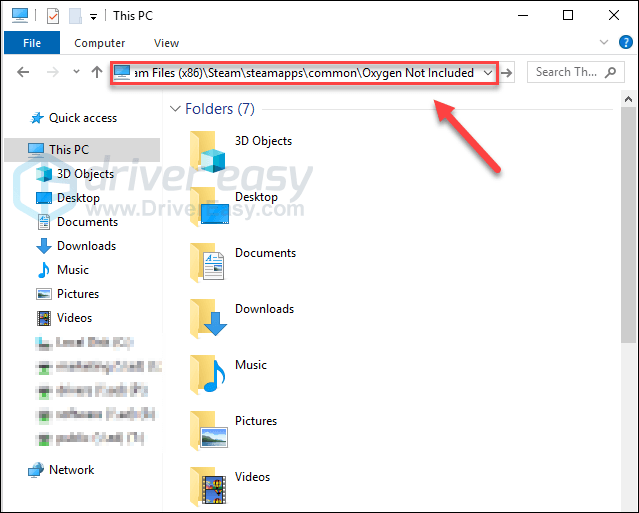
3) Fare clic con il pulsante destro del mouse OxygenNotIncluded.exe e seleziona Proprietà .
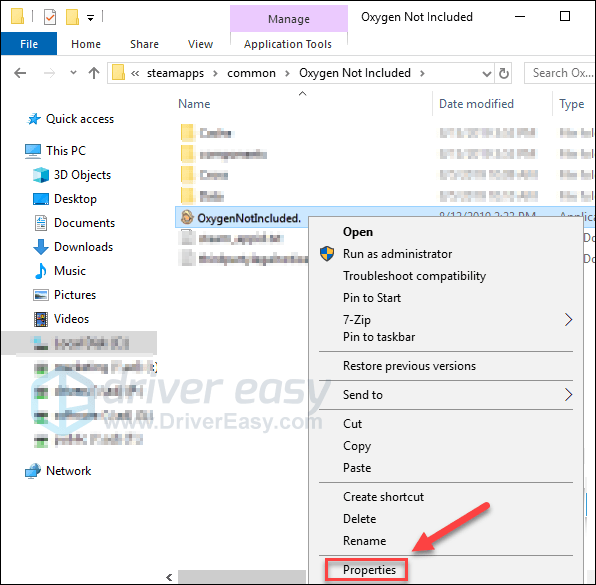
4) Clicca il Compatibilità scheda. Quindi seleziona la casella accanto a Esegui questo programma in modalità compatibilità per .
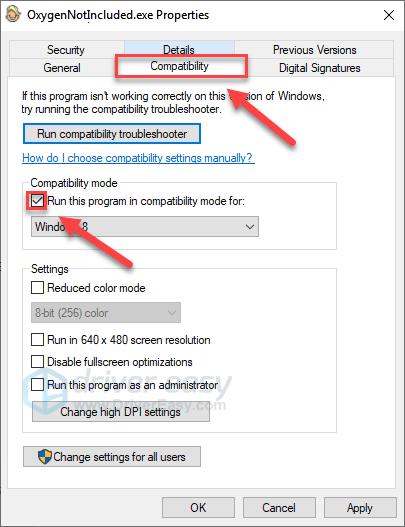
5) Fare clic sulla casella di riepilogo in basso per selezionare Windows 8 , quindi fare clic ok .
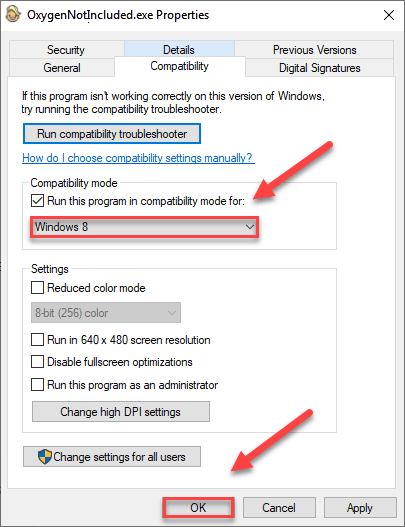
6) Riavvia il gioco per verificare se il problema è stato risolto.
Se ricevi ancora il codice di errore in modalità Windows 8, ripeti passaggi 1 – 3 e seleziona Windows 7 dall'elenco a discesa.Se eseguire il gioco in modalità compatibilità non ha funzionato per te, vai avanti e prova la soluzione successiva.
Correzione 5: Cambia rami in ossigeno non incluso
Se hai aggiornato il gioco di recente e di tanto in tanto il gioco inizia a bloccarsi, prova a ripristinare la versione del gioco modificando il ramo. Ecco come farlo:
uno) Esegui Steam.
Due) Clic Biblioteca .

3) Fare clic con il pulsante destro del mouse Ossigeno non incluso e seleziona Proprietà .
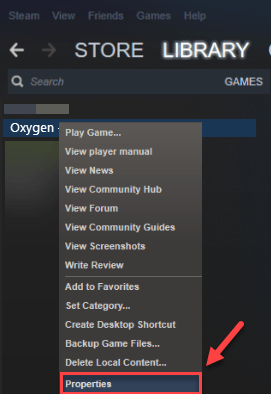
4) Clicca il scheda BETA .
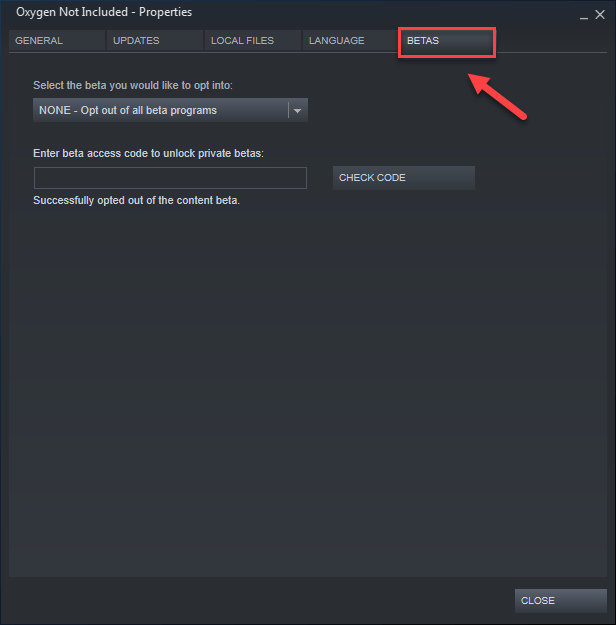
5) Clicca il casella di riepilogo per aprire il menu a tendina, seleziona il nome del ramo che vuoi giocare.
Se ti viene fornita una password per sbloccare il ramo appropriato, digita la password nella casella accanto a CONTROLLA IL CODICE , fare clic CONTROLLA IL CODICE e la tua filiale sarà ora nel menu a tendina.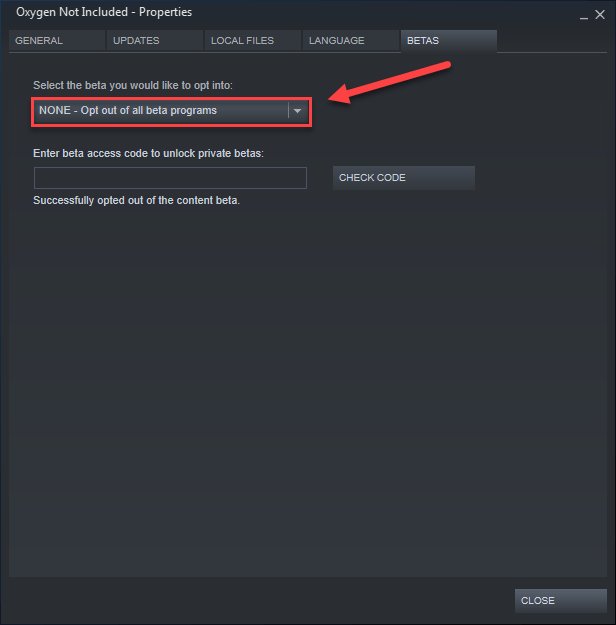
6) Clicca il scheda File locali, quindi fare clic VERIFICA L'INTEGRITÀ DEI FILE DI GIOCO . (Il tuo gioco verrà aggiornato al nuovo ramo, quindi.)
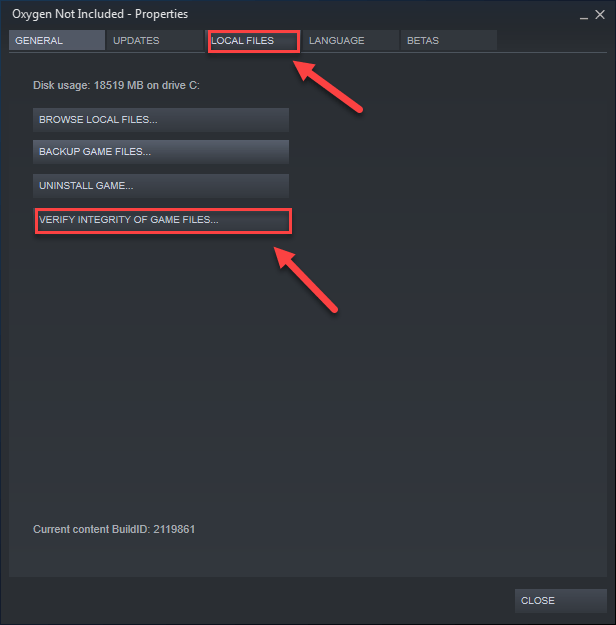
7) Riavvia e gioca a Oxygen Not Included.
Se il problema di arresto anomalo del gioco persiste, controlla la correzione di seguito.
Correzione 6: Installare Runtime di Microsoft Visual C++ 2015
Che cos'è il runtime di Microsoft Visual C++ 2015?Microsoft Visual C++ Redistributable è un insieme di file di libreria di runtime utilizzati da molti programmi installati sul computer, anche una parte di Windows. Se succede qualcosa di sbagliato, alcuni dei tuoi programmi potrebbero non essere in grado di funzionare correttamente.
I problemi di arresto anomalo di Oxygen Not Included possono verificarsi quando Microsoft Visual C++ 2015 Runtime non è installato correttamente sul PC. In questo caso, dovrai reinstallarlo. Segui le istruzioni seguenti:
uno) Scarica Microsoft Visual C++ 2015 a partire dal il sito web di Microsoft .
Due) Apri il file scaricato e seguire le istruzioni visualizzate per installare il runtime di Microsoft Visual C++ 2015.
3) Riavvia il computer e il gioco per testare il problema.
Questo dovrebbe risolvere il tuo problema. Se così non fosse, non preoccuparti. Controlla la correzione di seguito.
Correzione 7: Aggiorna il tuo driver grafico
Un'altra causa comune dei problemi di arresto anomalo di Oxygen Not Included è un driver grafico obsoleto o difettoso. Prova ad aggiornare il tuo driver grafico per vedere se questo è il tuo problema. Ci sono 2 modi per farlo:
Opzione 1 – Manualmente – Avrai bisogno di abilità informatiche e pazienza per aggiornare i tuoi driver in questo modo, perché devi trovare esattamente il driver giusto online, scaricarlo e installarlo passo dopo passo.
O
Opzione 2 – Automaticamente (consigliato) – Questa è l'opzione più rapida e semplice. È tutto fatto con solo un paio di clic del mouse: facile anche se sei un principiante del computer.
Opzione 1: scarica e installa manualmente il driver
Il produttore della tua scheda grafica continua ad aggiornare i driver. Per ottenerli, è necessario visitare il sito Web di supporto del produttore, trovare il driver corrispondente alla versione specifica di Windows (ad esempio Windows 32 bit) e scaricare il driver manualmente.
Dopo aver scaricato i driver corretti per il tuo sistema, fai doppio clic sul file scaricato e segui le istruzioni sullo schermo per installare il driver.
Opzione 2: aggiorna automaticamente il driver grafico
Se non hai il tempo, la pazienza o le competenze informatiche per aggiornare manualmente il tuo driver grafico, puoi farlo automaticamente con Guida facile .
Driver Easy riconoscerà automaticamente il tuo sistema e troverà i driver corretti per esso. Non è necessario sapere esattamente quale sistema è in esecuzione sul computer, non è necessario rischiare di scaricare e installare il driver sbagliato e non è necessario preoccuparsi di commettere errori durante l'installazione.
Puoi aggiornare i tuoi driver automaticamente con la versione FREE o Pro di Driver Easy. Ma con la versione Pro bastano 2 click:
1) Scarica e installa Driver Easy.
Due) Esegui Driver Easy e fai clic su Scannerizza adesso pulsante. Driver Easy eseguirà quindi la scansione del computer e rileverà eventuali driver problematici.
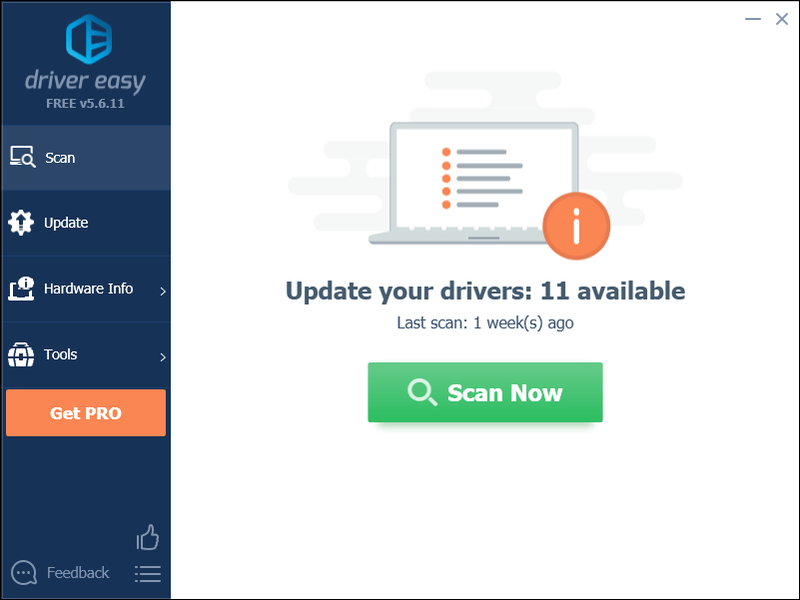
3) Clicca il Pulsante Aggiorna accanto al driver grafico per scaricare automaticamente la versione corretta di quel driver, quindi puoi installarlo manualmente (puoi farlo con la versione GRATUITA).
Oppure clicca Aggiorna tutto per scaricare e installare automaticamente la versione corretta di tutto i driver che mancano o non sono aggiornati sul tuo sistema. (Ciò richiede il Versione Pro che viene fornito con supporto completo e una garanzia di rimborso di 30 giorni. Ti verrà chiesto di eseguire l'aggiornamento quando fai clic su Aggiorna tutto.)
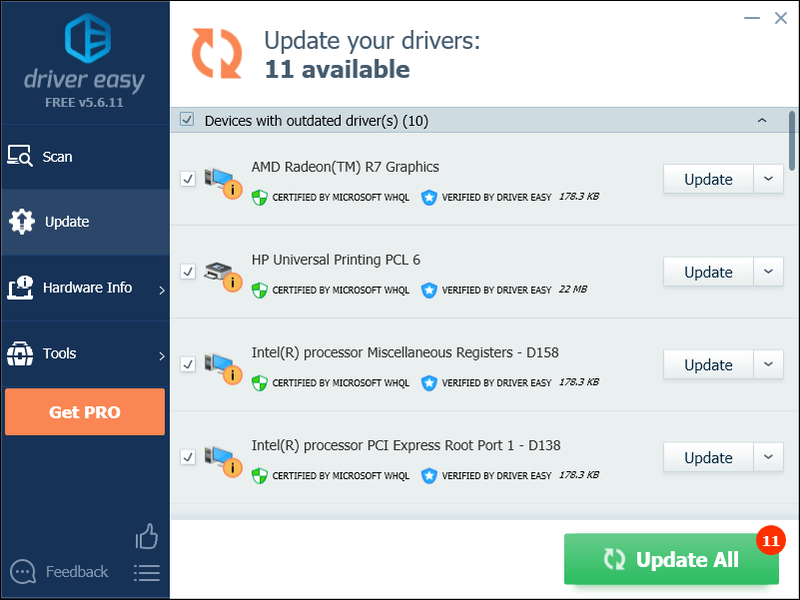
Puoi farlo gratuitamente se lo desideri, ma è in parte manuale.
Se hai bisogno di assistenza, contatta il team di supporto di Driver Easy all'indirizzo .Correzione 8: Controlla gli aggiornamenti di Windows
Gli aggiornamenti di Windows possono anche risolvere i bug relativi sia all'hardware che al software. Quindi assicurati di aver installato tutti i nuovi aggiornamenti di Windows per evitare che Oxygen Not Included si arresti in modo anomalo. Ecco come farlo:
uno) Sulla tastiera, premi il tasto Logo di Windows chiave. Quindi, digita aggiornamento Windows e seleziona Impostazioni di Windows Update .
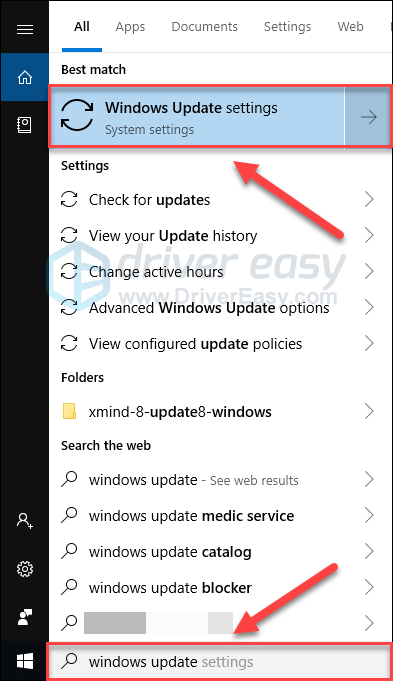
Due) Clic Controlla gli aggiornamenti, quindi attendi che Windows scarichi e installi automaticamente gli aggiornamenti.
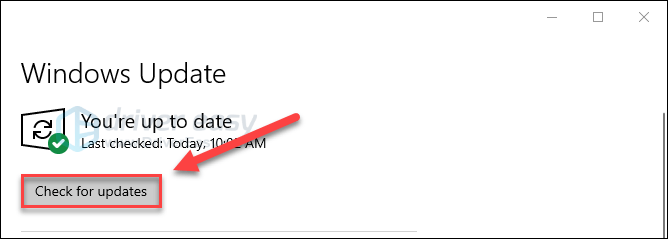
3) Riavvia il tuo computer.
Se l'arresto anomalo di Oxygen Not Included si verifica ancora dopo l'aggiornamento, provare la correzione di seguito.
Correzione 9: reinstallare il gioco
Se nessuna delle soluzioni precedenti ha aiutato, reinstallare il gioco è molto probabilmente la soluzione per te. Segui le istruzioni seguenti:
uno) Se stai utilizzando Steam ora, fai clic con il pulsante destro del mouse sull'icona di Steam sulla barra delle applicazioni, quindi seleziona Uscita .
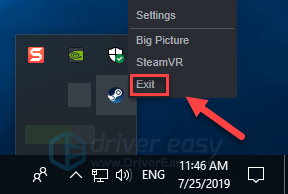
Due) Sulla tastiera, premi il tasto Logo di Windows chiave e E allo stesso tempo.

3) Impasto C:Programmi (x86)Steamsteamappscommon sulla barra degli indirizzi.
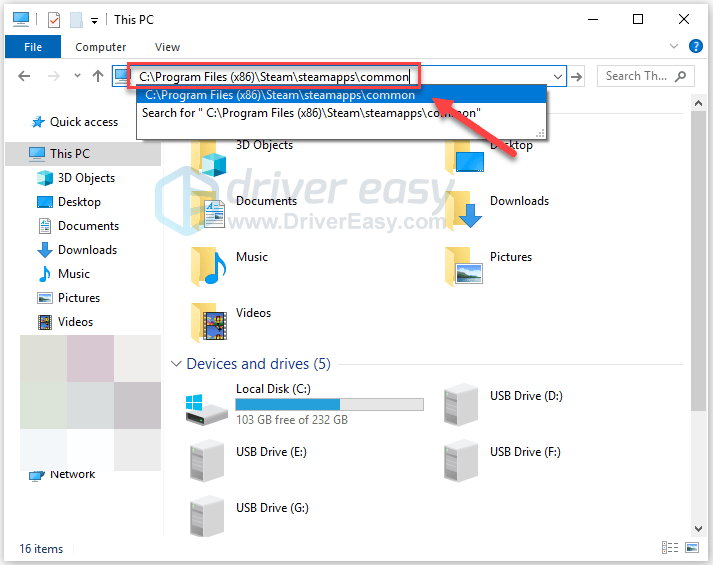
4) Evidenzia il Cartella ossigeno non incluso , quindi premere il tasto Di tasto sulla tastiera per eliminare la cartella.
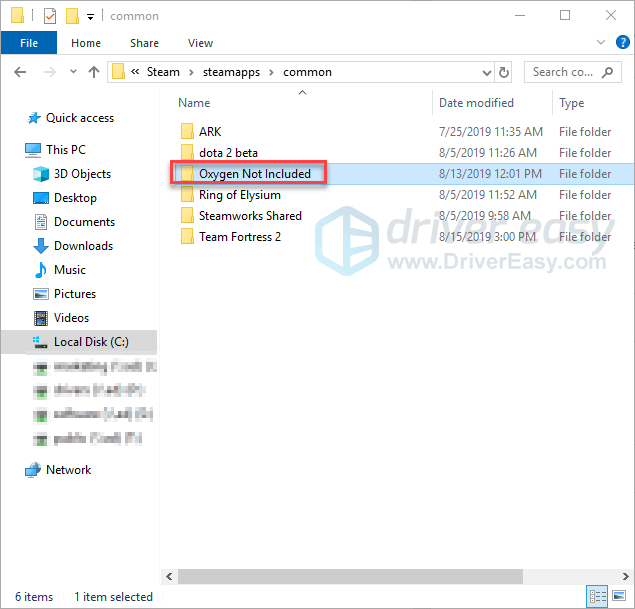
5) Riavvia Steam per scaricare e reinstallare Oxygen Not Included. Quindi, prova ad avviare di nuovo il gioco per vedere se questo ha risolto il tuo problema.
Si spera che tu sia in grado di giocare a Oxygen Not Included ora. Se hai domande o suggerimenti, sentiti libero di lasciare un commento qui sotto.






