'>
Il tuo Il laptop HP non si accende dopo aver premuto il pulsante di accensione? L'ultima volta che hai acceso il laptop funzionava normalmente e improvvisamente non si è acceso. Questo è frustrante.
Ma niente panico! Esistono soluzioni alternative per il laptop che non si accende per il tuo computer HP. Molte persone hanno risolto il problema simile con le soluzioni in questo articolo. Quindi, prima di gettare il tuo laptop fuori dalla finestra, prova queste soluzioni.
Perché il mio laptop HP non si accende?
Ci sono diverse situazioni in cui il tuo laptop HP non si accende: non accade nulla mentre premi il pulsante di accensione, le luci del tuo laptop si accendono ma niente con lo schermo, o il tuo computer mostra un messaggio di errore in una schermata nera o blu, ecc ... .
In generale, se la batteria del laptop si sta esaurendo o la batteria è danneggiata e non è in grado di fornire alimentazione alla batteria con il computer, il laptop non si accende anche se si preme il pulsante di accensione. A volte i conflitti causati dall'hardware esterno e dal sistema del computer possono anche impedire l'accensione del laptop.
Non preoccuparti. Queste sono soluzioni per risolvere il problema con il laptop HP che non si accende. Provalo!
Come riparare il laptop HP non si accende
- Risolvere i problemi relativi alla fonte di alimentazione
- Disconnetti i dispositivi esterni
- Ripristina il tuo laptop
- Cose da fare dopo aver provato tutti questi metodi
- Continua a non funzionare?
Correzione 1: controlla le condizioni della batteria
Come dovresti sapere, non sarai in grado di accendere il tuo laptop se la fonte di alimentazione non funziona correttamente. Quindi, prima di tutto, dovresti risolvere i problemi della batteria e assicurarti che funzioni correttamente.
- Assicurati che la batteria funzioni correttamente se la batteria è la fonte di alimentazione. Se la batteria è danneggiata, sostituirla con una nuova e prova a riavviare il laptop. Oppure puoi rimuovere la batteria e collegare il caricabatterie del laptop per risolvere il problema.

- Se utilizzi il caricatore come fonte di alimentazione per il tuo laptop, controlla la porta del caricatore e il cavo di alimentazione per assicurarti che non ci siano problemi. Se il cavo di ricarica o l'adattatore CA non funziona correttamente, non sarai in grado di accendere il laptop HP, quindi dovresti ripararlo o sostituirlo con uno nuovo .

Se non ci sono problemi con le condizioni della batteria dopo la risoluzione dei problemi, puoi provare un altro adattatore CA per riavviare il laptop e vedere se funziona. Se il tuo laptop non si accende ancora, non preoccuparti. Abbiamo altre soluzioni da provare.
Correzione 2: scollegare i dispositivi esterni
A volte i dispositivi esterni collegati al laptop possono causare l'accensione del laptop, poiché alcuni dispositivi potrebbero causare conflitti hardware con il laptop HP. Ecco cosa devi fare:
- Assicurati che il tuo laptop lo sia OFF .
- Scollega tutti i file dispositivi esterni , comprese le unità USB, la docking station e la stampante.
- premi il energia pulsante per accendere il laptop.
Se il tuo laptop si accende normalmente, dovresti trovare la causa del problema. Quindi dovresti spegnere il tuo laptop, provare a connettere un dispositivo hardware ogni volta e accendere il tuo laptop. Se riscontri nuovamente il problema dopo aver collegato un dispositivo, quel dispositivo dovrebbe essere il motivo e dovresti provare aggiornamento dei driver affinché quel dispositivo funzioni correttamente.
Ancora senza fortuna? Ok, c'è ancora una cosa da provare.
Correzione 3: ripristino hardware del laptop
Questo metodo funziona come un fascino per molte persone che hanno lo stesso problema con il laptop. Ecco come farlo:
- Assicurati che il tuo laptop lo sia OFF .
- Se ce n'è dispositivo esterno collegandoti al tuo laptop, scollega tutti i dispositivi esterni.
- Scollegare il file caricabatteria dal computer e rimuovere il file batteria .
- Tieni premuto il pulsante pulsante di accensione per circa 30 secondi .
- Collega il file Alimentazione elettrica (adattatore di alimentazione).
- premi il pulsante di accensione per accendere il tuo laptop.
- Quindi metti il tuo batteria indietro.
Questo dovrebbe risolvere se il tuo laptop non si accende.
Se il tuo problema è stato risolto, ti consigliamo di farlo aggiorna i driver del tuo dispositivo all'ultima versione ed evitare che problemi simili si ripetano.Cose da fare dopo aver provato tutti questi metodi
Se uno dei metodi sopra ti ha aiutato, potresti dover aggiornare il tuo sistema e i driver del dispositivo per evitare che lo stesso problema si verifichi in futuro:
1. Installa Windows Update disponibile
Per aggiornare il tuo sistema, esegui semplicemente Windows Update e sarai in grado di installare gli aggiornamenti di sistema per il tuo laptop HP.
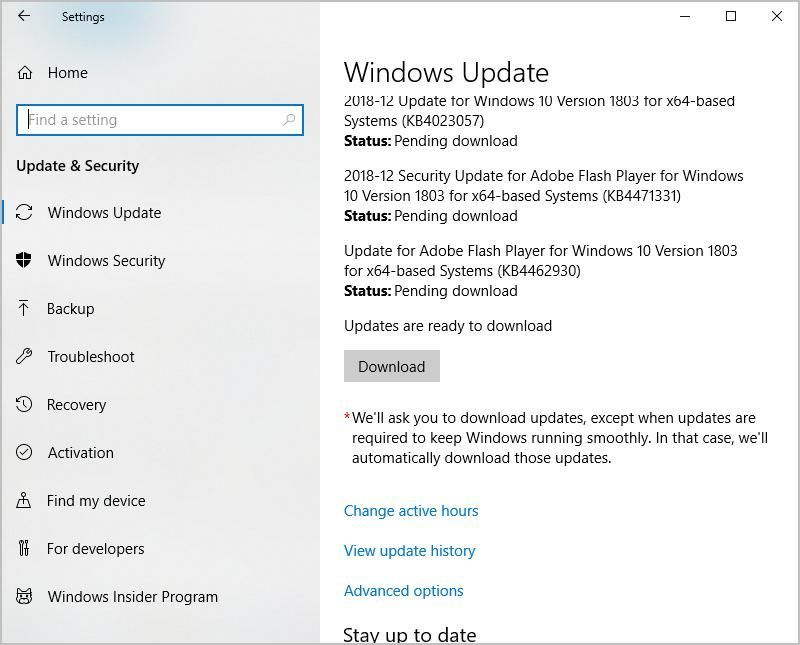
2. Aggiorna i driver di dispositivo disponibili
Come forse saprai, un driver mancante o obsoleto del dispositivo hardware può causare il funzionamento improprio dei dispositivi e anche il laptop non si accende correttamente. Quindi dovresti sempre mantenere i tuoi driver aggiornati e aggiornarli se non è l'ultima versione.
Esistono due modi per aggiornare i driver: manualmente e automaticamente .
Aggiorna manualmente i driver : puoi visitare i siti Web dei produttori di dispositivi, trovare i driver più recenti per il tuo dispositivo e installarli sul tuo laptop. Assicurati di scaricare il driver corretto compatibile con il sistema operativo. Ciò richiede tempo e competenze informatiche.
Aggiorna automaticamente i driver : se non hai tempo o pazienza, puoi farlo automaticamente con Driver Easy .
Driver Easy riconoscerà automaticamente il tuo sistema e troverà i driver corretti per esso. Non è necessario sapere esattamente quale sistema è in esecuzione sul computer, non è necessario rischiare di scaricare e installare il driver sbagliato e non è necessario preoccuparsi di commettere errori durante l'installazione.
Puoi aggiornare i tuoi driver automaticamente con il file GRATUITO o il Per versione di Driver Easy. Ma con la versione Pro, bastano 2 clic (e otterrai il supporto completo e un file 30-giorni rimborso garantito ).
- Scarica e installa Driver Easy.
- Esegui Driver Easy e fai clic su Scannerizza ora pulsante. Driver Easy eseguirà quindi la scansione del computer e rileverà eventuali driver problematici.

- Clicca il Aggiornare accanto al dispositivo contrassegnato per scaricare automaticamente la versione corretta del driver (puoi farlo con il GRATUITO versione). Quindi installa il driver sul tuo computer.
Oppure fai clic su Aggiorna tutto per scaricare e installare automaticamente la versione corretta di tutti i driver mancanti o non aggiornati nel sistema (ciò richiede l'estensione Versione Pro - ti verrà chiesto di eseguire l'upgrade quando fai clic su Aggiorna tutto ).

- Riavvia il computer per avere effetto.
Quindi dovresti avere l'ultima versione dei driver sul tuo computer. E questo può mantenere il tuo laptop in buone condizioni e offrirti la migliore esperienza possibile.
3. Passa a un Chromebook
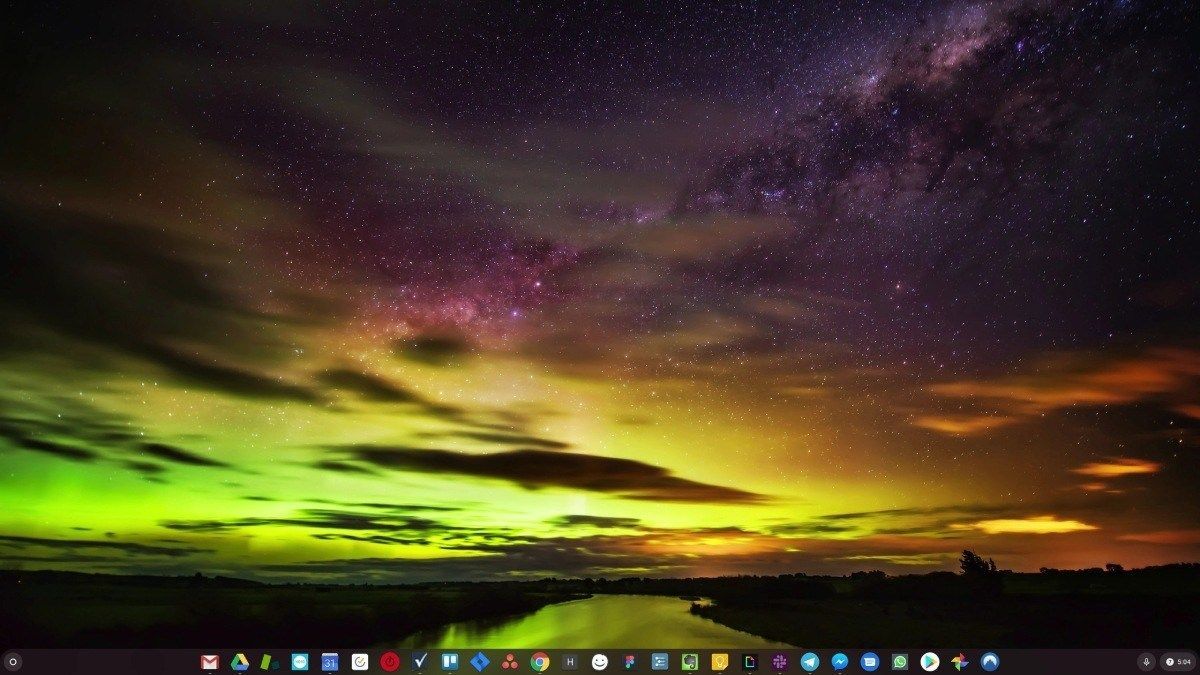
Windows è una tecnologia molto vecchia. Certo, Windows 10 è relativamente nuovo, ma è ancora solo l'ultima iterazione di un sistema operativo vecchio di decenni, progettato per un'epoca passata (pre-Internet).
Ora che abbiamo Internet, velocità di connessione elevate, spazio di archiviazione su cloud gratuito e app Web infinite (come Gmail, Google Docs, Slack, Facebook, Dropbox e Spotify), l'intero modo di fare le cose di Windows, con programmi installati localmente e file locali stoccaggio - è totalmente obsoleto.
Perchè questo è un problema? Perché quando installi costantemente programmi di terze parti non controllati, apri costantemente la porta a virus e altri malware. (E il sistema di autorizzazione non sicuro di Windows aggrava questo problema.)
Inoltre, il modo in cui Windows gestisce il software e l'hardware installati è sempre stato un problema. Se il computer si spegne in modo imprevisto o un programma si installa, disinstalla o si aggiorna in modo errato, è possibile che si verifichino danni al 'registro'. Ecco perché i PC Windows rallentano sempre e diventano instabili nel tempo.
Anche perché tutto è installato e salvato in locale, non ci vuole molto prima che lo spazio su disco si esaurisca e il disco si frammenta, il che rende tutto ancora più lento e instabile.
Per la maggior parte delle persone, il modo più semplice per risolvere i problemi di Windows è abbandonare del tutto Windows e passare a un sistema operativo più veloce, più affidabile, più sicuro, più facile da usare e più economico ...
ChromeOS assomiglia molto a Windows, ma invece di installare un sacco di programmi per inviare e-mail, chattare, navigare in Internet, scrivere documenti, fare presentazioni scolastiche, creare fogli di calcolo e qualsiasi altra cosa che fai normalmente su un computer, usi le app web. Non è necessario installare nulla.
Ciò significa che non hai problemi di virus e malware e il tuo computer non rallenta nel tempo né diventa instabile.
E questo è solo l'inizio dei vantaggi ...
Per ulteriori informazioni sui vantaggi di ChromeOS e per vedere video e demo di confronto, visita GoChromeOS.com .
Questo è tutto. Spero che questo post sia utile e aiuti a risolvere il problema ' Il laptop HP non si accende ' problema. Puoi aggiungere un commento e farci sapere quale metodo aiuta. In caso di domande, non esitare a farcelo sapere e vedremo cos'altro possiamo fare.





![[RISOLTO] La stampante non stampa a colori](https://letmeknow.ch/img/knowledge-base/93/printer-not-printing-color.jpeg)

![[Risolto] Il microfono della squadra non funziona – Guida 2022](https://letmeknow.ch/img/knowledge/32/squad-mic-not-working-2022-guide.jpg)


![[RISOLTO] GeForce Experience non riesce a recuperare le impostazioni](https://letmeknow.ch/img/knowledge/03/geforce-experience-unable-retrieve-settings.jpg)