
New World è finalmente arrivato, con enormi code dal giorno del lancio. Dopo le beta chiuse e aperte, molti bug sono stati risolti, ma i giocatori continuano a riscontrare problemi di ritorno. Alcuni giocatori hanno segnalato un utilizzo elevato della CPU nel gioco che influisce sulle prestazioni del gioco. Se sei sulla stessa barca, non preoccuparti, abbiamo alcune soluzioni funzionanti per te.
L'utilizzo della CPU al 100% è negativo?
L'utilizzo elevato della CPU, a volte anche il surriscaldamento, non è necessariamente negativo. Quando la tua CPU funziona a pieno carico (lo stesso per la tua GPU), puoi aspettarti prestazioni di gioco migliori. Finché il tuo gioco funziona correttamente e la temperatura non ha superato gli 85°C, questo non dovrebbe essere un grosso problema.
Tuttavia, quando l'utilizzo della CPU è quasi al 100% e noti surriscaldamento e arresti anomali del gioco, non è sicuramente un buon segno.
Se la tua principale preoccupazione è la temperatura, assicurati di aver rimosso lo sporco e che il dispositivo di raffreddamento funzioni correttamente.
Requisiti di sistema per New World
Minimo requisiti:
| VOI | Windows 10 (64 bit) |
| Processore | CPU Intel® Core™ i5-2400/AMD con 4 core fisici a 3 Ghz |
| Memoria | 8 GB di RAM |
| Grafica | NVIDIA® GeForce® GTX 670 2GB / AMD Radeon R9 280 o superiore |
| Conservazione | 50 GB di spazio disponibile |
| DirectX | Versione 12 |
| Rete | Connessione Internet a banda larga; Connessione Internet necessaria per giocare |
Consigliato specifiche:
| VOI | Windows 10 (64 bit) |
| Processore | Intel® Core™ i7-2600K/AMD Ryzen 5 1400 |
| Memoria | 16 GB di RAM |
| Grafica | NVIDIA® GeForce® GTX 970 / AMD Radeon R9 390X o superiore |
| Conservazione | 50 GB di spazio disponibile |
| DirectX | Versione 12 |
| Rete | Connessione Internet a banda larga; Connessione Internet necessaria per giocare |
Correzioni da provare:
1: Disattiva i programmi in background non necessari
2: aggiorna il tuo driver grafico
3: cambia il piano di alimentazione del tuo PC
4: Consenti prestazioni grafiche elevate per il gioco
6: impostazioni di gioco inferiori
7: Installa gli ultimi aggiornamenti di Windows
Correzione 1: disattivare i programmi in background non necessari
Programmi eccessivi in esecuzione contemporaneamente possono consumare la tua CPU. Prova a disattivare il browser e le app di chat video prima di avviare il gioco. Ma se il problema persiste, puoi verificare se ci sono processi di monopolizzazione della CPU in esecuzione in background e spegnerli completamente. Ecco come:
- Fare clic con il pulsante destro del mouse sulla barra delle applicazioni, quindi fare clic su Gestore delle attività . Oppure puoi premere Ctrl e Cambio e Esc per aprirlo.
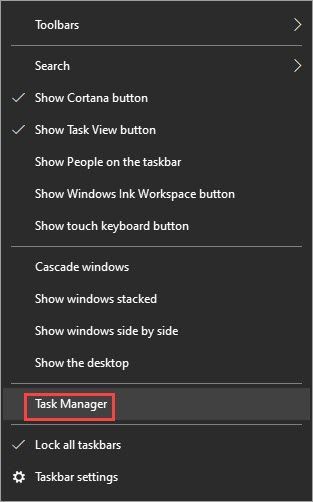
- Sotto il Processi scheda, cerca i processi che monopolizzano la CPU. Fare clic con il pulsante destro del mouse, quindi fare clic Ultimo compito .
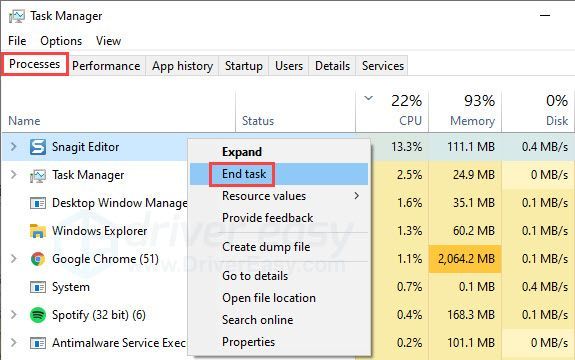
Se continui a vedere un utilizzo elevato della CPU, prova la soluzione successiva.
Correzione 2: aggiorna il driver grafico
Driver di dispositivo obsoleti o difettosi possono causare il problema di utilizzo elevato della CPU. Quando si tratta di giochi, l'ultimo driver grafico funzionante è essenziale. L'aggiornamento del driver può risolvere problemi di compatibilità e migliorare le prestazioni del gioco.
Esistono due modi per mantenere aggiornato il driver della scheda grafica. Uno è aggiornarlo manualmente tramite Gestione dispositivi. Se Windows non ti fornisce l'ultima versione disponibile, puoi cercare sul sito Web del produttore. Assicurati di scegliere solo un driver compatibile con la tua versione di Windows.
Aggiornamento automatico del driver – Se non hai il tempo, la pazienza o le competenze informatiche per aggiornare manualmente il tuo driver, puoi invece farlo automaticamente con Driver Easy. Driver Easy riconoscerà automaticamente il tuo sistema e troverà il driver corretto per la tua scheda grafica esatta e la tua versione di Windows, quindi scaricherà e installerà il driver correttamente:
- Scarica e installa Driver Easy.
- Esegui Driver Easy e fai clic su Scannerizza adesso pulsante. Driver Easy eseguirà quindi la scansione del computer e rileverà eventuali driver problematici.
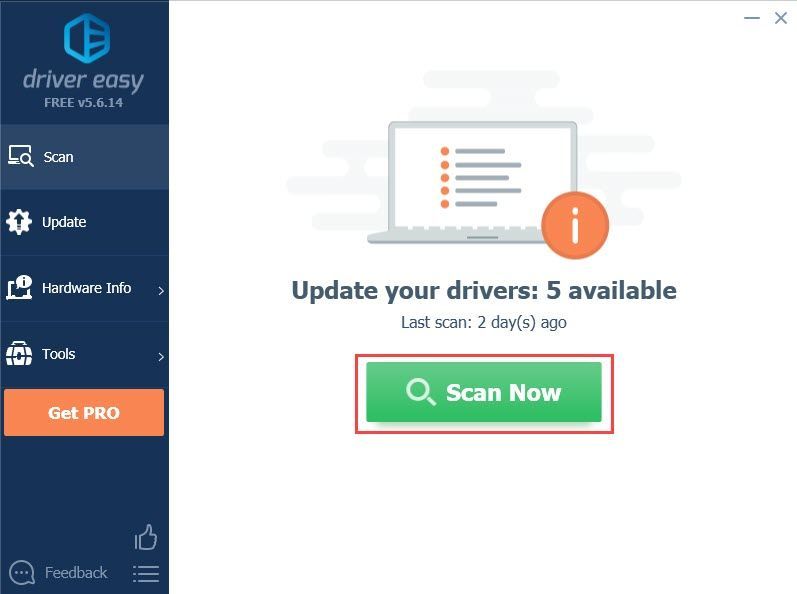
- Clicca il Aggiornare pulsante accanto al driver della scheda grafica contrassegnato per scaricare automaticamente la versione corretta del driver, quindi puoi installarlo manualmente (puoi farlo con la versione GRATUITA).
Oppure clicca Aggiorna tutto per scaricare e installare automaticamente la versione corretta di tutto i driver che mancano o non sono aggiornati sul tuo sistema. (Ciò richiede la versione Pro che viene fornita con supporto completo e una garanzia di rimborso di 30 giorni. Ti verrà chiesto di eseguire l'aggiornamento quando fai clic su Aggiorna tutto.)
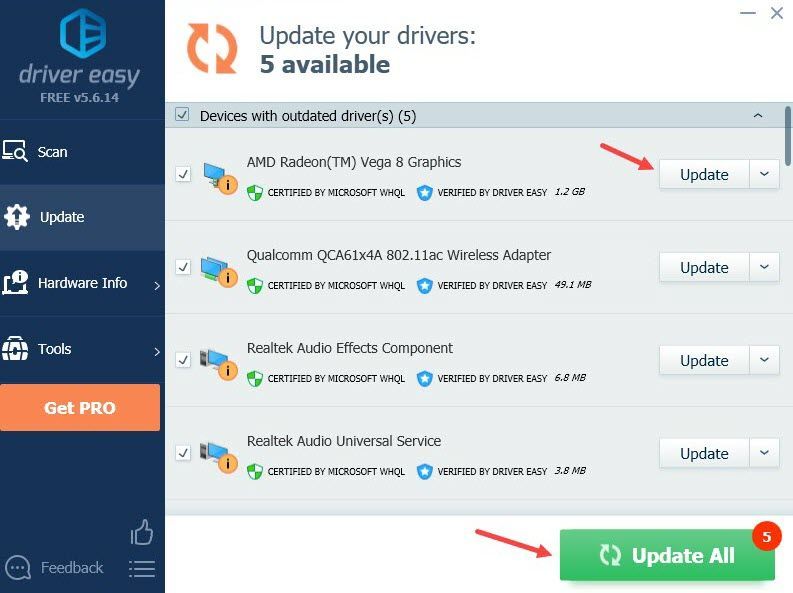
Se hai bisogno di assistenza, contatta Il team di supporto di Driver Easy in support@drivereasy.com .
Riavvia il PC per rendere effettivo il nuovo driver. Se l'aggiornamento del driver grafico non risolve il problema, prova la soluzione successiva.
Correzione 3: cambia il piano di alimentazione del tuo PC
Il piano di alimentazione predefinito del tuo PC è Bilanciato. Con questo piano di alimentazione, la velocità della tua CPU potrebbe essere limitata poiché la priorità del tuo PC è bilanciare prestazioni e consumo energetico. Se noti un utilizzo elevato della CPU, puoi passare alla modalità ad alte prestazioni e consentire alla CPU di funzionare a pieno carico. Ecco come:
- premi il Tasto logo Windows e R per richiamare la casella Esegui.
- Tipo Pannello , quindi fare clic ok .

- Scegliere Visualizza per: Icone piccole , quindi fare clic Opzioni di alimentazione .
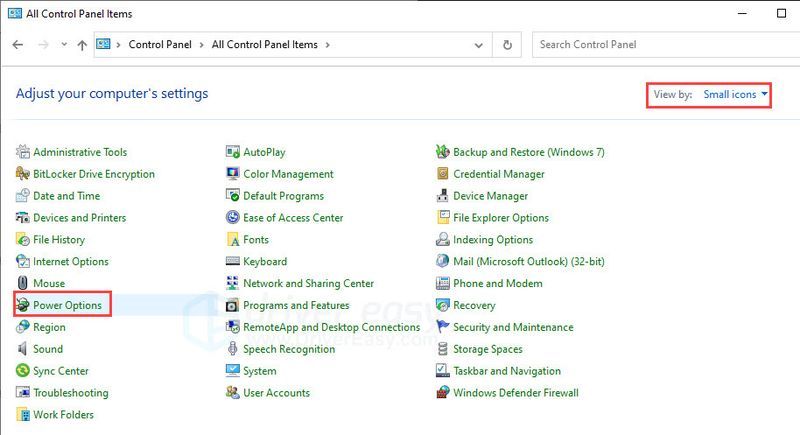
- Scegli il Alte prestazioni piano di alimentazione.
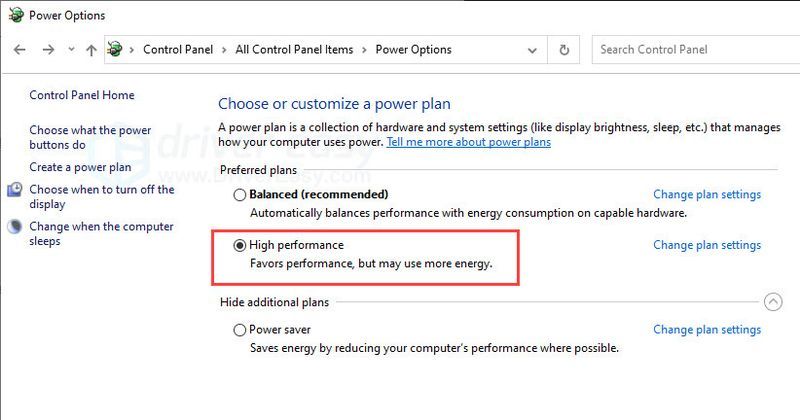
Avvia il gioco per vedere se il problema persiste. Se continui a vedere un utilizzo elevato della CPU quando giochi a New World, prova la soluzione successiva.
Questa correzione funziona nella maggior parte dei casi. Ma alcuni giocatori hanno anche scoperto che il ripristino del piano di alimentazione dalla modalità ad alte prestazioni alla modalità bilanciata ha aiutato a risolvere il problema. Puoi anche provare entrambe le modalità per vedere quale offre prestazioni di gioco migliori.Correzione 4: consenti prestazioni grafiche elevate per il gioco
New World è ricco di CPU, ma non significa che la tua CPU debba fare tutti i lavori. È possibile configurare le impostazioni di sistema e lasciare che la grafica venga eseguita nella modalità ad alte prestazioni per New World. In questo modo, tutto ciò che richiede GPU nel gioco utilizzerà GPU, anziché CPU, e quindi aiuterà a ridurre l'utilizzo della CPU.
Tuttavia, questo metodo non garantisce prestazioni migliori nel gioco. Puoi passare da una modalità all'altra per vedere quale funziona meglio nel ridurre l'utilizzo elevato della CPU senza sacrificare le prestazioni di gioco. Di seguito sono riportati i passaggi:
- Nella barra di ricerca accanto al pulsante Start, digita grafica quindi seleziona Impostazioni grafiche .
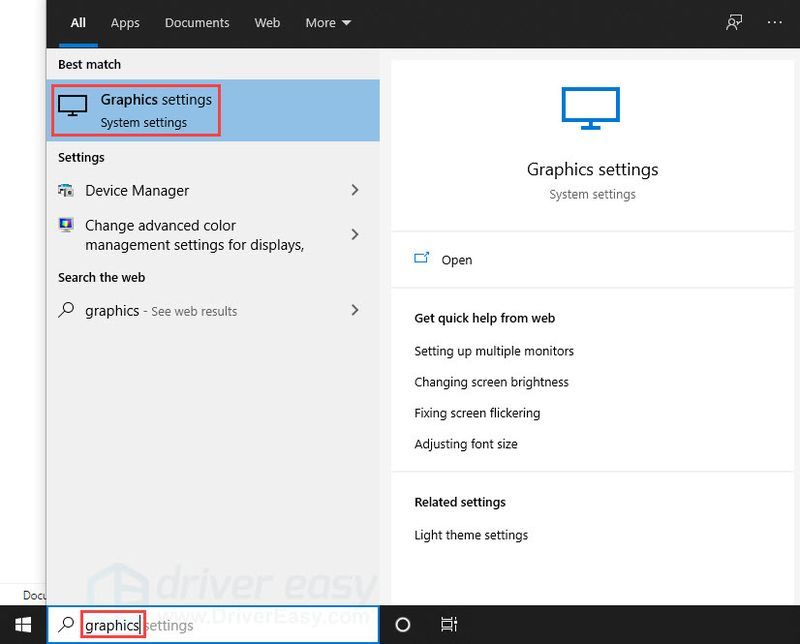
- Clic Navigare e aggiungi NewWorld.exe all'elenco. Il percorso di installazione predefinito dovrebbe essere C:Programmi (x86)Steamsteamappscommon .
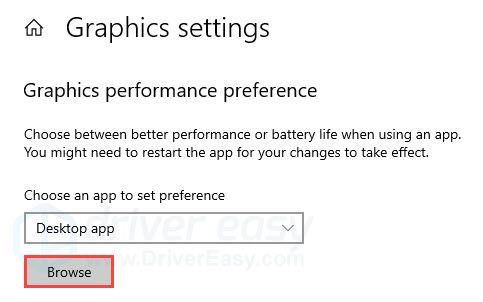
- Una volta aggiunto l'eseguibile del gioco, fai clic su Opzioni .
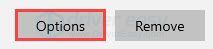
- Selezionare Alte prestazioni , quindi fare clic Salva .
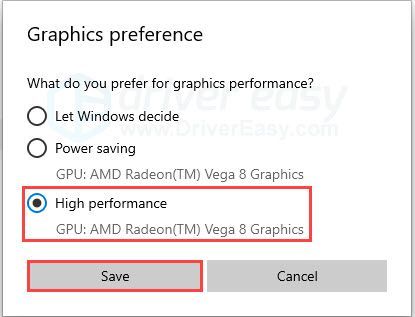
Per utenti NVIDIA (opzionale)
Se hai una scheda grafica NVIDIA, puoi abilitare la modalità ad alte prestazioni per la tua grafica tramite le impostazioni NVIDIA. Ecco come:
- Fare clic con il pulsante destro del mouse in un punto vuoto sul desktop e fare clic Pannello di controllo NVIDIA .
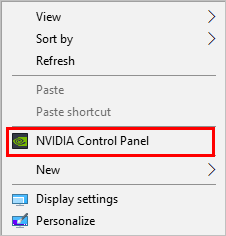
- Navigare verso Gestisci le impostazioni 3D >> Impostazioni globali . Scegliere Processore NVIDIA ad alte prestazioni come il tuo processore grafico preferito.
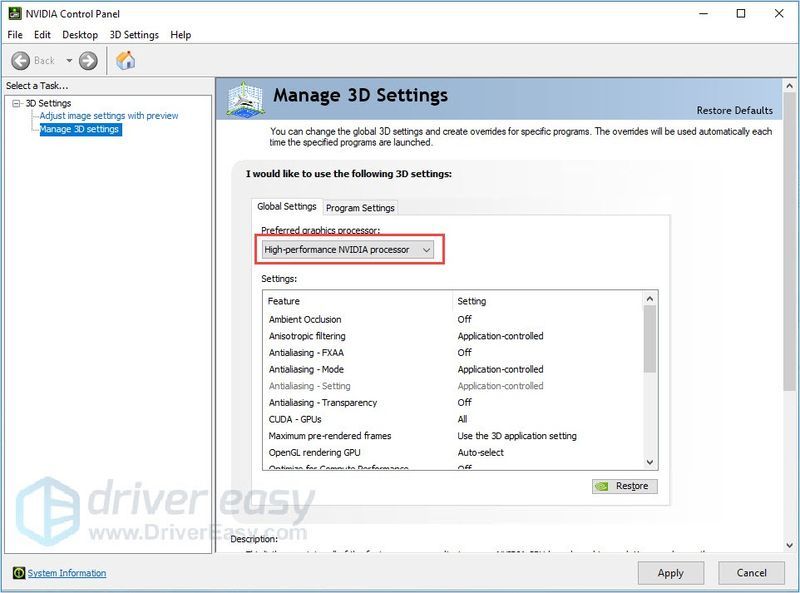
- Se vuoi applicare l'impostazione solo a New World o Steam, puoi andare su Impostazioni del programma e personalizzalo.
- Clic Applicare per salvare le modifiche.
Se l'utilizzo della CPU è ancora troppo elevato quando giochi a New World, prova la soluzione successiva.
Correzione 5: ripara i file di sistema
Se le soluzioni di cui sopra non hanno funzionato per te, il problema potrebbe essere a livello di sistema. Le cause dell'utilizzo elevato della CPU durante il gioco possono essere ad ampio raggio e difficili da identificare. Potrebbe essere necessario un potente strumento di riparazione del sistema per scansionare e correggere i file di sistema, se necessario.
Reimage è uno strumento professionale di riparazione del sistema Windows che risolverà i problemi del tuo sistema senza perdere i tuoi dati. Scansionerà il tuo PC, diagnosticherà problemi hardware, di sicurezza e problemi e li risolverà per te.
- Scarica e installa Reimage.
- Esegui il software. Reimage avvierà una scansione approfondita nel tuo sistema. Il processo potrebbe richiedere del tempo.
- Una volta completata la scansione, è possibile rivedere il riepilogo. Se Reimage rileva problemi rilevanti per il problema di utilizzo elevato della CPU, puoi fare clic INIZIA LA RIPARAZIONE per fissare il problema.
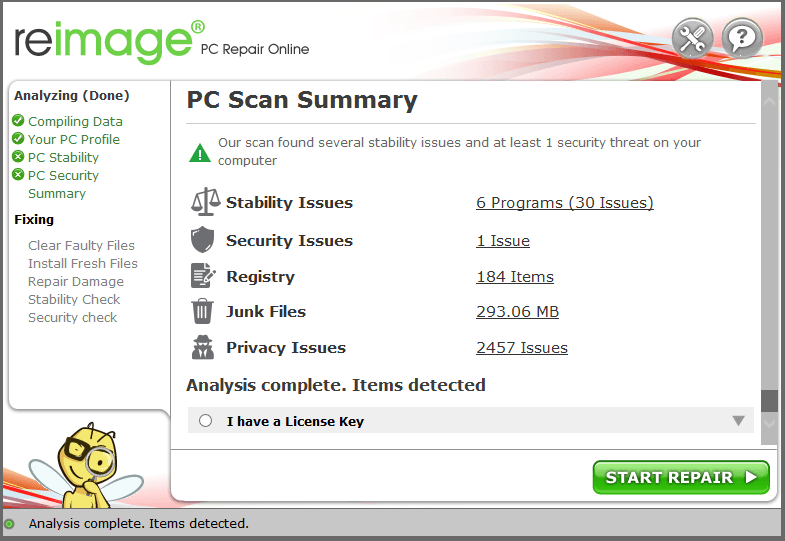
Correzione 6: impostazioni di gioco inferiori
Alcune impostazioni grafiche di gioco possono influire non solo sulla GPU, ma anche sulla CPU. Se le correzioni di cui sopra non hanno funzionato per te, potresti dover eliminare le impostazioni grafiche e sacrificare un po' di qualità grafica. La buona notizia è che la grafica del gioco non sembra male se si esegue con impostazioni medie.
Utilizziamo tutti PC diversi e non ci sono regole fisse su quali impostazioni esatte dovresti regolare. Ma in generale, puoi provare ad abbassare (o disabilitare):
- Sincronizzazione verticale
- Qualità dell'ombra
- Anti aliasing
- Qualità video
Anche il limite del tuo FPS può essere d'aiuto. Nota che la modifica di queste impostazioni può o meno ridurre l'utilizzo della CPU, ma almeno dovresti ottenere un aumento degli FPS. Potrebbe essere necessario armeggiare per trovare ciò che funziona meglio sul tuo PC.
Se il problema persiste, c'è un'altra soluzione che puoi provare.
Correzione 7: installa gli ultimi aggiornamenti di Windows
Un utilizzo elevato della CPU potrebbe essere un segno di un sistema obsoleto. Se il tuo sistema non viene aggiornato regolarmente, potresti riscontrare problemi di compatibilità e bug che possono innescare un problema di utilizzo elevato della CPU. Assicurati di installare sempre gli aggiornamenti disponibili. Ecco come:
- Trova la barra di ricerca sulla barra delle applicazioni o premi il tasto Chiave di Windows per aprirlo. Cercare aggiornare , quindi fare clic su C ciao per gli aggiornamenti .
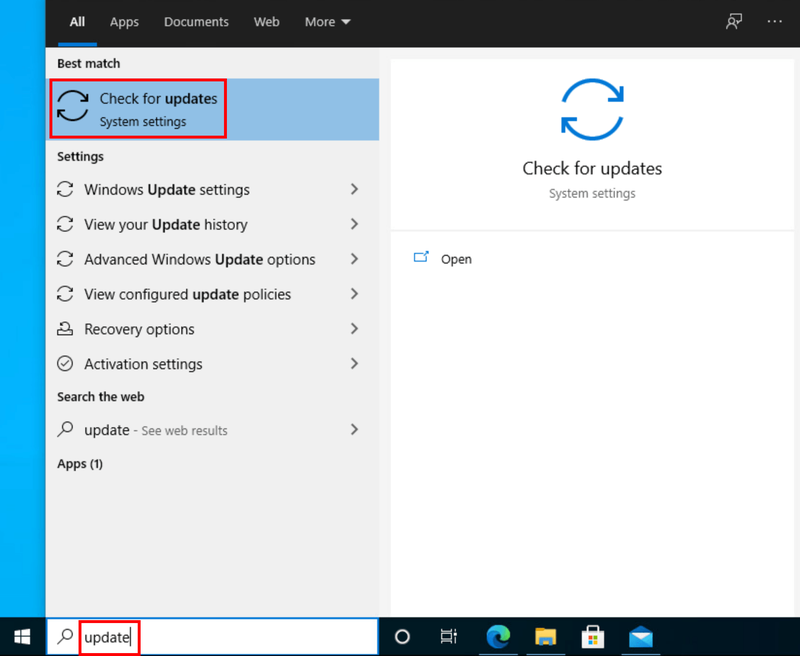
- Windows eseguirà la scansione degli aggiornamenti disponibili. Se ci sono no aggiornamenti disponibili, otterrai un Sei aggiornato cartello. Potresti anche fare clic Visualizza tutti gli aggiornamenti opzionali e installarli se necessario.
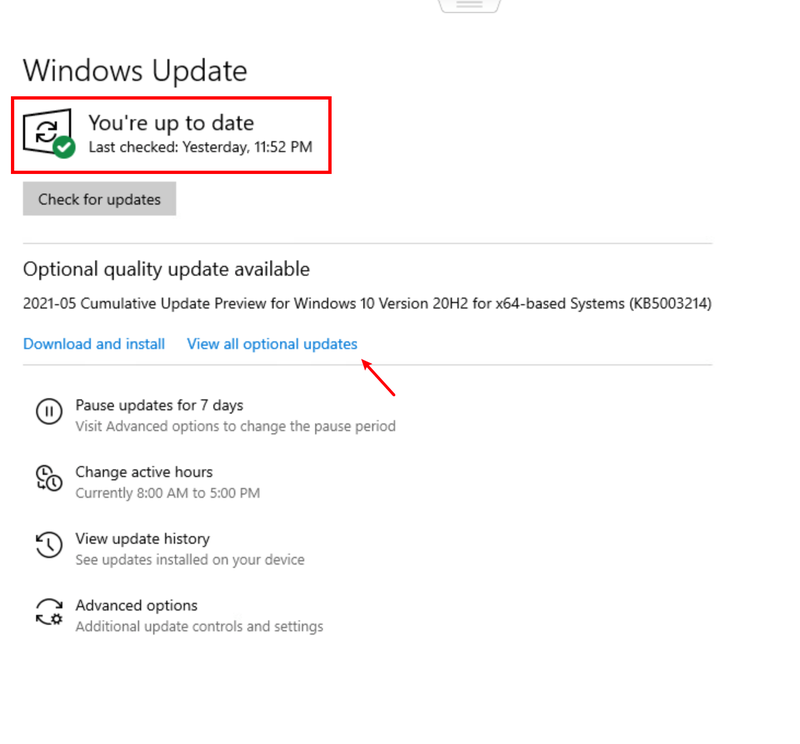
- Se sono disponibili aggiornamenti, Windows li scaricherà automaticamente per te. Seguire le istruzioni per completare l'installazione.
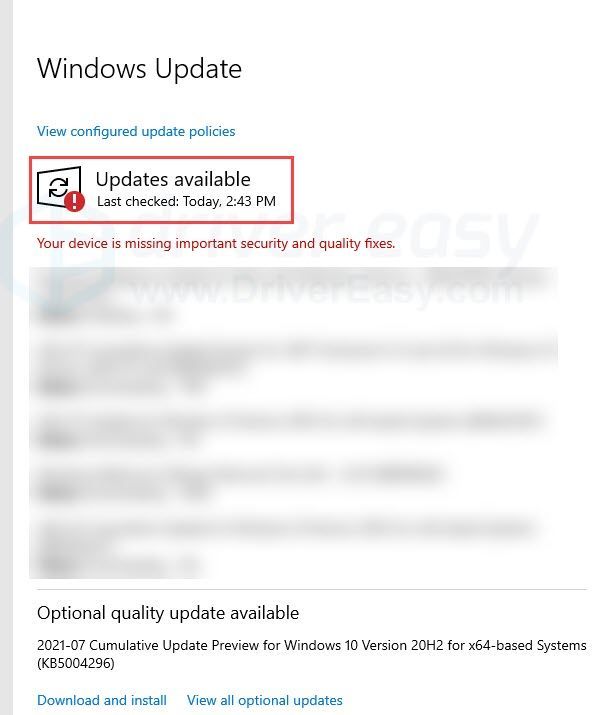
- Riavvia il PC per applicare le modifiche.
Speriamo che questo articolo sia utile! Non esitare a lasciare un commento se hai domande o suggerimenti.
- Giochi
- CPU alta
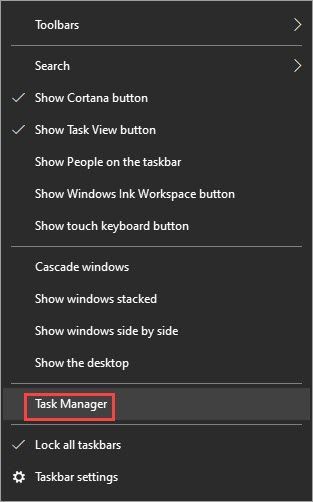
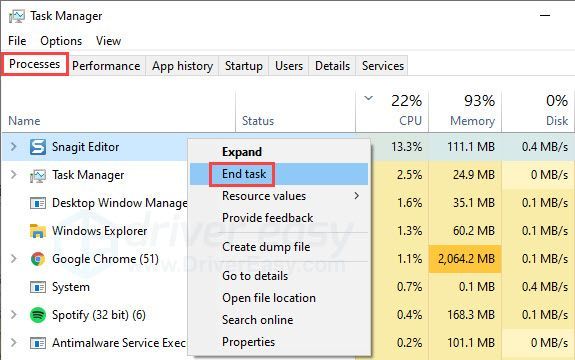
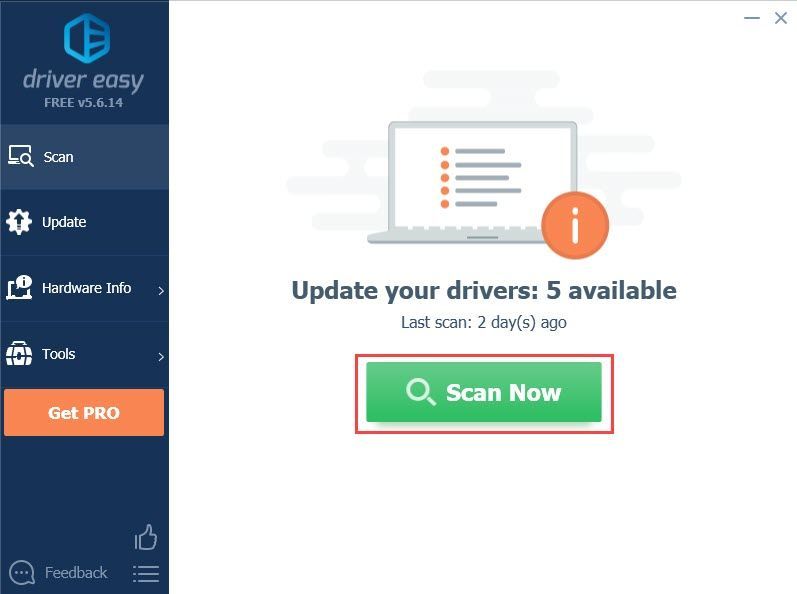
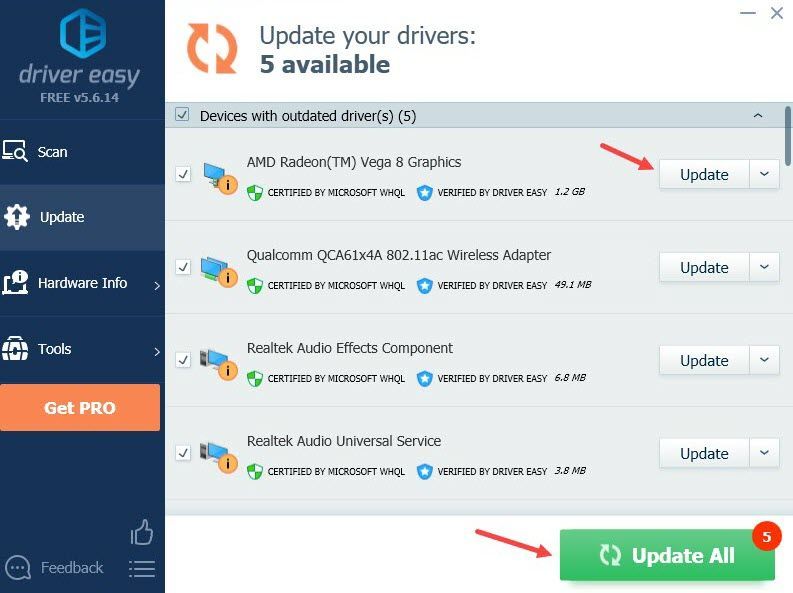

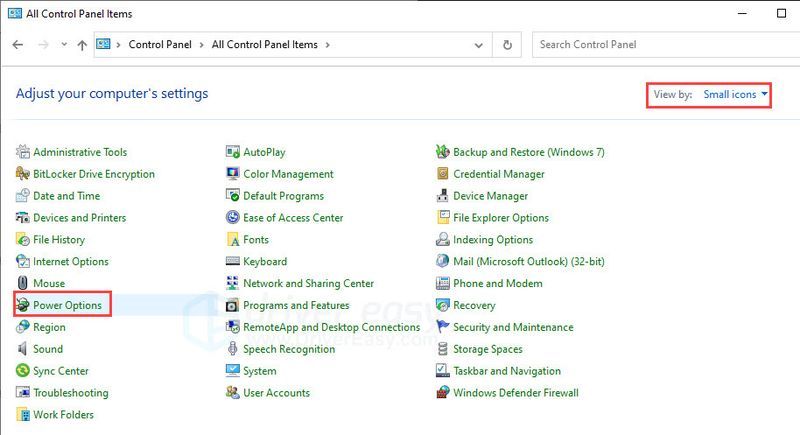
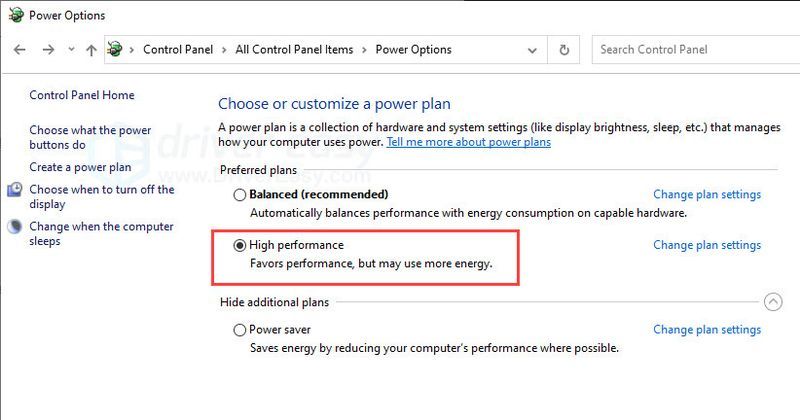
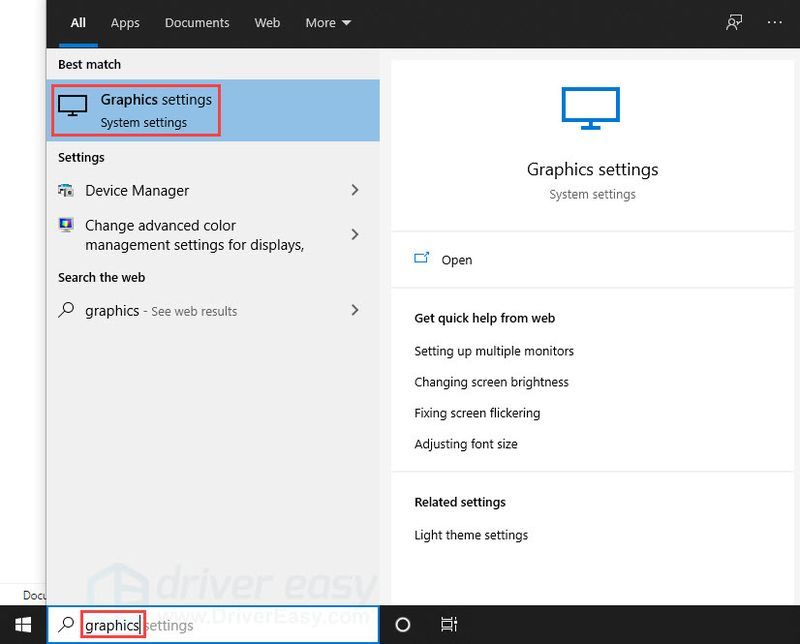
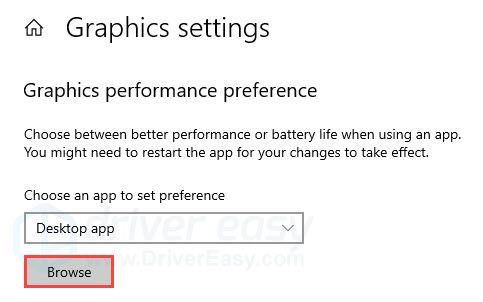
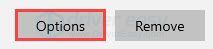
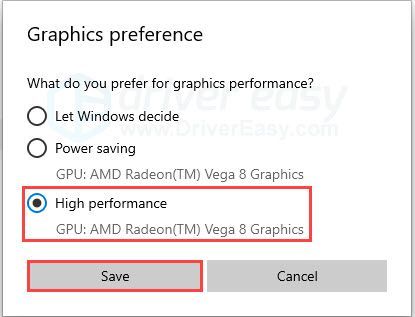
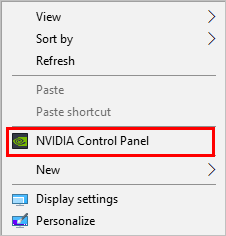
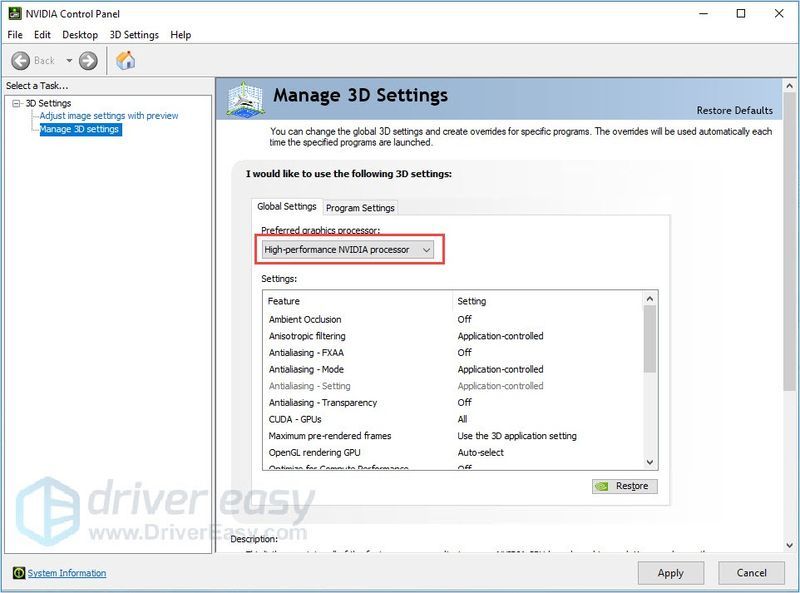
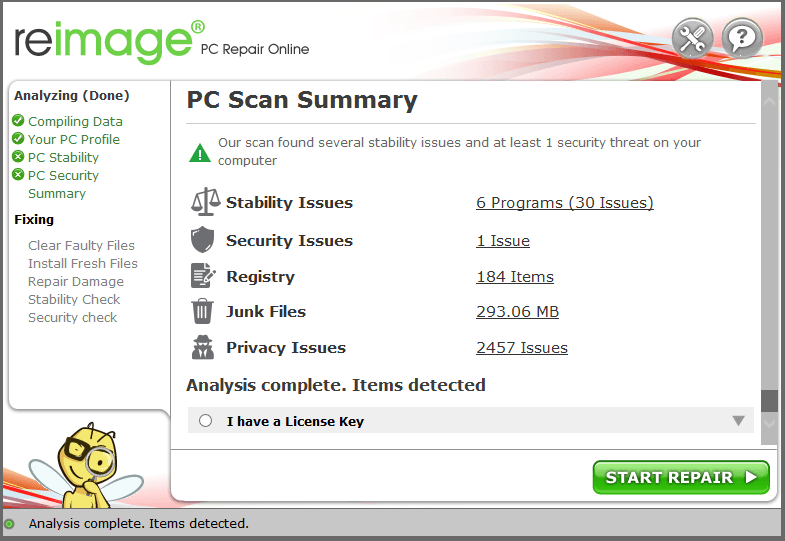
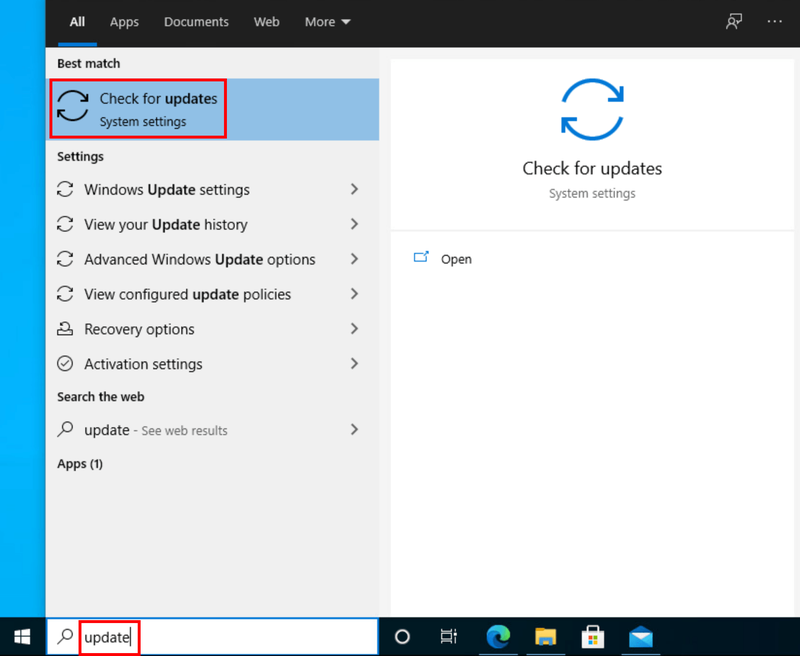
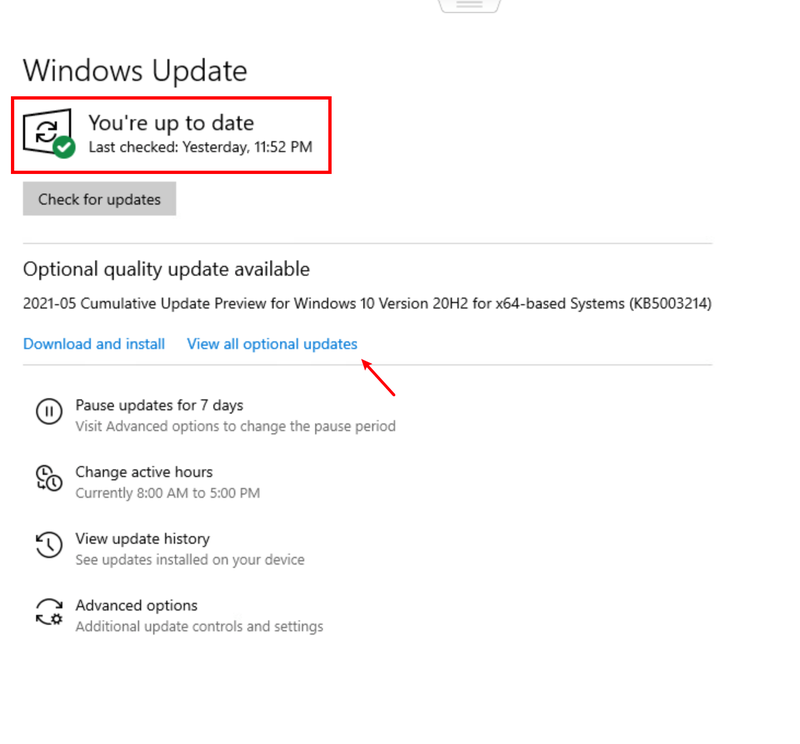
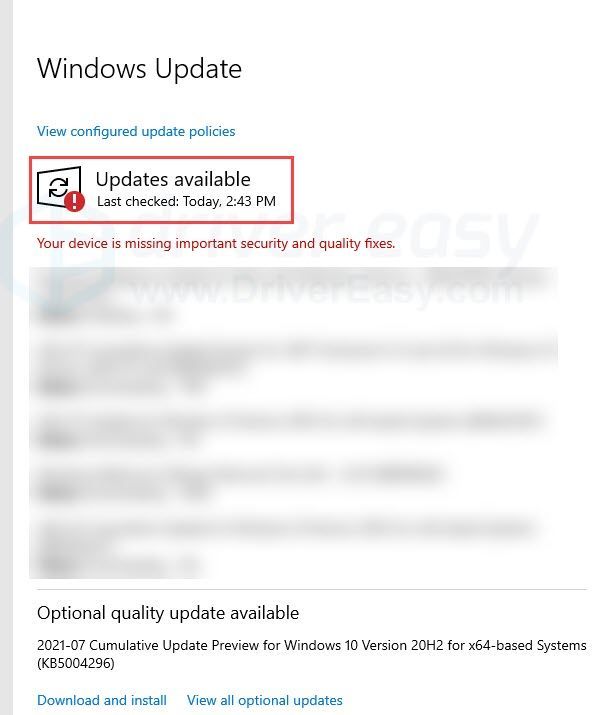

![[RISOLTO] The Elder Scrolls Online non si carica](https://letmeknow.ch/img/knowledge/96/elder-scrolls-online-not-loading.png)




![[Risolto] La stampante di rete non viene visualizzata in Windows 11/10](https://letmeknow.ch/img/knowledge-base/99/network-printer-not-showing-up-windows-11-10.jpg)