Ottenere un ping alto in Naraka Bladepoint? Non sei solo. Molti giocatori hanno segnalato sperimentando forti ritardi nel gioco. La buona notizia è che abbiamo alcune soluzioni funzionanti per te. Continua a leggere e scopri quali sono...
Prova queste soluzioni...
Non devi provarli tutti; procedi lungo l'elenco finché non trovi quello che fa il trucco!
2: prova la tua connessione Internet
3: Chiudi i programmi di monopolizzazione della larghezza di banda
4: Configura le impostazioni DNS
5: aggiorna il tuo driver di rete
6: Installa tutti gli aggiornamenti di Windows
7: impostazioni di gioco inferiori
Correzione 1: installa il gioco su SSD
Potrebbe sembrare un po' irrilevante, ma si consiglia di installare Naraka Bladepoint su SSD anziché su HDD. Inizialmente è stato suggerito dallo sviluppatore come soluzione per problemi di arresto anomalo, ma molti giocatori hanno anche risolto il problema di ritardo in questo modo.
Potrebbe piacerti anche: [RISOLTO] Naraka Bladepoint continua a bloccarsi su PC
Correzione 2: verifica la tua connessione Internet
Il ritardo e l'ottenimento di un ping elevato sono problemi di rete, quindi dovresti verificare che la tua connessione Internet sia affidabile e sufficientemente veloce per i giochi. Alcune cose che puoi fare per controllare la tua connessione Internet sono:
- Prova a spegnere e riaccendere il router e il modem . Innanzitutto, scollega i cavi di alimentazione dal modem e dal router e lascia i cavi scollegati per almeno 30 secondi. Quindi ricollega i cavi in entrambi i dispositivi. Quando Internet funziona di nuovo, verifica se il gioco è ancora in ritardo.
- Di solito si gioca richiede una connessione cablata , poiché è più stabile e veloce. Se stai giocando a Naraka Bladepoint su Wi-Fi, assicurati che non ci sia sovraffollamento. In altre parole, se il tuo Wi-Fi è connesso a più dispositivi, disattiva il Wi-Fi sui dispositivi che non devi utilizzare al momento.
- Prova la velocità di Internet di Google e scegli uno strumento per prova la tua velocità di Internet . Se la tua connessione Internet è irragionevolmente lenta, considera di contattare il tuo provider Internet per chiedere aiuto.
Se la tua connessione a Internet sembra a posto ma il gioco è ancora in ritardo, prova la soluzione successiva.
Correzione 3: chiudere i programmi di monopolizzazione della larghezza di banda
I programmi in esecuzione in background possono monopolizzare la tua larghezza di banda. Se stai trasmettendo in streaming o caricando video sul tuo browser, può anche rallentare la tua connessione Internet, causando problemi di connessione. Ecco come chiudere questi programmi:
- Fare clic con il pulsante destro del mouse sulla barra delle applicazioni, quindi fare clic su Gestore delle attività .

- Sotto il Processi scheda, cerca i processi che monopolizzano la rete. Fare clic con il pulsante destro del mouse, quindi fare clic Ultimo compito .
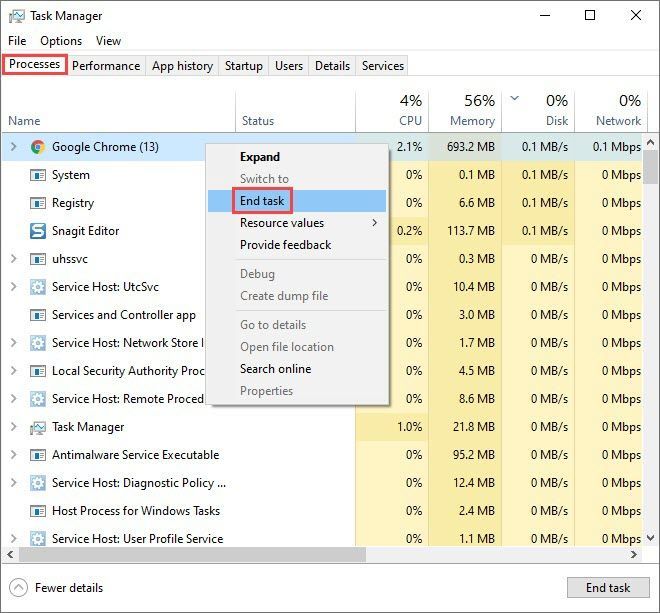
Se questo non risolve il tuo problema, prova la soluzione successiva.
Correzione 4: configurare le impostazioni DNS
La cache DNS è un database locale sul tuo PC e consente al tuo browser di recuperare l'URL di un sito Web in modo efficiente. La cache affollata o rotta può causare problemi di connessione. Se riscontri ritardi in Naraka Bladepoint, puoi provare a svuotare la cache DNS e/o passare a un server DNS pubblico. Ti consigliamo di provare entrambe le opzioni:
2: Passa a un server DNS pubblico
1: svuota il tuo DNS
Svuotando il tuo DNS, la tua cache DNS verrà cancellata. Quando il tuo PC deve accedere a un sito Web, dovrà ottenere nuovamente l'indirizzo dal server DNS. Se i dati della cache DNS non erano validi o danneggiati, questa correzione dovrebbe aiutare a risolvere i problemi di ritardo nel gioco. Ecco come:
- premi il Tasto logo Windows e R sulla tastiera per richiamare la casella Esegui.
- Tipo cmd , quindi premere Cambio e accedere allo stesso tempo. Se viene richiesta l'autorizzazione, fare clic su sì .

- copia ipconfig /flushdns e incollalo nella finestra pop-up. Quindi premere accedere .

- La tua cache DNS è stata cancellata correttamente.

2: Passa a un server DNS pubblico
Ti consigliamo inoltre di utilizzare un server DNS pubblico per testare il problema. Useremo il server DNS di Google come esempio, poiché è affidabile e sicuro. Ecco come:
- Sulla barra delle applicazioni, fai clic con il pulsante destro del mouse su icona di rete , quindi fare clic Apri Impostazioni di rete e Internet .

- Clic Modifica le opzioni dell'adattatore .

- Fare clic con il pulsante destro del mouse la rete che stai utilizzando , quindi fare clic Proprietà .

- Selezionare Protocollo Internet versione 4 (TCP/IPv4) , quindi fare clic Proprietà .

- Selezionare Utilizzare i seguenti indirizzi del server DNS , inserisci gli indirizzi del server DNS di Google come di seguito, quindi fai clic su ok .
Server DNS preferito: 8.8.8.8
Server DNS alternativo: 8.8.4.4

Se questo non ti dà fortuna, prova la soluzione successiva.
Correzione 5: aggiorna il driver di rete
Se il tuo driver di rete è obsoleto o difettoso, potrebbe causare problemi di stabilità nel gioco e quindi potresti riscontrare ritardi estremi. È importante assicurarsi di utilizzare il driver di rete più recente. In caso contrario, dovresti aggiornarlo.
Esistono due modi per ottenere il driver giusto per la scheda di rete: manualmente o automaticamente.
Aggiornamento manuale del driver – È possibile aggiornare il driver della scheda di rete tramite Gestione dispositivi. Tieni presente che Windows potrebbe non disporre del driver più recente disponibile e potrebbe essere necessario visitare il sito Web del produttore per cercare il driver corretto più recente. Assicurati di scegliere solo il driver compatibile con la tua versione di Windows.
Aggiornamento automatico del driver – Se non hai il tempo, la pazienza o le competenze informatiche per aggiornare manualmente i tuoi driver, puoi invece farlo automaticamente con Driver Easy. Driver Easy riconoscerà automaticamente il tuo sistema e troverà il driver corretto per la tua esatta scheda di rete e la tua versione di Windows, quindi lo scaricherà e lo installerà correttamente:
1) Scarica e installa Driver Easy.
2) Esegui Driver Easy e fai clic su Scannerizza adesso pulsante. Driver Easy eseguirà quindi la scansione del computer e rileverà eventuali driver problematici. 
3) Fare clic su Aggiornare accanto al driver di rete contrassegnato per scaricare automaticamente la versione corretta del driver, quindi puoi installarli manualmente (puoi farlo con la versione GRATUITA).
Oppure clicca Aggiorna tutto per scaricare e installare automaticamente la versione corretta di tutto i driver che mancano o non sono aggiornati sul tuo sistema. (Ciò richiede la versione Pro che viene fornita con supporto completo e una garanzia di rimborso di 30 giorni. Ti verrà chiesto di eseguire l'aggiornamento quando fai clic su Aggiorna tutto.) 
Se hai bisogno di assistenza, contatta Il team di supporto di Driver Easy in support@drivereasy.com .
Riavvia il PC per rendere effettivi i nuovi driver. Esegui un gioco per vedere se il problema persiste.
Correzione 6: installa tutti gli aggiornamenti di Windows
Mantenere aggiornato il tuo sistema può risolvere o almeno prevenire alcuni problemi di compatibilità che causano problemi di ritardo nel gioco. Assicurati di installare sempre gli aggiornamenti disponibili. Ecco come:
- Nella barra di ricerca accanto al tuo pulsante Start, digita aggiornare , quindi fare clic su C ciao per gli aggiornamenti .
(Se non vedi la barra di ricerca, fai clic sul pulsante Start e lo troverai nel menu a comparsa.)

- Windows eseguirà la scansione di eventuali aggiornamenti disponibili. Se ci sono no aggiornamenti disponibili, otterrai un Sei aggiornato cartello. Potresti anche fare clic Visualizza tutti gli aggiornamenti opzionali e installarli se necessario.

- Se sono disponibili aggiornamenti, Windows li scaricherà automaticamente per te. Seguire le istruzioni per completare l'installazione, se necessario.

- Riavvia il PC per renderlo effettivo.
Se questo non risolve il tuo problema, c'è un'altra soluzione che puoi provare.
Correzione 7: impostazioni di gioco inferiori
L'abbassamento delle impostazioni grafiche di gioco può ridurre i ritardi. Di solito è l'ultima risorsa a cui i giocatori si rivolgono quando il loro PC può effettivamente gestire richieste più elevate. I problemi di ping in Naraka devono ancora essere risolti dallo sviluppatore e fino a quel momento puoi provare questa soluzione alternativa.
Spero che questo articolo sia stato utile! Non esitare a lasciare un commento se hai domande o suggerimenti.
- Lanciatore di giochi epici
- Legge
- problema di rete
- Vapore
















![[RISOLTO] Impossibile avviare il gioco, verificare i dati di gioco (2024)](https://letmeknow.ch/img/knowledge-base/29/unable-launch-game.png)
![[RISOLTO] Utilizzo elevato della CPU di Cyberpunk 2077](https://letmeknow.ch/img/program-issues/02/cyberpunk-2077-high-cpu-usage.jpg)
