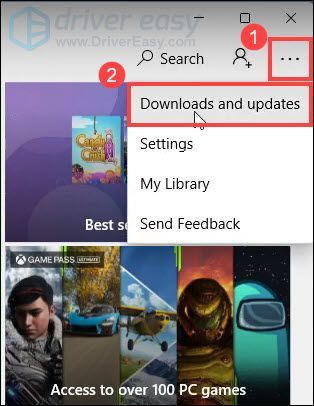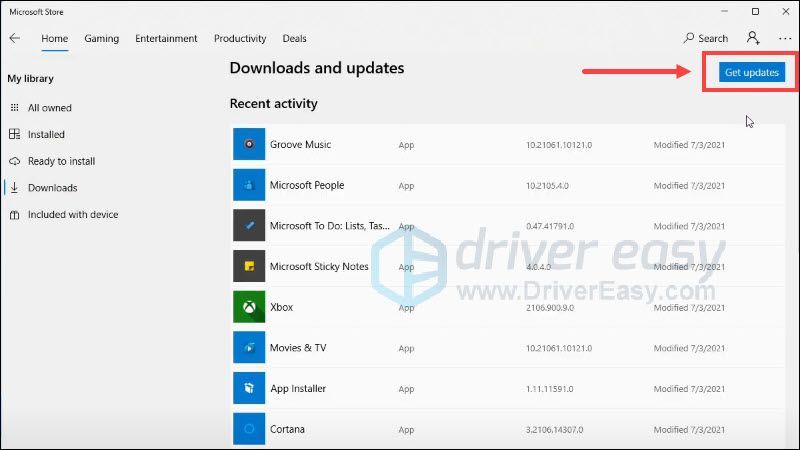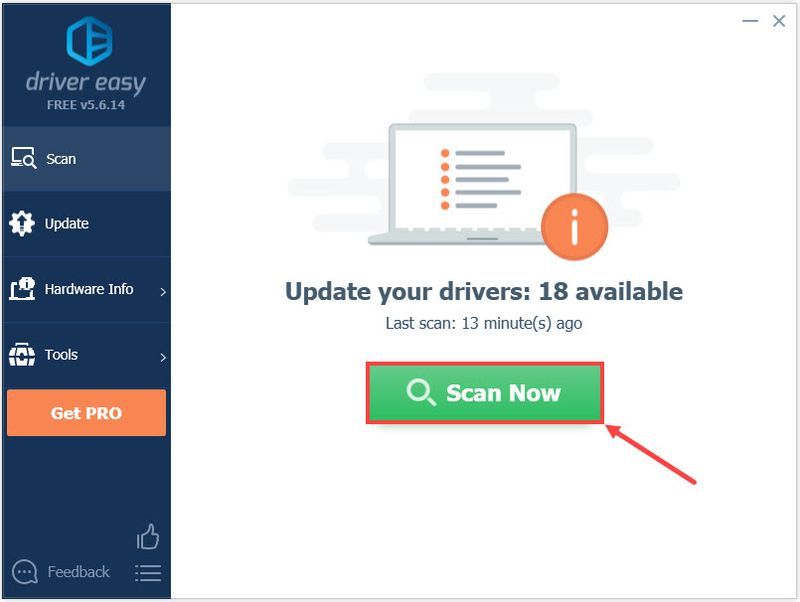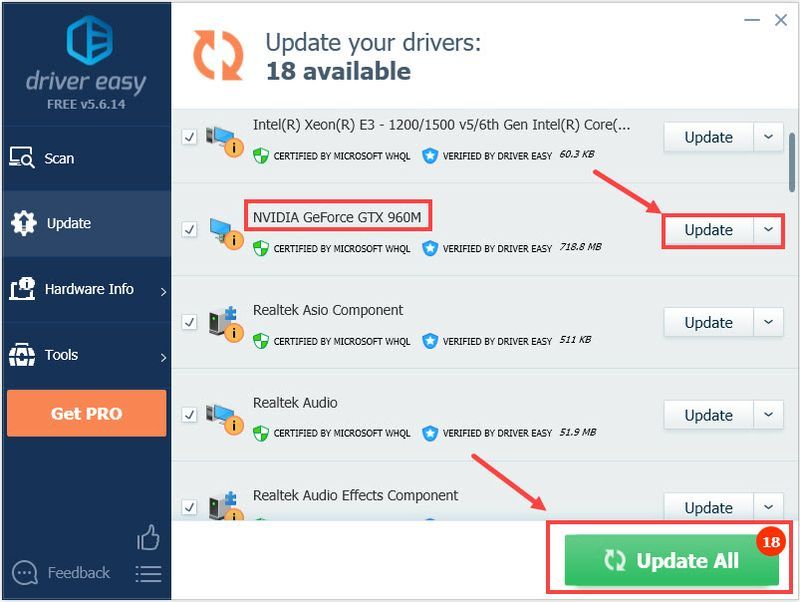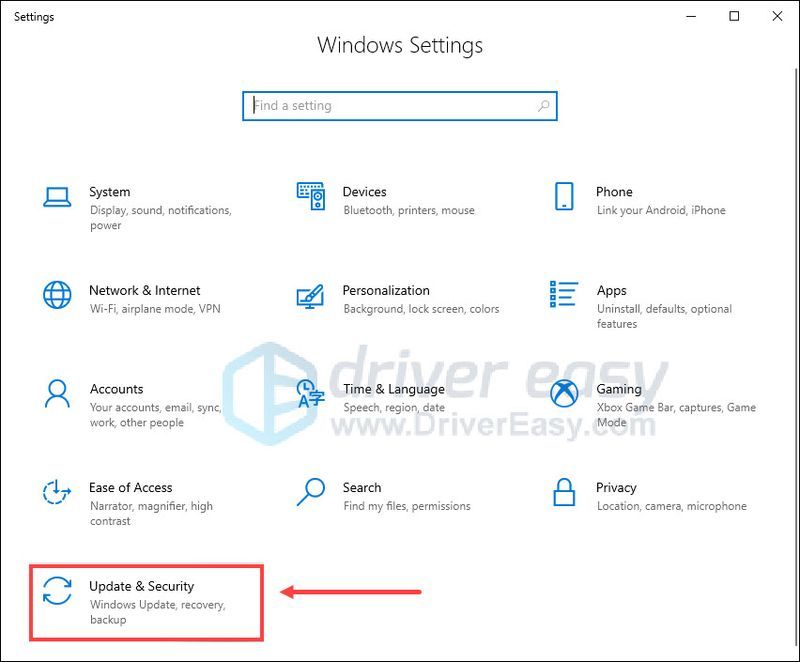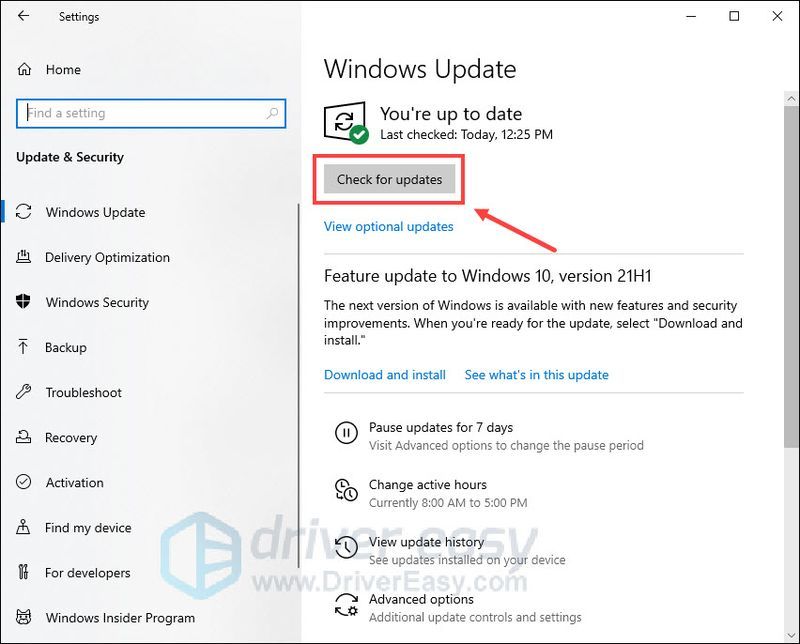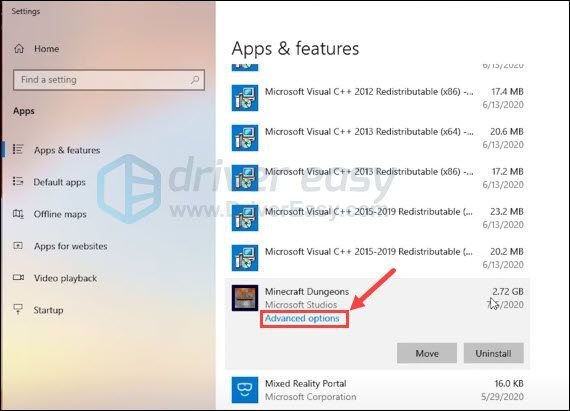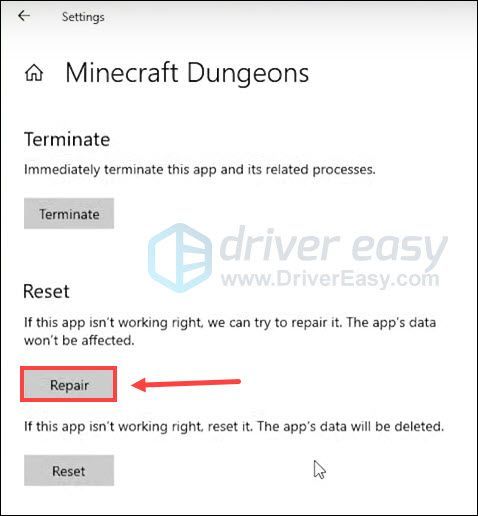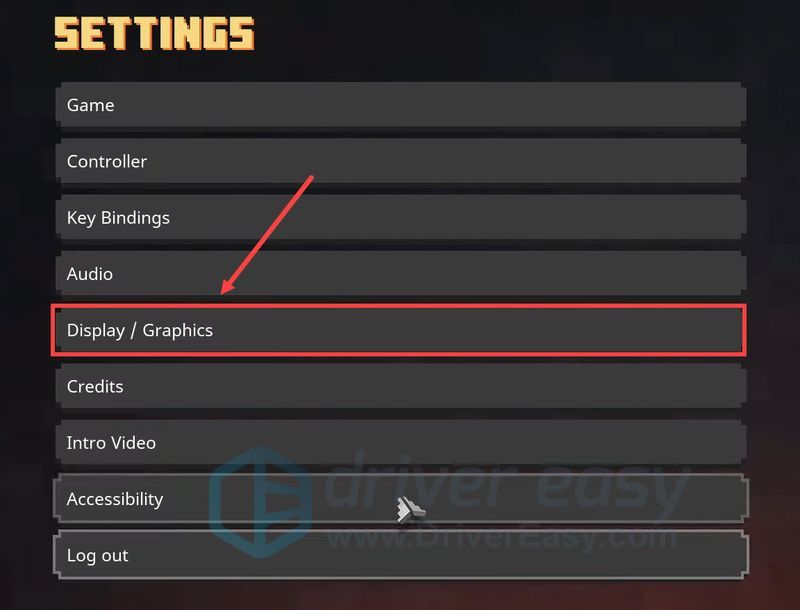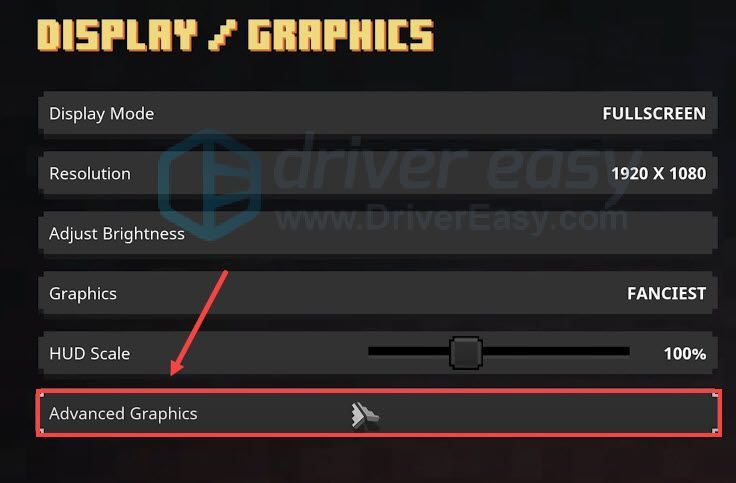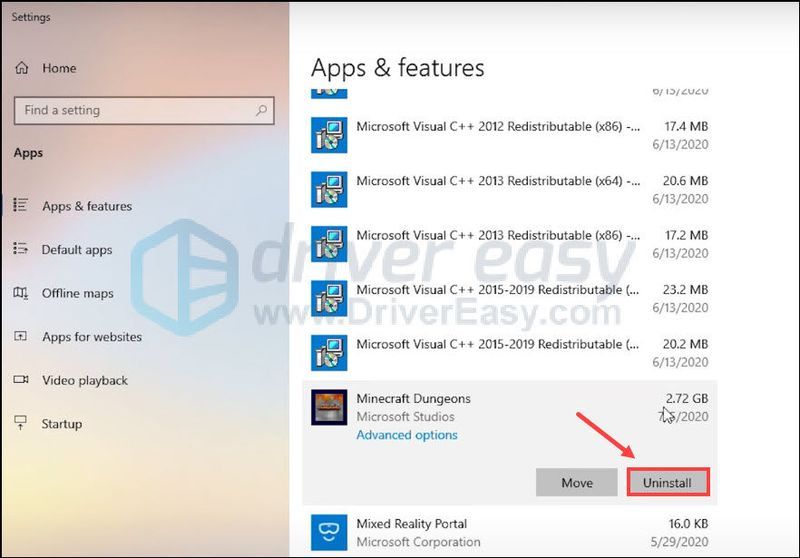Minecraft Dungeons continua a bloccarsi sul tuo PC? Non sei solo. Di recente, molti giocatori hanno segnalato questo problema. Ma non preoccuparti. In questo post, ti mostreremo tutte le soluzioni che puoi provare!
Prova queste soluzioni
- Aprire Microsoft Store .
- Nell'angolo in alto a destra, fai clic su tre punti , quindi selezionare Download e aggiornamenti .
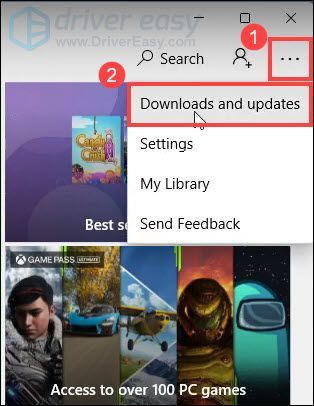
- Clic Ottieni aggiornamenti . Quindi tutte le tue applicazioni dovrebbero aggiornarsi (incluso Minecraft Dungeons).
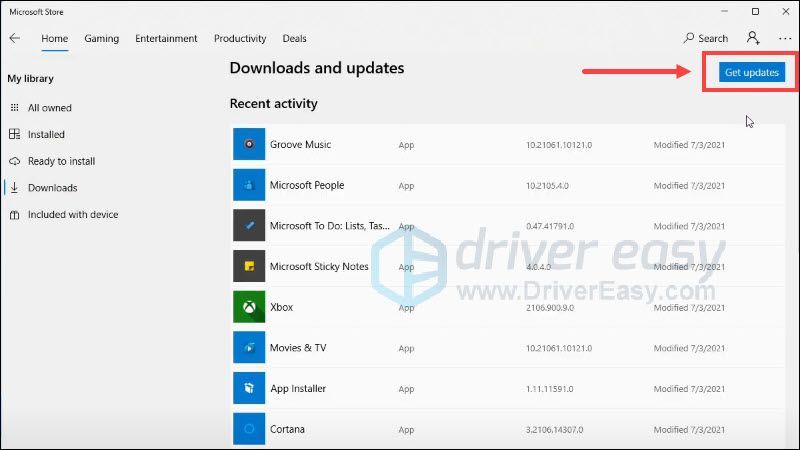
- Esegui Driver Easy e fai clic su Scannerizza adesso pulsante. Driver Easy eseguirà quindi la scansione del computer e rileverà eventuali driver problematici.
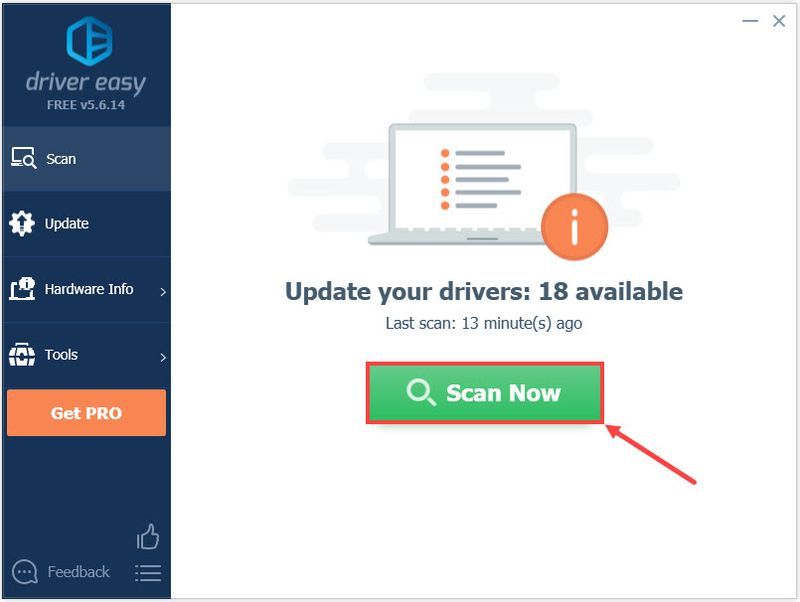
- Clic Aggiorna tutto per scaricare e installare automaticamente la versione corretta di tutti i driver mancanti o non aggiornati sul tuo sistema. (Ciò richiede il Versione Pro — ti verrà chiesto di eseguire l'aggiornamento quando fai clic su Aggiorna tutto.)
Oppure fare clic su Aggiornare accanto al driver grafico contrassegnato per scaricare automaticamente la versione corretta di quel driver, quindi puoi installarlo manualmente (puoi farlo con la versione GRATUITA).
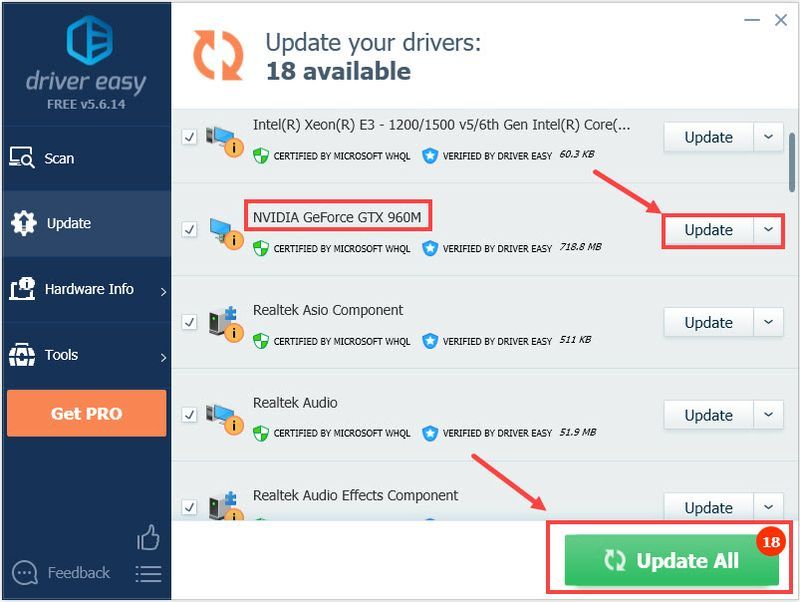 Il Versione Pro di Driver Easy viene fornito con supporto tecnico completo . Se hai bisogno di assistenza, contatta il team di supporto di Driver Easy all'indirizzo .
Il Versione Pro di Driver Easy viene fornito con supporto tecnico completo . Se hai bisogno di assistenza, contatta il team di supporto di Driver Easy all'indirizzo . - Sulla tastiera, premi il tasto Tasto logo Windows e io contemporaneamente per aprire le Impostazioni.
- Clic Aggiornamento e sicurezza .
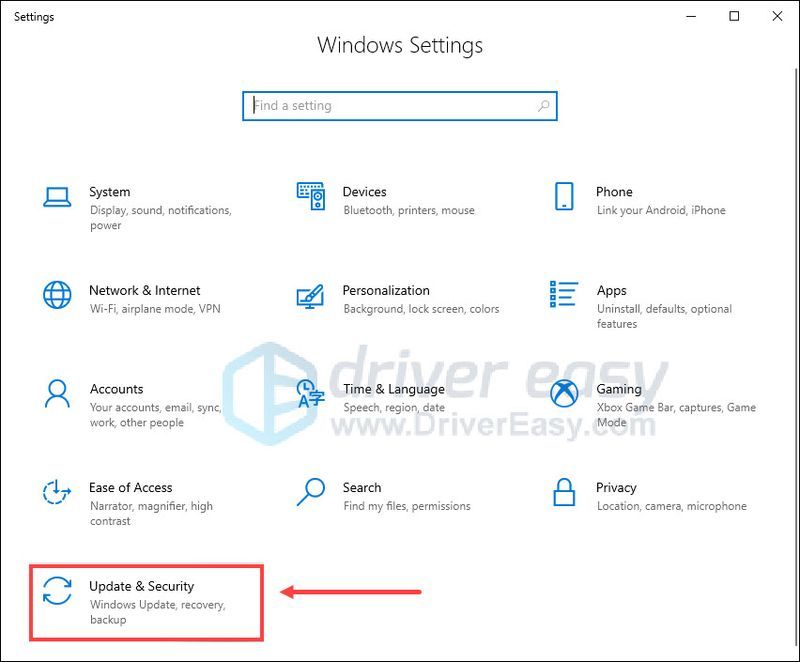
- In Windows Update, fare clic su Controlla gli aggiornamenti . Windows scaricherà e installerà automaticamente gli aggiornamenti disponibili.
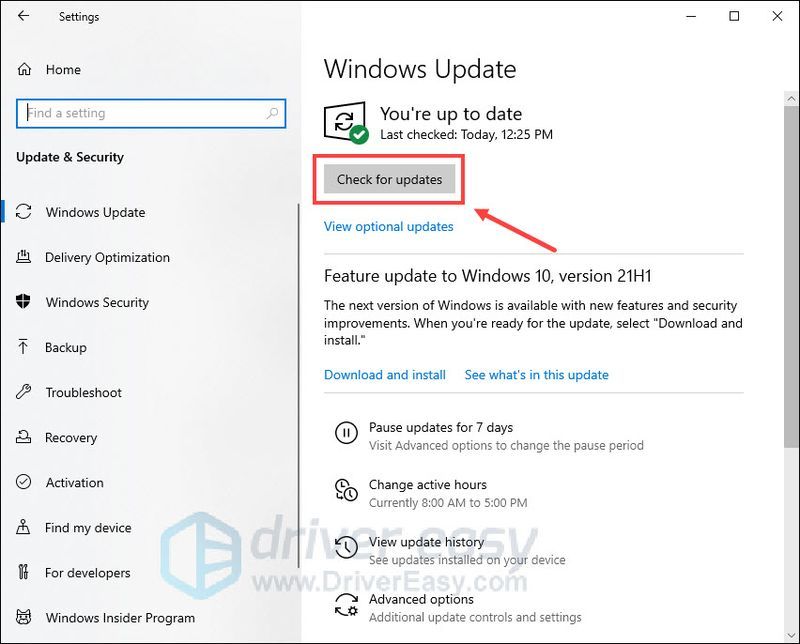
- Sulla tastiera, premi il tasto Tasto logo Windows e io contemporaneamente per aprire le Impostazioni.
- Clic App .

- In App e funzionalità, fai clic su Sotterranei di Minecraft , quindi fare clic Opzioni avanzate .
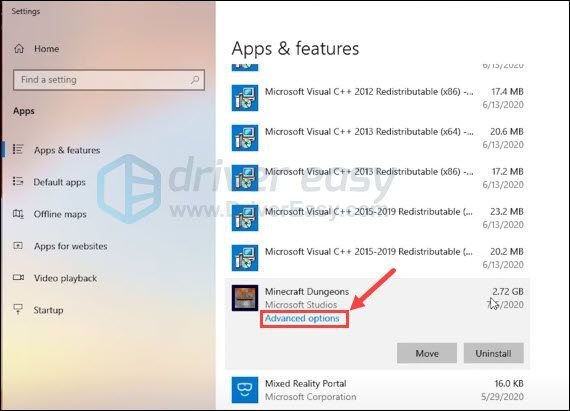
- Scorri la pagina verso il basso, quindi fai clic Riparazione .
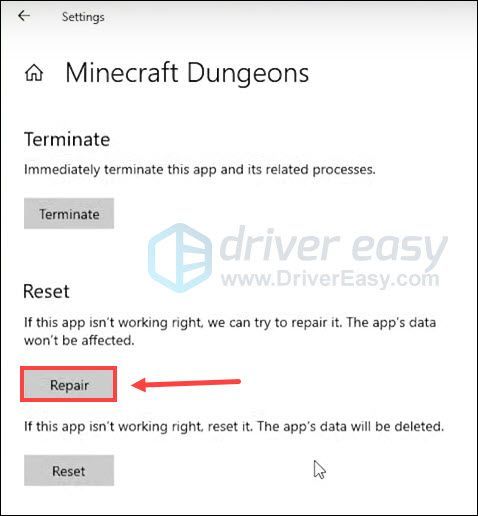
- Apri Minecraft Dungeons e vai su Impostazioni .
- Clic Display/Grafica .
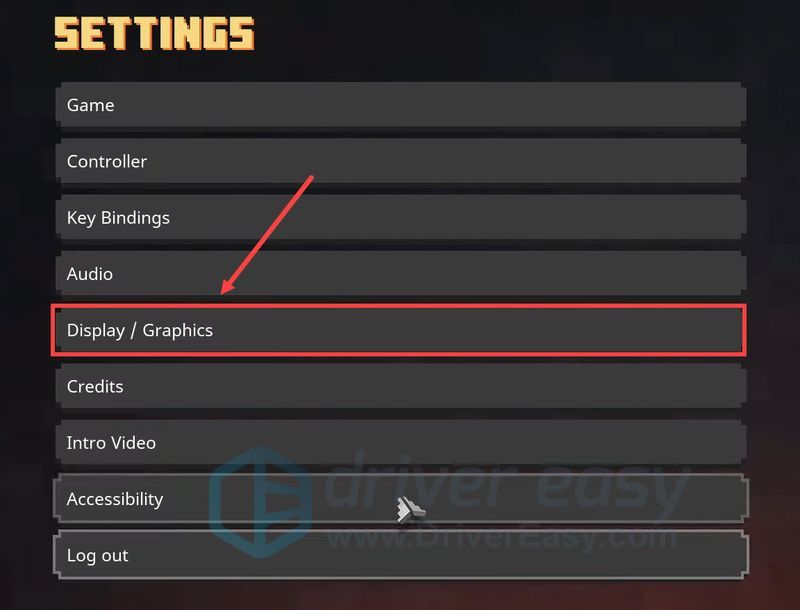
- Selezionare Grafica avanzata .
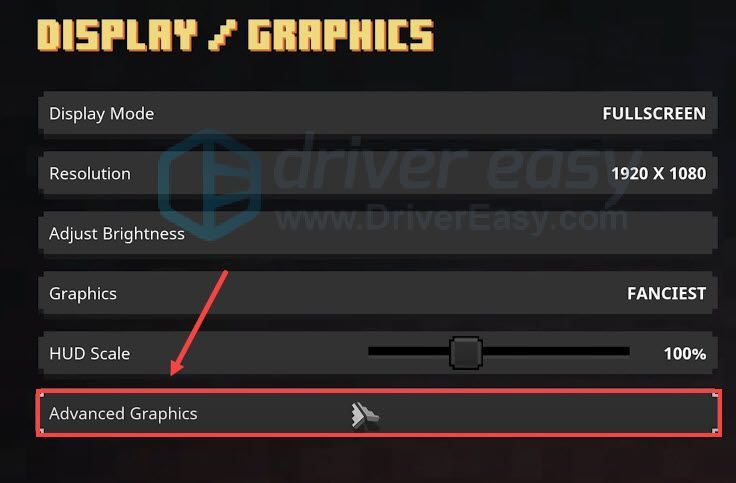
- Sulla tastiera, premi il tasto Tasto logo Windows e io contemporaneamente per aprire le Impostazioni.
- Clic App .

- In App e funzionalità, fai clic su Sotterranei di Minecraft e seleziona Disinstalla . Quindi segui le istruzioni sullo schermo per disinstallare il gioco.
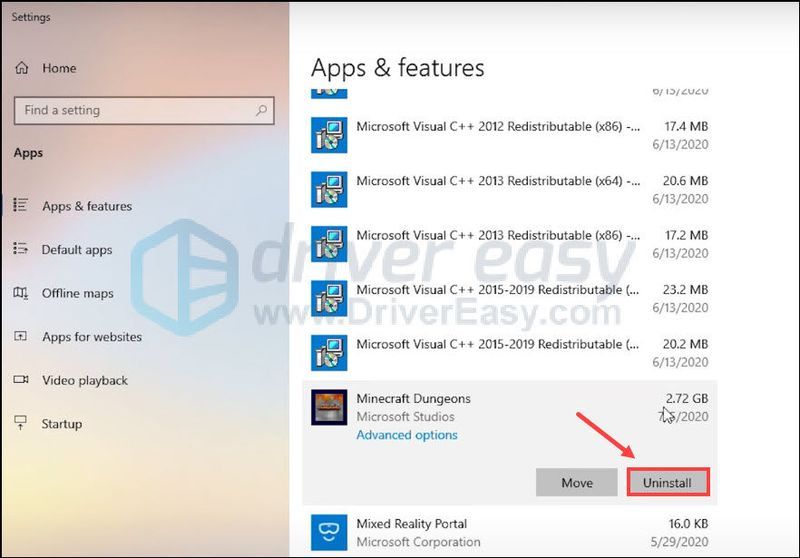
- Vai a Sito ufficiale di Minecraft Dungeon per scaricare e installare l'ultima versione.
- crash del gioco
- Minecraft
Correzione 1: assicurati che il tuo PC soddisfi i requisiti minimi
Prima di iniziare a risolvere il problema di arresto anomalo del gioco, devi assicurarti che il tuo PC soddisfi i requisiti minimi per eseguire correttamente Minecraft Dungeons.
| Sistema operativo | Windows 10, 8 o 7 (alcune funzionalità non sono supportate su Windows 7 e 8) |
| processore | Core i5 2,8 GHz o equivalente |
| GPU | NVIDIA GeForce GTX 660 o AMD Radeon HD 7870 o GPU equivalente DX11 |
| Memoria | 8 GB di RAM, 2 GB di VRAM |
Dopo aver confermato che il tuo PC è abbastanza buono per Minecraft Dungeons, vai avanti con le correzioni di seguito.
Correzione 2: installa l'ultima patch di gioco
Gli sviluppatori di Minecraft Dungeons rilasciano costantemente patch di gioco per aggiungere nuove funzionalità e correggere i bug noti. Se non hai aggiornato il tuo gioco alla versione più recente, dovresti provarlo per vedere se può risolvere il tuo problema di arresto anomalo.
Minecraft Dungeons dovrebbe aggiornarsi automaticamente all'ultima versione. In caso contrario, puoi aggiornare il gioco manualmente. Ecco come:
Dopo aver aggiornato il gioco, riavvia Minecraft Dungeons per vedere se il problema è stato risolto.
Se il problema di arresto anomalo persiste, passa alla correzione successiva.
Correzione 3: aggiorna il driver grafico
Una delle cause più comuni di arresti anomali del gioco è l'utilizzo di un driver grafico difettoso o obsoleto. Per risolvere il potenziale problema e goderti un'esperienza di gioco migliore, dovresti aggiornare il driver grafico all'ultima versione.
Esistono principalmente due modi per aggiornare il driver grafico: manualmente o automaticamente .
Opzione 1: aggiorna manualmente il driver grafico
È possibile aggiornare manualmente i driver di grafica accedendo al sito Web del produttore ( NVIDIA , AMD o Intel ) per la tua GPU e cercando il driver corretto più recente. Assicurati di scegliere solo i driver compatibili con la tua versione di Windows.
Opzione 2: aggiorna automaticamente il driver grafico (consigliato)
Se non hai il tempo, la pazienza o le competenze informatiche per aggiornare manualmente i driver grafici, puoi invece farlo automaticamente con Guida facile . Driver Easy riconoscerà automaticamente il tuo sistema e troverà i driver corretti per la tua GPU esatta e la tua versione di Windows, e li scaricherà e li installerà correttamente:
Dopo aver aggiornato il driver grafico, riavvia il computer e avvia Minecraft Dungeons per vedere se il gioco si arresta di nuovo in modo anomalo.
Se il problema persiste, passa alla correzione successiva.
Correzione 4: installa tutti gli aggiornamenti di Windows
Gli aggiornamenti di Windows spesso portano nuove funzionalità e miglioramenti della sicurezza. Se non ricordi l'ultima volta che hai aggiornato il tuo sistema, puoi provare a controllare gli aggiornamenti manualmente e vedere se aiuta. Ecco come:
Dopo aver installato tutti gli aggiornamenti, riavvia il computer e avvia Minecraft Dungeons per vedere se il problema di arresto anomalo è stato risolto.
Se questa correzione non risolve il problema, prova quella successiva.
Correzione 5: ripara il tuo gioco
Il problema di arresto anomalo in Minecraft Dungeons potrebbe verificarsi a causa dei file di gioco danneggiati. Se utilizzi Windows 10, puoi provare a riparare il gioco senza reinstallarlo. I dati del gioco non saranno interessati. Ecco come:
Ora puoi riavviare Minecraft Dungeons per verificare se il gioco funziona correttamente.
Se questa correzione non funziona per te, dai un'occhiata a quella successiva.
Correzione 6: modifica le impostazioni grafiche di gioco
È probabile che impostazioni grafiche elevate in Minecraft Dungeons sovraccarichino il sistema e potrebbero causare il problema di arresto anomalo. Quindi puoi modificare le impostazioni grafiche di gioco per alleviare lo stress del tuo PC e migliorare le prestazioni del gioco. Ecco come:
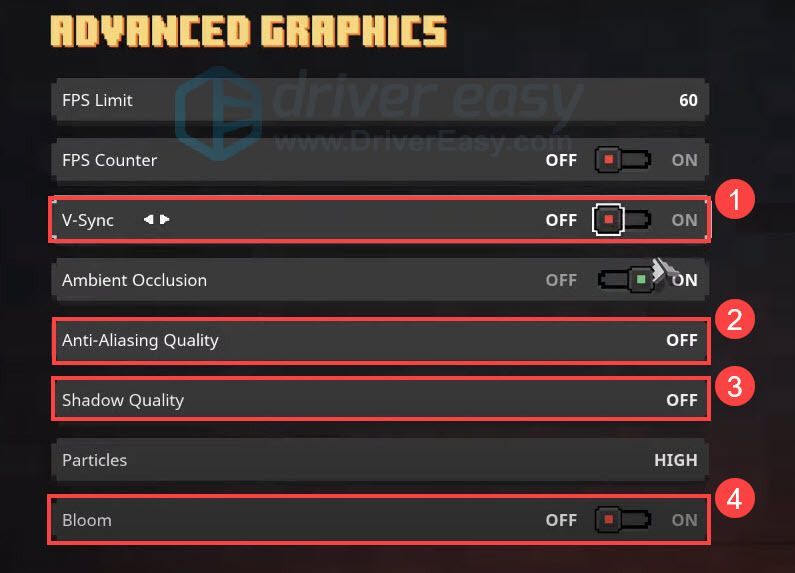
Controlla se Minecraft Dungeons si blocca ancora.
Se questa correzione non aiuta, controlla l'ultima.
Correzione 7: reinstallare Minecraft Dungeons
Se nessuna delle soluzioni precedenti interrompe l'arresto anomalo in Minecraft Dungeons, potresti dover considerare di reinstallare il gioco. A volte questo potrebbe aiutarti a sbarazzarti del problema di arresto anomalo. Fare così:
Controlla se Minecraft Dungeons funziona correttamente.
Quindi queste sono le soluzioni per il tuo problema di arresto anomalo in Minecraft Dungeons. Speriamo che questo post abbia aiutato. Se hai ulteriori domande o suggerimenti, sentiti libero di lasciare un commento qui sotto.