'>

Se incontri il file ERR_GFX_D3D_INIT messaggio di errore durante la riproduzione GTA 5 (o V) su PC, non sei solo. L'errore è accaduto a molti altri giocatori di GTA 5. Ma non preoccuparti, è risolvibile. Di seguito è riportato un elenco di possibili soluzioni per te.
Prova queste soluzioni
Ecco 5 soluzioni che hanno aiutato molti altri giocatori di GTA 5 a correggere l'errore ERR_GFX_D3D_INIT. Potrebbe non essere necessario provarli tutti; scorri l'elenco fino a trovare quello che funziona per te.
- Aggiorna il tuo driver grafico
- Disattiva tutte le applicazioni di overlay
- Reinstalla DirectX dalla cartella GTA
- Cambia la versione di DirectX del gioco in 10 o 10.1
- Modificare il valore DirectX su 0
Soluzione 1: aggiorna il driver grafico
La causa più probabile per ERR_GFX_D3D_INIT l'errore in GTA 5 è un problema del driver grafico.
Fortunatamente, questo è uno dei problemi più facili da risolvere.
Esistono due modi per aggiornare il driver grafico: manualmente e automaticamente .
Aggiorna manualmente il driver grafico - Puoi aggiornare il tuo driver manualmente visitando il sito Web del produttore dell'hardware e cercando il driver più recente per la tua scheda grafica. Ma se adotti questo approccio, assicurati di scegliere il driver compatibile con il numero di modello esatto del tuo hardware e la tua versione di Windows.
O
Aggiorna automaticamente il tuo driver grafico - Se non hai il tempo, la pazienza o le competenze informatiche per aggiornare manualmente il tuo driver, puoi, invece, farlo automaticamente con Driver Easy . Non è necessario sapere esattamente quale sistema è in esecuzione sul computer, non è necessario rischiare di scaricare e installare il driver sbagliato e non è necessario preoccuparsi di commettere errori durante l'installazione. Driver Easy gestisce tutto.
- Scarica e installa Driver Easy.
- Correre Driver Easy e fare clic Scannerizza ora . Driver Easy eseguirà quindi la scansione del computer e rileverà eventuali driver problematici.
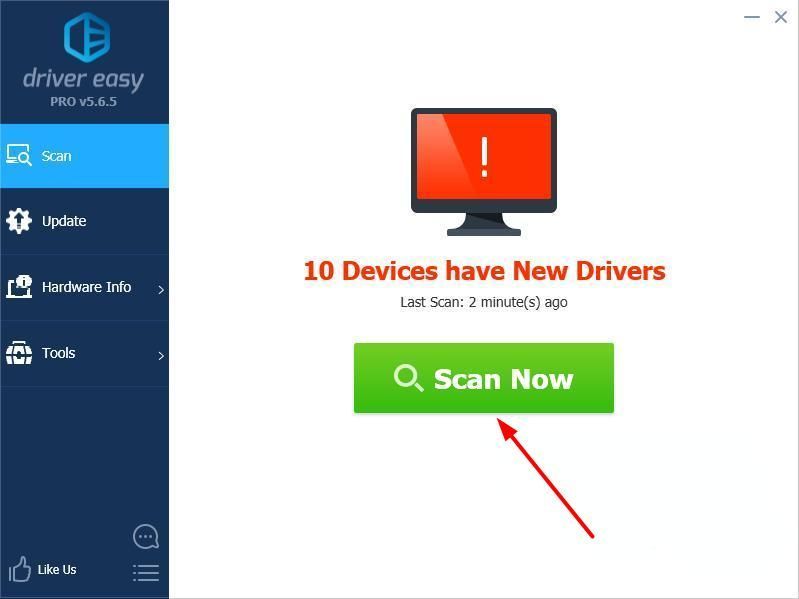
- Clic Aggiornare accanto a tutti i dispositivi contrassegnati per scaricare automaticamente la versione corretta dei loro driver, quindi è possibile installarli manualmente. Oppure fai clic su Aggiorna tutto per scaricarli e installarli automaticamente. (Ciò richiede il Versione Pro - ti verrà chiesto di eseguire l'upgrade quando fai clic su Aggiorna tutto . Ottieni pieno supporto e una garanzia di rimborso di 30 giorni.)
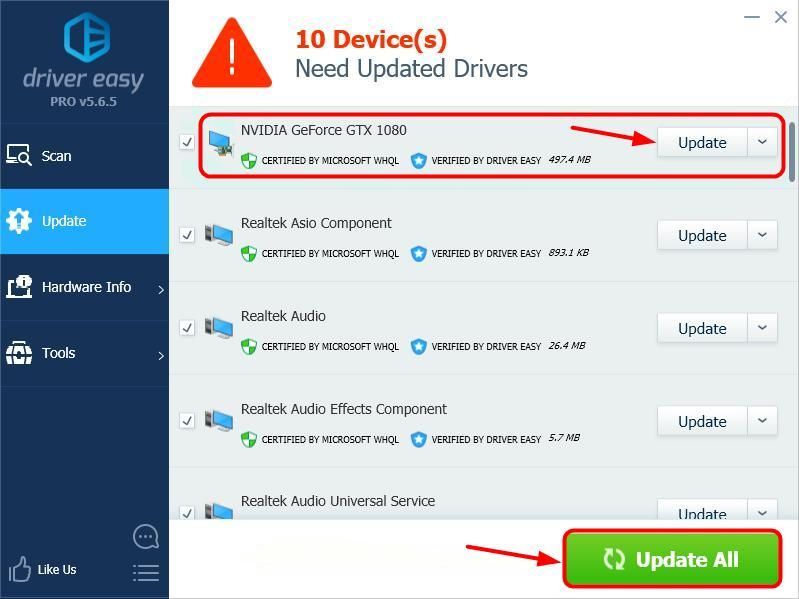
- Riavvia il computer e controlla se il gioco ora funziona correttamente. In caso contrario, contatta il team di supporto di Driver Easy all'indirizzo support@drivereasy.com per ulteriore assistenza. Sarebbero felici di aiutarti. Oppure puoi passare alla Soluzione 2, di seguito.
Soluzione 2: disabilitare tutte le applicazioni di overlay
È noto che anche le applicazioni di overlay causano l'estensione ERR_GFX_D3D_INIT errore. Per verificarlo, puoi provare disabilitante applicazioni overlay come Fraps e Accessori per Xbox 360 , e spegnendo il GeForce Experience condivide la sovrapposizione di gioco .
Se usi Accessori Fraps o Xbox 360:
- Fare clic con il tasto destro sulla barra delle applicazioni, quindi selezionare Task Manager .
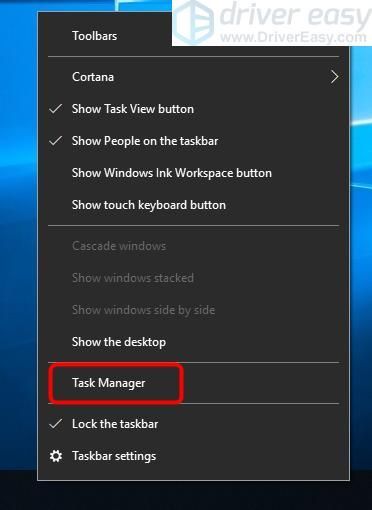
- Clicca il Avviare scheda, selezionare Fraps (o Accessori per Xbox 360 ) E fare clic su disattivare pulsante nell'angolo inferiore destro.


- Riavvia GTA 5 e controlla se l'errore è stato risolto. In caso contrario, prova Soluzione 3 , sotto.
Se usi Esperienza GeForce
Semplicemente spegnendo il GeForce Experience condivide la sovrapposizione di gioco può fare il trucco per te:
- Dall'app GeForce Experience, fare clic su impostazioni icona nell'angolo in alto a destra.

- Dal GENERALE pannello, disattivare il CONDIVIDERE caratteristica.
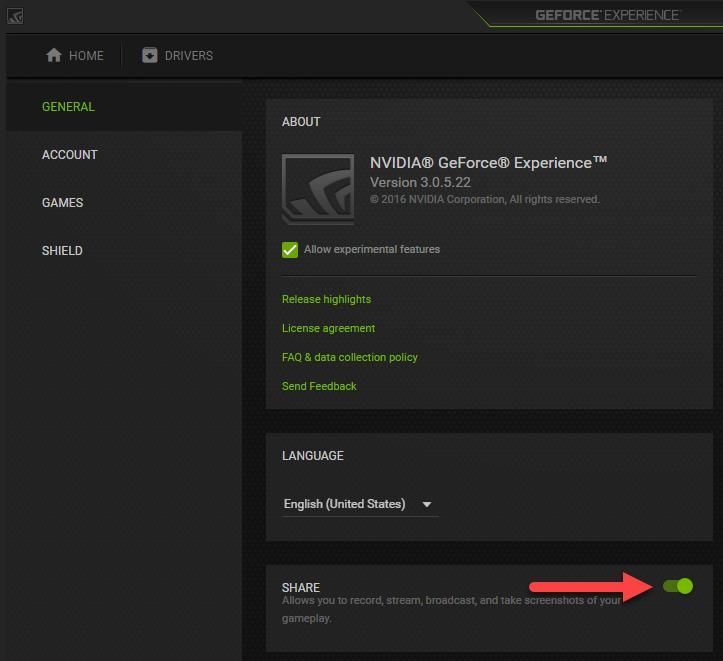
- Riavvia GTA 5 e controlla se il problema è stato risolto. In caso contrario, prova la Soluzione 3, di seguito.
Soluzione 3: reinstallare DirectX dalla cartella GTA
Può anche verificarsi un errore di installazione ERR_GFX_D3D_INIT in GTA 5. Se i passaggi precedenti non hanno funzionato per te, puoi provare a reinstallare DirectX dalla cartella GTA:
- Sulla tastiera, premi il pulsante Logo di Windows
 chiave e E chiave contemporaneamente per accedere Esplora file .
chiave e E chiave contemporaneamente per accedere Esplora file . - Nel riquadro sinistro, fare clic su Questo PC , quindi in alto a destra, digita GTA nella casella di ricerca per trovare la cartella con tutti i file relativi a GTA. Cerca o cerca Directx e da lì eliminalo e reinstallalo.
Nota: Per quanto riguarda come installare DirectX, puoi fare riferimento a questo link .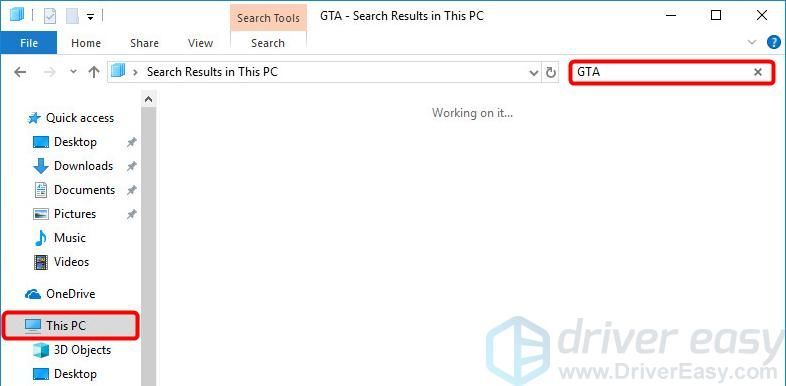
Soluzione 4: cambia la versione di DirectX del gioco in 10 o 10.1
Passaggio dalla versione DirectX del gioco alla 10 o alla 10.1 è stato segnalato per fare il trucco per alcuni utenti. Puoi anche provarlo.
Per fare ciò, puoi andare su impostazioni in GTA> Grafica e imposta il Versione DirectX per 10.1 o 10 .
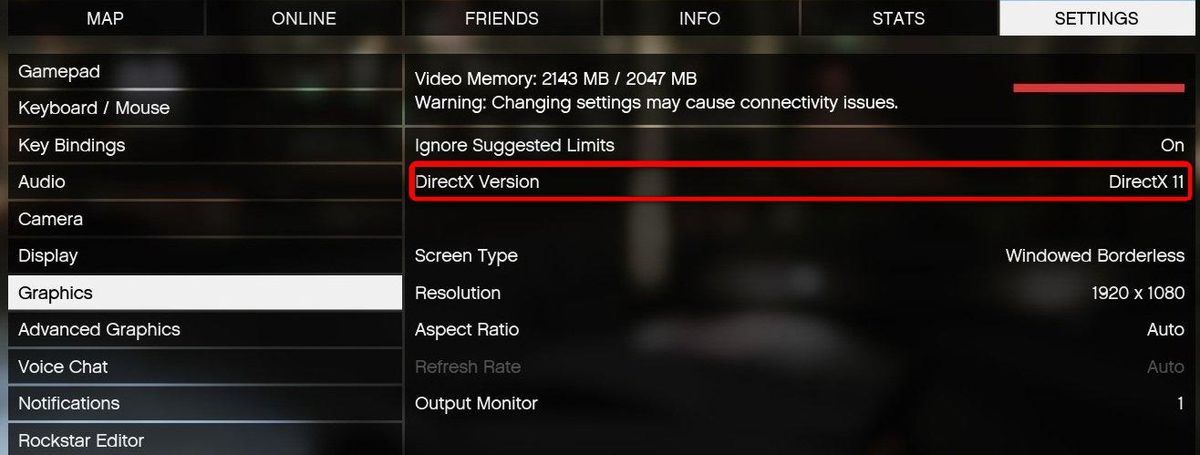
Soluzione 5: modifica il valore DirectX su 0
Se hai un Scheda grafica DirectX 10 o DirectX 10.1 e il ERR_GFX_D3D_INIT si verifica un errore quando si tenta di utilizzare il menu di pausa in GTA V, è possibile provare i seguenti passaggi per risolvere il problema:
- Vai a: Documenti Rockstar Games GTA V e quindi apri il file settings.xml con il Bloc notes app.
- Sulla tastiera, premi Ctrl + F insieme e verrà visualizzata una casella di ricerca, quindi digitare dx e premere il pulsante accedere chiave.
- Dovresti vedere questa riga lì:
Quindi modificare il valore da 1 per 0 . Non modificare nient'altro. - Salva il file, esci dal Blocco note e riavvia il gioco per vedere se il problema è stato risolto.
Dopo aver provato tutte le soluzioni di cui sopra, ora sei in grado di eseguire correttamente GTA 5? In caso contrario, non rinunciare alla speranza. I nostri specialisti IT ti aiuteranno a risolverlo gratuitamente, se tu Versione Pro . Inoltre ottieni un modo semplicissimo per aggiornare automaticamente tutti i tuoi driver e mantenere il tuo computer in perfetta forma!
In ogni caso, come sempre, sei più che benvenuto a lasciare un commento qui sotto per condividere i tuoi risultati o altri suggerimenti.
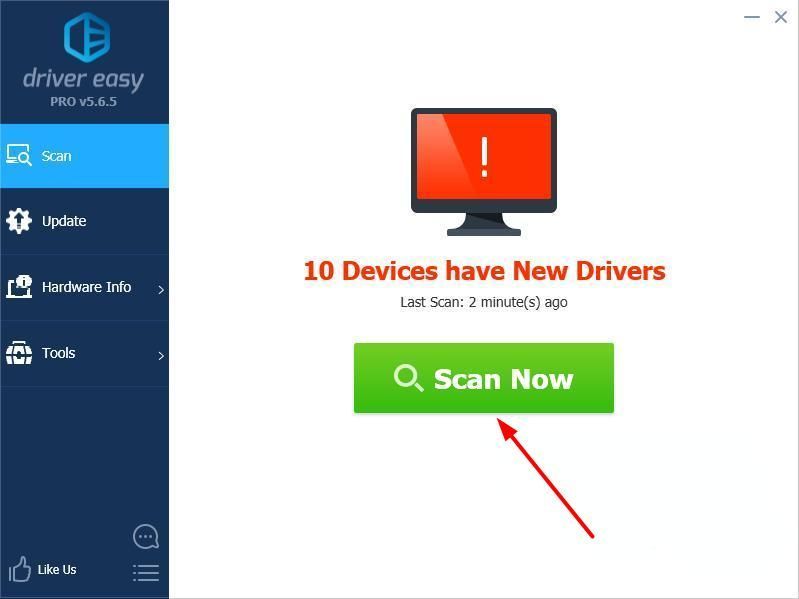
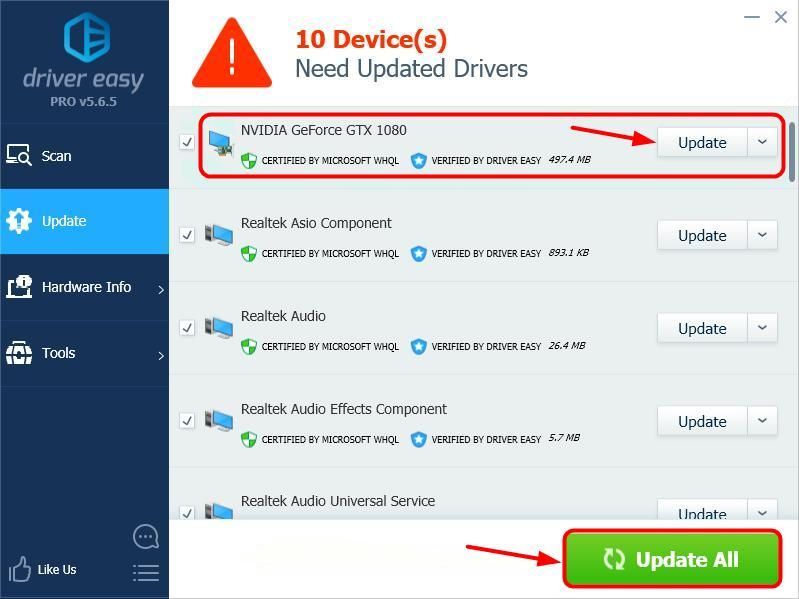
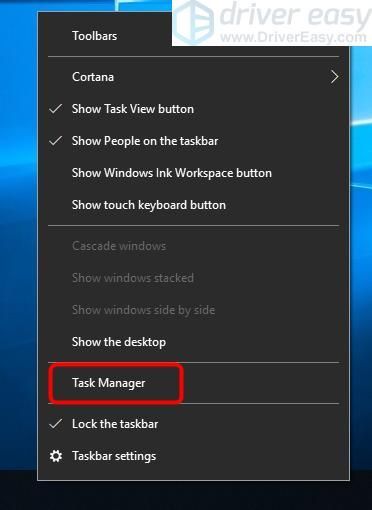



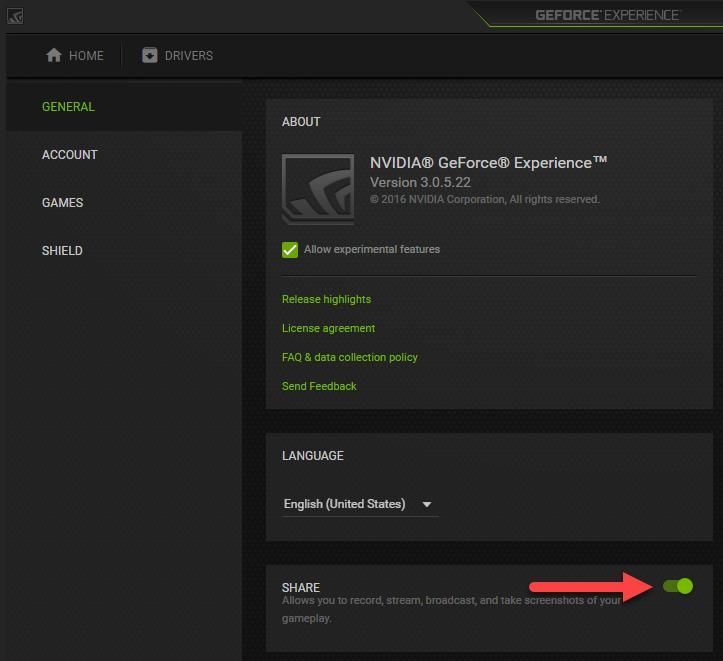
 chiave e E chiave contemporaneamente per accedere Esplora file .
chiave e E chiave contemporaneamente per accedere Esplora file .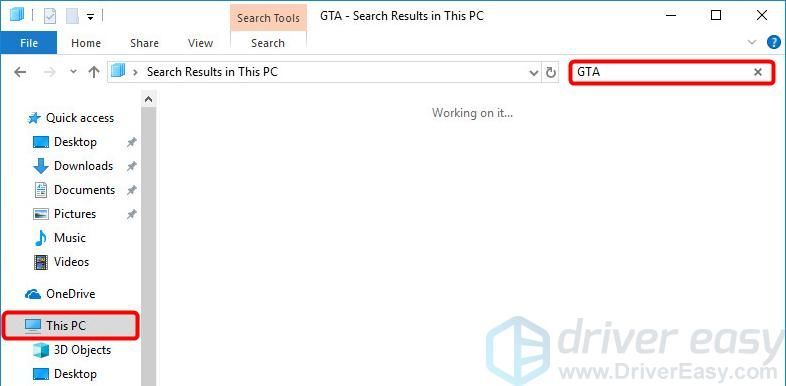
![[RISOLTO] Steam non riesce ad accedere](https://letmeknow.ch/img/knowledge/49/steam-can-t-log.jpg)
![[RISOLTO] Come risolvere l'errore di Minecraft: codice di uscita 0](https://letmeknow.ch/img/program-issues/54/how-fix-minecraft-error.jpg)
![[Risolto] Errore fatale di Ghostrunner su Windows 10](https://letmeknow.ch/img/program-issues/46/ghostrunner-fatal-error-windows-10.jpg)



