'>
Schermo tremolante o lampeggiante sul tuo laptop HP? Niente panico, spesso non è affatto difficile da risolvere ...
Correzioni per lo sfarfallio o il lampeggiamento del laptop HP
Ecco 3 correzioni che hanno aiutato altri utenti a risolvere lo sfarfallio dello schermo o il lampeggiamento sul problema del laptop HP. Potrebbe non essere necessario provarli tutti; scorri l'elenco fino a trovare quello che funziona per te.
- Risolvi i problemi hardware
- Aggiorna il driver dello schermo
- Modifica la frequenza di aggiornamento dello schermo
Correzione 1: risoluzione dei problemi hardware
È possibile iniziare a risolvere il problema dello sfarfallio dello schermo del laptop escludendo i fattori fisici.
Ecco come farlo:
1) Controllare i cavi del laptop per vedere se ci sono collegamenti allentati o fili difettosi. È possibile prima scollegare i cavi dai connettori, quindi collegarli avanti e indietro per vedere se si verifica lo stesso problema.
2) Assicurarsi di mantenere il laptop HP lontano da oggetti che potrebbero causare interferenze magnetiche, come altoparlanti, telefoni cellulari, radio e altri dispositivi elettrici.
Lo schermo del laptop HP continua a tremolare? Per favore passa a Correzione 2 , sotto.
Correzione 2: aggiorna il driver dello schermo
Questo problema può verificarsi se si utilizza il driver video sbagliato o se non è aggiornato. Quindi dovresti aggiornare il driver dello schermo per vedere se risolve il tuo problema. Se non hai il tempo, la pazienza o le capacità per aggiornare manualmente il driver, puoi farlo automaticamente con Driver Easy .
Driver Easy riconoscerà automaticamente il tuo sistema e troverà i driver corretti per esso. Non hai bisogno di sapere esattamente quale sistema è in esecuzione sul tuo computer, non devi essere disturbato dal driver sbagliato che scaricheresti e non devi preoccuparti di commettere errori durante l'installazione. Driver Easy gestisce tutto.
Puoi aggiornare i tuoi driver automaticamente con il file GRATUITO o il Versione Pro di Driver Easy. Ma con la versione Pro bastano solo 2 passaggi (e ottieni pieno supporto e una garanzia di rimborso di 30 giorni):
1) Scarica e installa Driver Easy.
2) Eseguire Easy Driver e fare clic su Scannerizza ora pulsante. Driver Easy eseguirà quindi la scansione del computer e rileverà eventuali driver problematici.

3) Fare clic su Aggiorna tutto per scaricare e installare automaticamente la versione corretta di TUTTI i driver che mancano o non sono aggiornati nel sistema (ciò richiede l'estensione Versione Pro - ti verrà chiesto di eseguire l'upgrade quando fai clic su Aggiorna tutto).
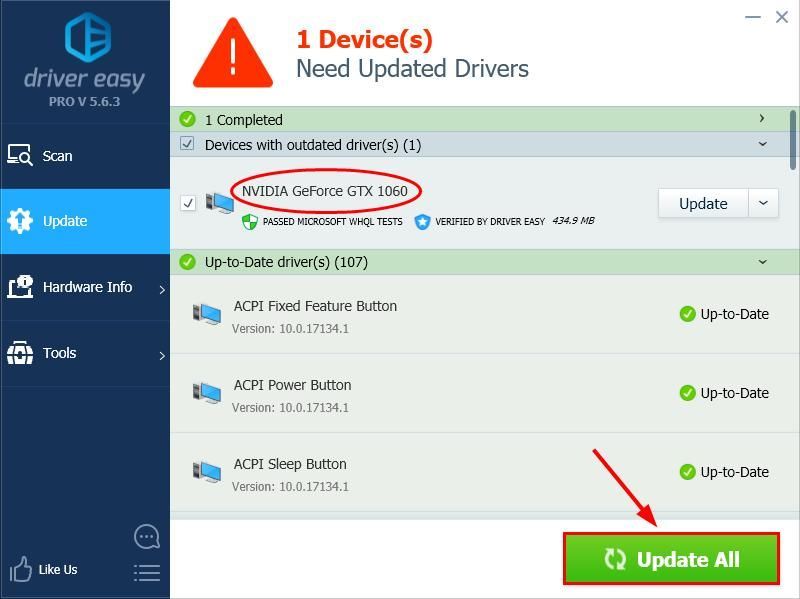
4) Riavvia il computer affinché le modifiche abbiano effetto.
5) Verificare se il problema di sfarfallio dello schermo del laptop è stato risolto. Se sì, allora congratulazioni! Se il problema persiste, passare a Correzione 3 , sotto.
Correzione 3: modifica la frequenza di aggiornamento dello schermo
La frequenza di aggiornamento dello schermo è la frequenza con cui viene aggiornata l'immagine sullo schermo del laptop. Se è impostato su una velocità errata, potrebbe causare lo sfarfallio dello schermo o problemi di lampeggiamento. Quindi puoi controllare la frequenza di aggiornamento dello schermo corrente, sperimentare le possibili velocità per vedere se ce n'è una più adatta al tuo schermo.
Ecco come farlo:
Utilizzo Windows 10:
1) Fare clic con il pulsante destro del mouse su l'area vuota del desktop e fare clic su Impostazioni di visualizzazione .
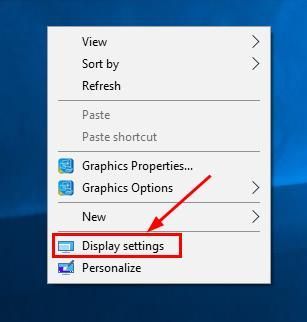
2) In Risoluzione , fai clic sul menu a discesa e assicurati la risoluzione consigliata è selezionato.
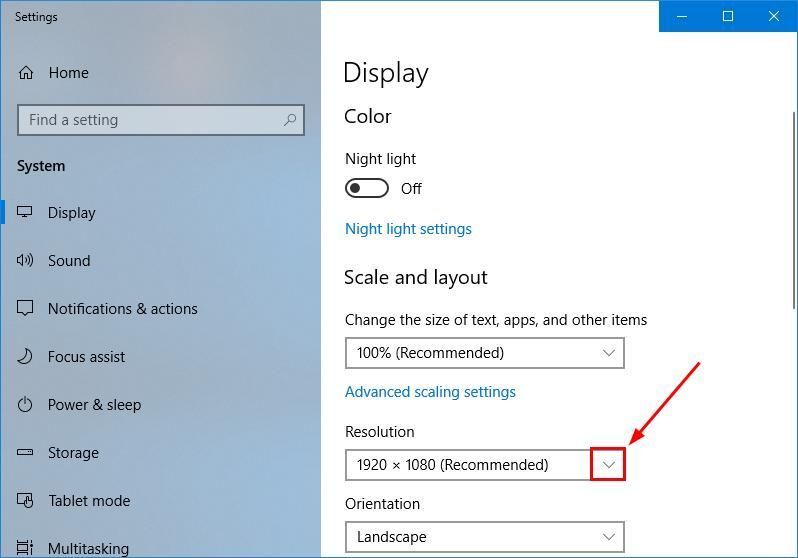
3) Verificare se il problema dello sfarfallio o del lampeggiamento dello schermo del laptop è stato risolto.
Utilizzo Windows 7 o 8.1:
1) Fare clic con il pulsante destro del mouse su l'area vuota dello schermo del desktop e fare clic su Risoluzione dello schermo .
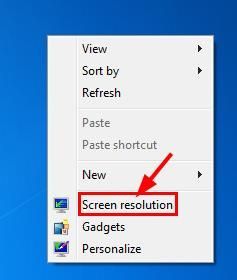
2) Regola la risoluzione dello schermo una per una nel menu a discesa e verifica se ce n'è una che risolve il problema dello sfarfallio dello schermo.
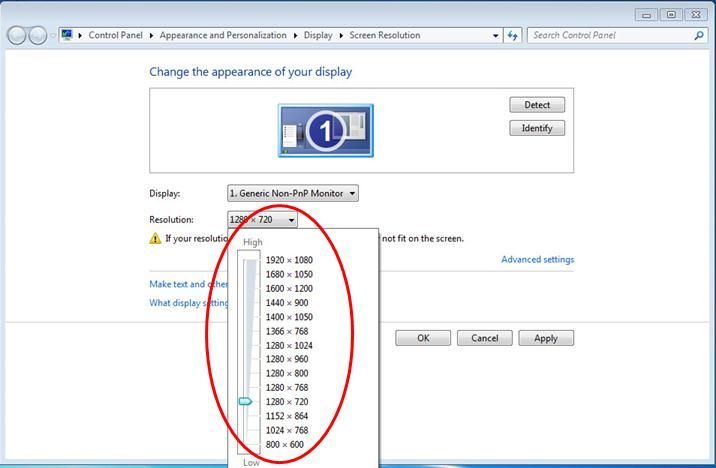
3) Verificare se il problema dello sfarfallio o del lampeggiamento dello schermo del laptop è stato risolto.
Si spera che tu abbia risolto con successo il problema dello sfarfallio o del lampeggiamento dello schermo del laptop HP ormai. Se hai domande, idee o suggerimenti, fammelo sapere nei commenti. Grazie per aver letto!
![[RISOLTO] Non hai l'autorizzazione per giocare a Fortnite Error](https://letmeknow.ch/img/knowledge/06/you-do-not-have-permission-play-fortnite-error.jpg)





