'>

Se hai high packet Internet groper (ping ) in League of Legends, è molto probabile che tu stia riscontrando anche enormi picchi di lag allo stesso tempo. I problemi di lag potrebbero farti impazzire soprattutto quando sei immerso in un'intensa battaglia. Ma non preoccuparti, il tuo dolore è condiviso da molti altri giocatori e ci sono alcuni trucchi utili qui per aiutarti a risolvere o almeno mitigare il problema. Continua a leggere e trova quello che fa miracoli per te.
Come posso controllare il mio ping in League of Legends (LOL)?
1) Inizia una nuova partita in LOL.
2) Sulla tastiera, premi Ctrl e F allo stesso tempo.
3) Quindi il tuo tempo di ping e fotogrammi al secondo (fps) verrà visualizzato nell'angolo in alto a destra della schermata di gioco, come mostrato nello screenshot qui sotto.
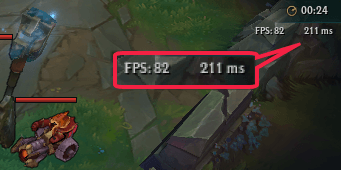
Se non accade nulla dopo aver premuto Ctrl + F, ecco come puoi visualizzare i tuoi fps e ping:
1) Fare clic su icona dell'ingranaggio in alto a destra.
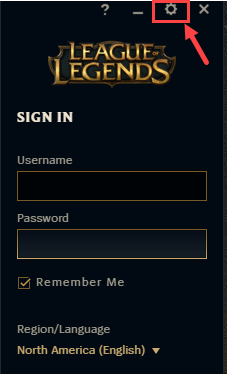
2) Sul TASTI DI SCELTA RAPIDA scheda, scorri verso il basso per individuare il file SCHERMO iscrizione. Fare clic su di esso per aprire il menu a discesa, quindi impostare i tasti di scelta rapida per Attiva / disattiva visualizzazione FPS per Ctrl + F (o qualsiasi combinazione di tasti a tuo piacimento).
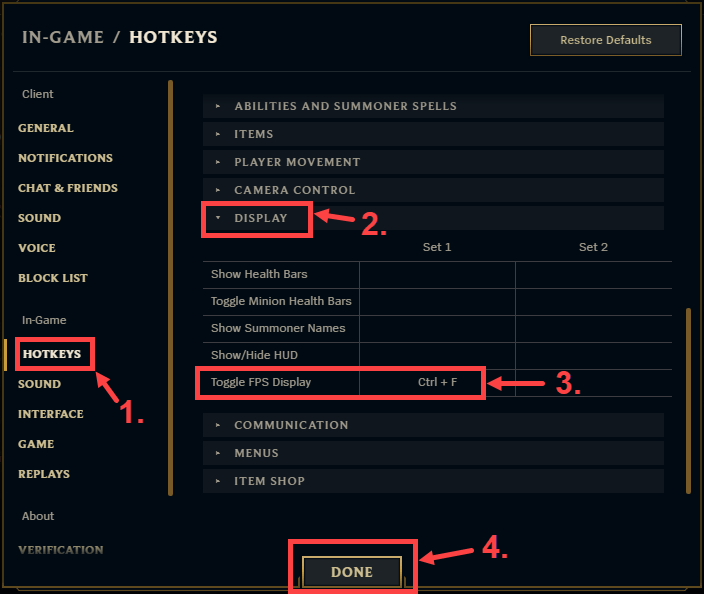
3) Avvia un gioco e premi i tasti di scelta rapida che hai impostato in questo momento. Questa volta dovresti essere in grado di vedere il tuo ping e fps sullo schermo.
Come determino se il mio ping è alto?
Ping, noto anche come latenza, misura il tempo di andata e ritorno dei dati inviati dal tuo computer per raggiungere un server di gioco di LOL e per la risposta da restituire. L'unità di ping o latenza è millisecondo, in breve ms.
Allora, qual è un tempo di ping elevato? In generale, se il tuo tempo di ping è inferiore a 20 ms, allora congratulazioni: la velocità della tua rete è fulminea; ma se hai un tempo di ping superiore a 150 ms, stai effettivamente soffrendo di importanti picchi di lag. Nota che non esiste uno standard effettivo qui, quindi la vera risposta è: dipende dalla tua situazione.
9 correzioni per il tuo problema di ping elevato
Ora andiamo semplicemente al sodo: ecco 9 soluzioni che si sono rivelate utili a molti altri. Non è necessario provarli tutti; scorri l'elenco fino a trovare quello che funziona.
Correzione 1: scarica le ultime patch di gioco
Correzione 2: riavvia il router e il modem
Correzione 3: chiusura delle applicazioni che monopolizzano la larghezza di banda
Correzione 4: aggiorna i driver del dispositivo
Correzione 6: disabilita il proxy e la VPN
Correzione 7: modifica del server DNS
Correzione 8: rinnova indirizzo IP
Correzione 9: scambia il Wi-Fi su una connessione Ethernet
Correzione 1: scarica le ultime patch di gioco
Se stai giocando anche ad altri giochi online, avviali e verifica se hai anche un ping elevato. Nel caso in cui il problema persista, la causa dovrebbe essere radicata nella tua connettività di rete; in caso contrario, la colpa di questo problema è del server di gioco.
Se scopri di avere un ping alto solo con LOL, contatta Riot Games per assistenza. Puoi inviare un ticket o attendere fino a quando non risolvono il problema da soli (ad esempio, rilasciare nuove patch di gioco). Di solito non devi preoccuparti di perdere questi aggiornamenti perché LOL scaricherà automaticamente le ultime patch quando lo avvii.
Puoi cercare informazioni sulle patch rilasciate di recente qui:https://na.leagueoflegends.com/en/news/game-updates/patch
Sicuramente potresti fare qualcos'altro da parte tua per ottimizzare la connettività di rete per una maggiore velocità. Vai avanti per provare altre correzioni di seguito.
Correzione 2: riavvia il router e il modem
Dovresti riavviare il modem e il router soprattutto se non sono stati spenti per molto tempo. Dagli solo un po 'di tempo per rinfrescarsi e svuotare la cache. Ecco come farlo:
1) Scollega sia il router che il modem.


2) Attendere almeno 30 secondi per far raffreddare un po 'le due macchine.
3) Ricollegare il modem e attendere che le spie tornino al loro stato normale.
4) Ricollegare il router questa volta. Allo stesso modo, attendere che le spie luminose tornino al loro stato normale.
5) Ora che i router e il modem sono stati riavviati correttamente, puoi avviare di nuovo LOL per vedere se il problema del ping elevato scompare.
Nel caso in cui questa correzione sia di scarsa o nulla, continua a leggere e controlla la prossima.
Correzione 3: chiusura delle applicazioni che monopolizzano la larghezza di banda
Le applicazioni che consumano la larghezza di banda rallenteranno la velocità della rete e innescheranno problemi di ping elevati in LOL. Assicurati di chiudere tutti i programmi affamati di risorse prima di giocare. Ecco come:
1) Sulla tastiera, premi il tasto Tasto logo Windows e R allo stesso tempo per richiamare la finestra di dialogo Esegui. Digitare resmon e colpisci accedere .
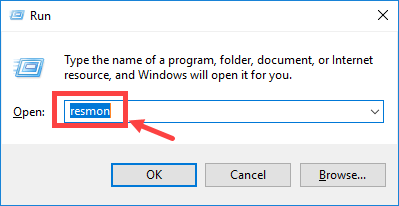
2) Nel Sorvegliante delle risorse finestra, sul Rete scheda, prendi nota del file Totale (B / sec) colonna. In questo modo, avrai una comprensione intuitiva di quale processo sta utilizzando la maggior parte della tua larghezza di banda.
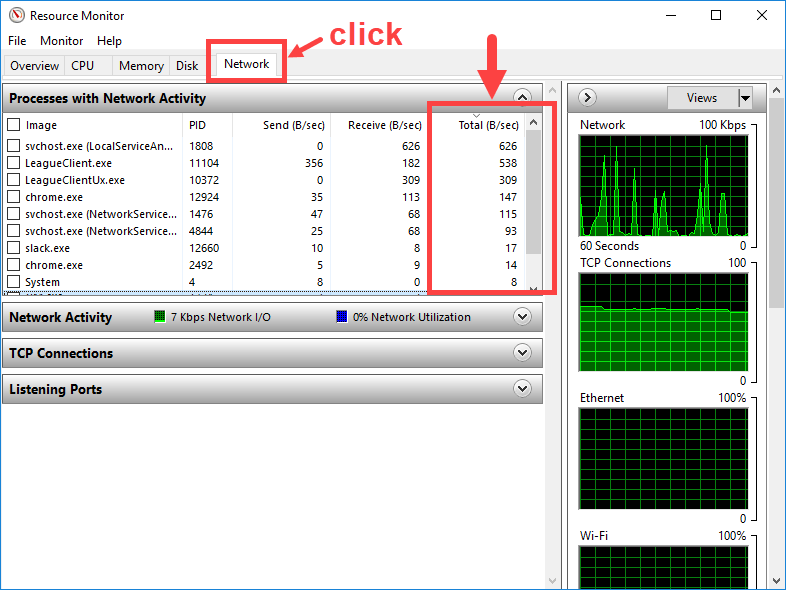
3) Fare clic con il tasto destro sull'applicazione che sta consumando la tua larghezza di banda e seleziona Fine del processo .
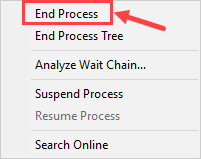
4) Quando Windows ti chiede di confermare, fai clic su Fine del processo .
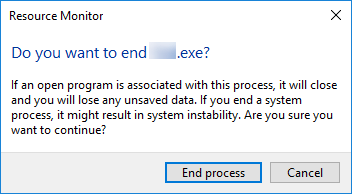 Assicurati di sapere che tipo di applicazioni stai chiudendo. NON interrompi tutti i programmi che non conosci nel caso in cui termini per errore quelli cruciali (spesso relativi al tuo sistema) come sychost.exe.
Assicurati di sapere che tipo di applicazioni stai chiudendo. NON interrompi tutti i programmi che non conosci nel caso in cui termini per errore quelli cruciali (spesso relativi al tuo sistema) come sychost.exe. 5) Il tuo problema a volte è causato da interferenze da parte del software antivirus. Per vedere se questo è il problema per te, disabilita temporaneamente il tuo programma antivirus e controlla se il problema di ping elevato si ripresenta.
Se non si verificano più picchi di ritardo enormi in LOL dopo aver disabilitato l'antivirus, contattare il fornitore del software antivirus e chiedere consiglio o installare una soluzione antivirus diversa.
Fai molta attenzione a quali siti visiti, quali email apri e quali file scarichi quando il tuo antivirus è disabilitato.Se non riesci ad avvicinarti alla vera soluzione, dovresti provare la correzione 4.
Correzione 4: aggiorna i driver del dispositivo
Come riportato da molti giocatori, i loro tempi di ping in LOL sono tornati alla normalità dopo aver aggiornato i driver del dispositivo. Se non sei sicuro che tutti i driver del tuo dispositivo (specialmente i driver della scheda di rete) siano aggiornati, dovresti controllare.
Puoi farlo in Gestione dispositivi di Windows, un dispositivo alla volta. Ma questo richiede molto tempo e pazienza, e se qualcuno dei tuoi driver non è aggiornato, dovrai aggiornarlo manualmente, il che è difficile e rischioso. Se non hai il tempo, la pazienza o le competenze informatiche per aggiornare manualmente i driver del dispositivo, puoi farlo automaticamente con Driver Easy .
Driver Easy riconoscerà automaticamente il tuo sistema e troverà i driver corretti per esso. Non è necessario sapere esattamente quale sistema è in esecuzione sul computer, non è necessario rischiare di scaricare e installare il driver sbagliato e non è necessario preoccuparsi di commettere errori durante l'installazione. Driver Easy si occupa di tutto.
Puoi aggiornare i tuoi driver automaticamente con la versione GRATUITA o Pro di Driver Easy. Ma con la versione Pro bastano solo 2 clic (e ottieni pieno supporto e una garanzia di rimborso di 30 giorni):
1) Scarica e installa Driver Easy.
2) Eseguire Easy Driver e fare clic su Scannerizza ora pulsante. Driver Easy eseguirà quindi la scansione del computer e rileverà eventuali driver problematici.
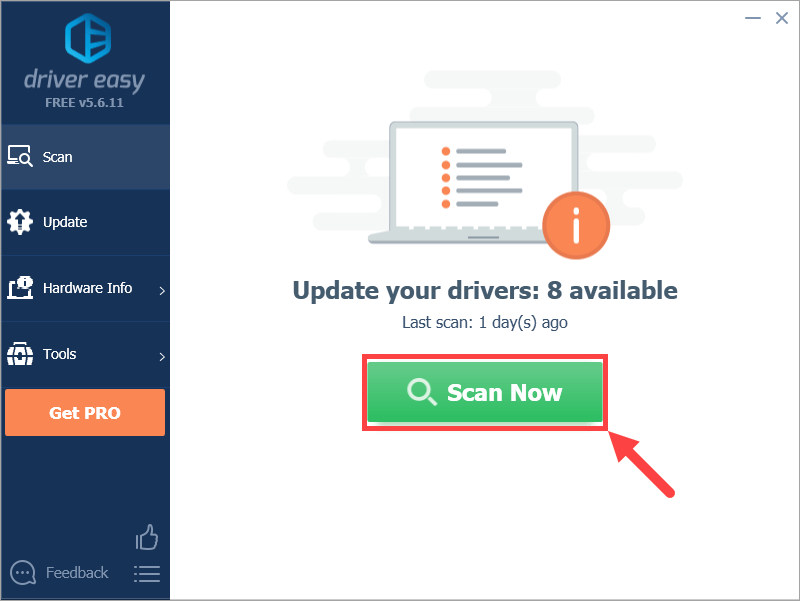
3) Fare clic su Aggiornare accanto a un driver contrassegnato per scaricare automaticamente la versione corretta di quel driver, quindi puoi installarlo manualmente (puoi farlo con la versione GRATUITA).
Oppure fai clic su Aggiorna tutto per scaricare e installare automaticamente la versione corretta di tutti i driver che mancano o non sono aggiornati nel sistema. (Ciò richiede il Versione Pro che viene fornito con supporto completo e una garanzia di rimborso di 30 giorni. Ti verrà chiesto di eseguire l'upgrade quando fai clic su Aggiorna tutto.)
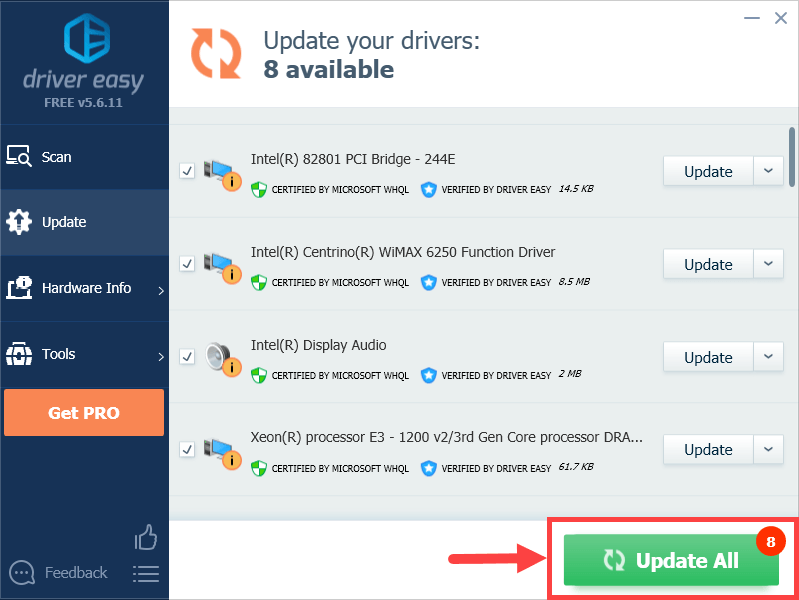 Se hai problemi con Driver Easy per aggiornare i tuoi driver, non esitare a contattarci via email support@drivereasy.com . Siamo sempre qui per aiutarti.
Se hai problemi con Driver Easy per aggiornare i tuoi driver, non esitare a contattarci via email support@drivereasy.com . Siamo sempre qui per aiutarti. Dopo aver aggiornato i driver, controlla se il problema persiste. In tal caso, prova la prossima correzione di seguito.
Correzione 5: utilizzare lo strumento di riparazione Hextech per la risoluzione automatica dei problemi
Hextech Repair Tool è un'utilità di risoluzione dei problemi automatizzata fornita da Riot Game . Può diagnosticare i problemi tecnici che hai in LOL e risolverli, incluso il ping elevato.
Puoi scaricare lo strumento di riparazione Hextech a questo link:
https://support.riotgames.com/hc/en-us/articles/224826367
Dopo essere atterrato sul sito, segui le istruzioni per installare Hextech Repair Tool ed eseguirlo. Aspetta di vedere se può risolvere il tuo problema di ping elevato. Se continui a riscontrare il problema, passa alla correzione 6 di seguito.
Correzione 6: disabilita il proxy e la VPN
Se stai utilizzando una VPN o un proxy, assicurati di disabilitarli prima di iniziare a giocare a LOL. Questi sono strumenti utili per proteggere la tua privacy online, ma possono anche essere le cause del tuo problema di ping elevato.
Per disconnettersi dal server proxy e dalla VPN, ecco i passaggi:
Gli screenshot mostrati di seguito provengono da Windows 10. Se utilizzi Windows 8.1 / 8/7 o qualsiasi altra versione, i passaggi potrebbero essere leggermente diversi.1) Sulla tastiera, premi il tasto con il logo di Windows e io allo stesso tempo per invocare il file impostazioni finestra. Quindi fare clic su Rete e Internet .
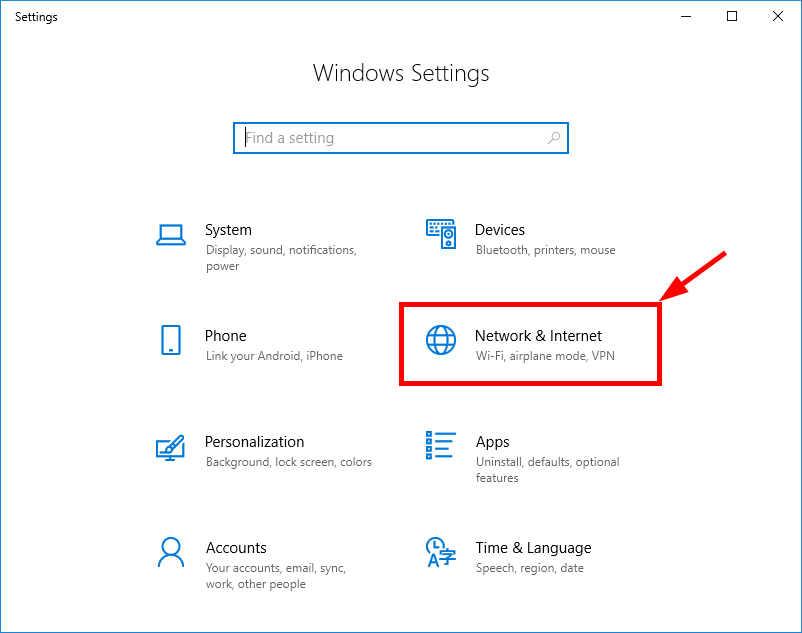
2) Sul Proxy scheda, nel riquadro dei risultati, sotto Rileva automaticamente le impostazioni e usa lo script di installazione, sposta tutti gli interruttori su Off .

3) Inoltre, non dimenticare di farlo disconnetti la tua VPN se lo stai usando.
4) Avvia LOL e prova i tuoi tempi di ping.
Prova la soluzione successiva se non riesci ancora a risolvere il problema.
Correzione 7: modifica del server DNS
Prova a cambiare il server DNS del tuo ISP all'indirizzo Google Public DNS. Ciò potrebbe migliorare i tempi di risoluzione e fornire maggiore sicurezza online. Ecco la procedura:
1) Sulla tastiera, premi il tasto con il logo di Windows e R allo stesso tempo per aprire la finestra di dialogo Esegui. Quindi digita controllo pannello e premete accedere .
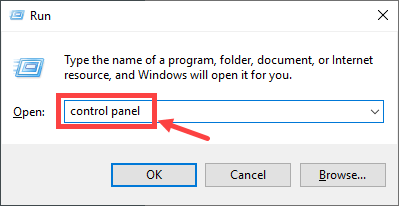
2) Espandi Visto da: e seleziona Categoria . Quindi fare clic su Visualizza lo stato e le attività della rete .
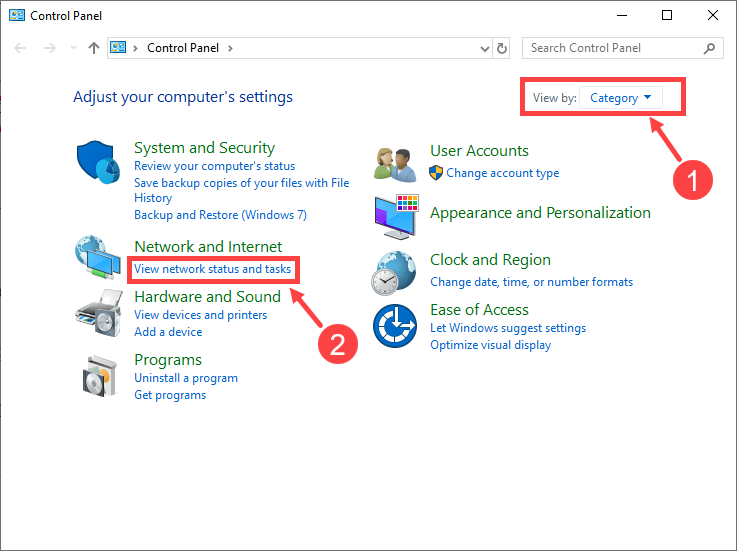
3) Nella finestra successiva, fare clic su Cambia le impostazioni dell'adattatore .
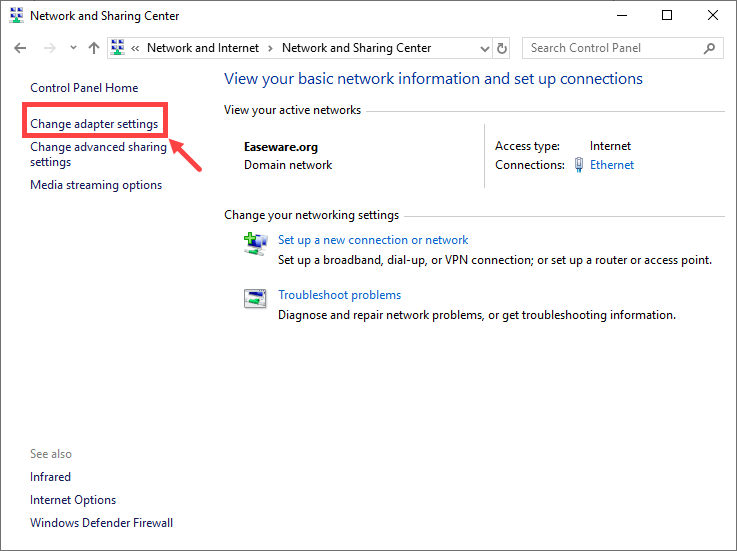
4) Fare clic con il pulsante destro del mouse sulla scheda di rete e selezionare Proprietà .
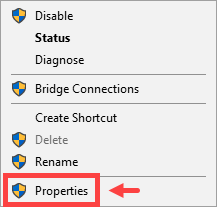
5) Fare doppio clic Protocollo Internet versione 4 (TCP / IPv4) per visualizzare le sue proprietà.
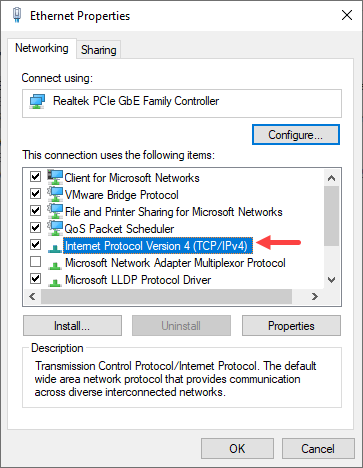
6) Nella finestra pop-up, seleziona queste due opzioni: Ottieni automaticamente un indirizzo IP e Utilizza i seguenti indirizzi di server DNS .
Per il Server DNS preferito , accedere 8.8.8.8 sostituire l'indirizzo IP iniziale; per il Server DNS alternativo , accedere 8.8.4.4 . Quindi fare clic su ok per salvare le modifiche.
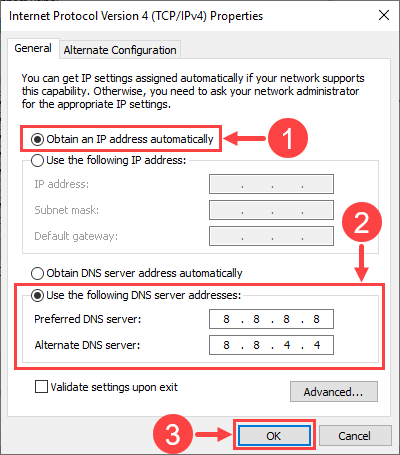 Se desideri ripristinare gli indirizzi del tuo server DNS, cambia semplicemente Utilizza i seguenti indirizzi di server DNS per Ottieni automaticamente l'indirizzo del server DNS e quindi riavvia la scheda di rete.
Se desideri ripristinare gli indirizzi del tuo server DNS, cambia semplicemente Utilizza i seguenti indirizzi di server DNS per Ottieni automaticamente l'indirizzo del server DNS e quindi riavvia la scheda di rete. 7) Riavvia il PC e avvia LOL. Controlla i tuoi tempi di ping nel gioco e vedi se il problema è stato risolto.
Se il problema di ping elevato persiste, continua a leggere e prova la soluzione successiva.
Correzione 8: rinnova indirizzo IP
Per rinnovare il tuo indirizzo IP, devi eseguire la seguente procedura:
1) Sulla barra delle applicazioni, digita comando nella casella di ricerca. Quindi fare clic con il pulsante destro del mouse sul file Prompt dei comandi risultato e seleziona Eseguire come amministratore .
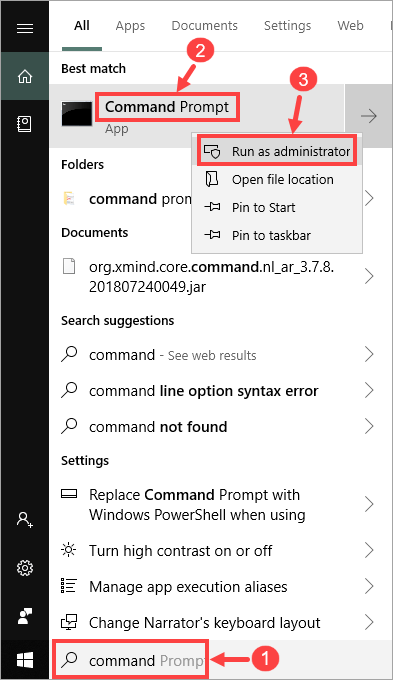
Clic sì se ti viene richiesta l'autorizzazione.
2) Nella finestra del prompt dei comandi, inserisci il seguente comando:
ipconfig / release
Nota che c'è uno spazio tra 'ipconfig' e '/'.
stampa accedere sulla tastiera e attendi fino al completamento del rilascio.
3) Quindi digita il seguente comando:
ipconfig / renew
Nota che c'è uno spazio tra 'ipconfig' e '/'.
stampa accedere sulla tastiera e attendi il completamento del rinnovo.
4) Questa volta, inserisci:
ipconfig / flushdns
Nota che c'è uno spazio tra 'ipconfig' e '/'.
stampa accedere sulla tastiera e attendi fino al completamento del processo.
Esci dalla finestra del prompt dei comandi. Ora controlla se il tuo LOL è ancora lento. In tal caso, passare alla correzione 9, di seguito.
Correzione 9: scambia il Wi-Fi su una connessione Ethernet
Se nessuna delle soluzioni precedenti funziona per te, allora forse dovresti spostare la tua attenzione sui segnali Wi-Fi in giro (solo se sei un utente Wi-Fi). Certo, una rete wireless non è stabile come una cablata, quindi avrai più interruzioni se il tuo computer è connesso al Wi-Fi. Ad esempio, quando stai giocando a LOL in una stanza lontana dal tuo router, i segnali Wi-Fi che ricevi possono essere piuttosto deboli e quindi il motivo del ping elevato.
Per risolvere questo problema, dovresti scambiare il Wi-Fi con una connessione Ethernet, ma questo non è pratico per tutti. In alternativa, puoi provare a utilizzare un file adattatore Ethernet powerline che estende la portata della rete domestica a luoghi con scarsa copertura wireless.
Inoltre, dovresti evitare possibili interferenze wireless che indeboliscono i segnali Wi-Fi come telefoni cordless e forni a microonde. Posizionarli lontano dal router o spostare semplicemente il laptop in una nuova posizione con segnali Wi-Fi più forti.
Spero che questo post ti abbia aiutato a risolvere il problema del ping elevato con LOL. Non esitare a lasciare un commento qui sotto se hai ulteriori domande o idee. Grazie per aver letto!
![Popping audio o audio su Windows 10/7/11 [Risolto]](https://letmeknow.ch/img/knowledge/76/audio-sound-popping-windows-10-7-11.png)





