
Quando finisci di costruire un nuovo impianto di gioco, l'ultima cosa che vuoi sapere è il Le ventole della GPU non girano . Succede anche a molti giocatori: la temperatura continua a salire e le ventole non si muovono.
Ma non preoccuparti se sei sulla stessa barca. Ecco alcune soluzioni funzionanti che hanno aiutato molti utenti, provale e fai lavorare subito i tuoi fan.
Prima di iniziare, controlla se la tua GPU ha un controllo termico (es. Fan Stop di GIGABYTE) che consente alle ventole di girare solo a determinate temperature.È normale?
Beh, dipende. Le ventole della GPU non girano sempre . Alcuni girano solo a temperature specifiche, specialmente quando si parla di GPU di fascia alta dotate di un espediente di controllo termico.
Ma se la temperatura della GPU raggiunge gli 80°C e non si sente il suono delle ventole, potrebbe essere un brutto segno.
Prova queste soluzioni
Potrebbe non essere necessario provare tutte le correzioni. Scendi semplicemente fino a trovare quello che fa il trucco.
- Assicurati che tutti i cavi siano collegati
- Controlla le ventole della GPU
- Aggiorna il tuo driver grafico
- Configura GPU RPM (velocità della ventola)
- Ripara il tuo sistema
- Esegui Driver Easy e fai clic su Scannerizza adesso pulsante. Driver Easy eseguirà quindi la scansione del computer e rileverà eventuali driver problematici.

- Clic Aggiorna tutto per scaricare e installare automaticamente la versione corretta di tutto i driver che mancano o non sono aggiornati sul tuo sistema.
(Ciò richiede il Versione Pro – ti verrà chiesto di eseguire l'aggiornamento quando fai clic su Aggiorna tutto. Se non vuoi pagare per la versione Pro, puoi comunque scaricare e installare tutti i driver di cui hai bisogno con la versione gratuita; devi solo scaricarli uno alla volta e installarli manualmente, nel normale modo di Windows.)
 Il Versione Pro di Driver Easy viene fornito con supporto tecnico completo . Se hai bisogno di assistenza, contatta il team di supporto di Driver Easy all'indirizzo .
Il Versione Pro di Driver Easy viene fornito con supporto tecnico completo . Se hai bisogno di assistenza, contatta il team di supporto di Driver Easy all'indirizzo . - Scarica e installare MSI Afterburner.
- Apri MSI Afterburner. Nell'angolo in basso a destra, fai clic sull'icona A per attivare il controllo automatico.

- Quando il controllo della velocità della ventola diventa disponibile, trascina il cursore per cambiare la velocità della ventola.

- Scarica e installa Restoro.
- Apri Restoro. Eseguirà una scansione gratuita del tuo PC e ti darà un rapporto dettagliato sullo stato del tuo PC .

- Una volta terminato, vedrai un rapporto che mostra tutti i problemi. Per risolvere automaticamente tutti i problemi, fare clic su INIZIA LA RIPARAZIONE (Dovrai acquistare la versione completa. Viene fornita con una garanzia di rimborso di 60 giorni, quindi puoi rimborsare in qualsiasi momento se Restoro non risolve il tuo problema).

- GPU
Correzione 1: assicurarsi che tutti i cavi siano collegati
La prima cosa che vuoi fare è assicurarsi che i cavi di alimentazione PCIe siano collegati saldamente . Questo di solito accade sul primo PC costruito. Dovresti controllare se la tua GPU è collegata all'alimentatore e se i cavi non sono strappati o logori.
 Si noti che alcune schede grafiche legacy non dispongono di connettori di alimentazione PCIe poiché assorbono energia attraverso il Corsia PCIe .
Si noti che alcune schede grafiche legacy non dispongono di connettori di alimentazione PCIe poiché assorbono energia attraverso il Corsia PCIe . Se riesci a vedere la GPU in Gestione dispositivi o hai output dalla GPU, significa che in gran parte non è un problema di connessione.
Correzione 2: controlla le ventole della GPU
Quindi devi dare un'occhiata alle ventole della GPU. quando Spento , puoi provare a far girare le ventole con il dito per vedere se sono bloccate. Se si tratta di un vecchio computer, puoi estrarre la scheda e tamponalo con un batuffolo di cotone un po. Per far rivivere una vecchia GPU, puoi anche provare ingrassaggio dei cuscinetti con olio per macchine o grasso lubrificante.
 NON utilizzare WD-40 sulla GPU in quanto potrebbe danneggiare la ventola in modo permanente. E se non hai dimestichezza con l'hardware del computer, consulta uno specialista IT in officina.
NON utilizzare WD-40 sulla GPU in quanto potrebbe danneggiare la ventola in modo permanente. E se non hai dimestichezza con l'hardware del computer, consulta uno specialista IT in officina. Se sei sicuro che non sia un problema hardware, dai un'occhiata alla prossima soluzione.
Correzione 3: aggiorna il driver grafico
Il più delle volte, hai effettivamente a che fare con un problema di driver. Il problema dei fan che non gira potrebbe significare che stai usando un driver grafico rotto o obsoleto . Per escludere questa possibilità, assicurati sempre di utilizzare i driver del computer corretti più recenti.
Puoi aggiornare il driver grafico manualmente, visitando il sito Web del produttore della GPU ( NVIDIA / AMD ), scaricando l'ultimo programma di installazione corretto e installandolo passo dopo passo. Ma se non ti senti a tuo agio a giocare con i driver di dispositivo, puoi usare Guida facile per scansionare, riparare e aggiornare automaticamente i driver.
Dopo aver aggiornato tutti i driver, riavvia il PC e controlla se le ventole girano ora.
Se i driver più recenti non possono aiutarti, controlla la prossima soluzione. (Oppure puoi andare un po' più in là eseguire una reinstallazione pulita del driver con DDU .)
Correzione 4: configurare l'RPM GPU (velocità della ventola)
RPM sta per giri al minuto, che è ciò che di solito chiamiamo velocità della ventola. Per vedere se è una configurazione errata, puoi utilizzare programmi di monitoraggio hardware come Postcombustione MSI per regolare manualmente la velocità della ventola. Questo è un approccio più sicuro rispetto agli stress test.
Se non senti nulla anche quando il dispositivo di scorrimento è a 100, continua semplicemente con la correzione successiva.
Correzione 5: scansiona e ripara il tuo sistema
Se la scheda grafica funziona perfettamente su un altro PC, è probabile che si tratti di un problema di sistema o che l'alimentatore non sia abbastanza potente. Se sei sicuro di avere una potenza più che sufficiente, esegui una scansione del tuo sistema e controlla se ci sono file mancanti o danneggiati.
Per quel lavoro lo consigliamo io ripristino . È una soluzione di riparazione professionale che scansiona e risolve i problemi di sistema senza perdere i dati personali.
Correzione 6: aggiorna il BIOS della GPU
Un BIOS della GPU danneggiato può anche causare problemi alla ventola. Di solito non devi preoccuparti del BIOS della GPU, ma è un potenziale colpevole e dovrebbe essere nella tua lista di controllo. Nota che questo non è per tutti e se non sei così sicuro delle tue capacità informatiche, è meglio chiedere a un esperto.
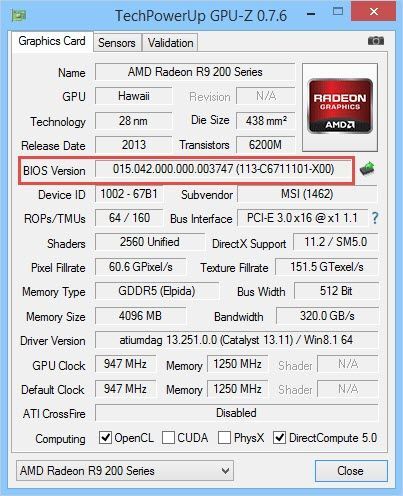
Puoi seguire questo post per aggiornare il BIOS della GPU. Normalmente starai bene se scegli il modello e il produttore corretti. Inoltre, assicurati di farlo eseguire il backup del BIOS originale nel caso le cose vadano male.
Speriamo che questo post ti aiuti a far girare i fan senza problemi. Se hai domande o idee, sentiti libero di annotarle nei commenti qui sotto.









![[Risolto] Age of Empires IV non scaricava/installava su Microsoft Store](https://letmeknow.ch/img/knowledge/43/age-empires-iv-not-downloading-installing-microsoft-store.png)


