'>
Audio e video non sincronizzati su YouTube ? Di certo non sei l'unico. Anche se questo può essere un problema frustrante, è risolvibile!
Correzioni per a Audio e video non sincronizzati su YouTube
Ecco 5 correzioni che hanno aiutato altri utenti a risolvere i loro problemi audio e video non sincronizzati su YouTube in Windows 10 problema. Scorri l'elenco fino a trovare quello che funziona per te.
- Prova a riprodurre un altro film o serie TV
- Aggiorna i tuoi driver
- Disabilita l'accelerazione hardware (se stai utilizzando la versione web di YouTube)
- Aggiorna o reinstalla YouTube (se stai utilizzando l'app desktop)
- È un problema di connessione?
Prima della risoluzione dei problemi , assicurati che la durata delle tue tracce audio e video sia la stessa. Ad esempio, se la traccia audio è lunga 50 secondi ma la traccia video dura solo 40 secondi, potrebbe causare problemi di sincronizzazione tra audio e video.
Correzione 1: prova a riprodurre un altro programma TV o film
A volte l'audio e il video non sono sincronizzati su YouTube perché i contenuti che riproduci sono difettosi. Quindi puoi provare a riprodurre un altro programma TV o film per vedere se il problema esiste davvero.
- Se altri contenuti vengono riprodotti senza problemi, puoi segnalare quel contenuto video difettoso a YouTube (semplicemente facendo clic sul tuo immagine del profilo > Invia feedback ).
- Se l'audio e il video non sono ancora sincronizzati su altri programmi TV / film, passa a Correzione 2 , sotto.
Correzione 2: aggiorna i driver
Forse una delle cause più comuni di questo audio e video non sincronizzati il problema è un driver sbagliato o obsoleto sul tuo computer. Quindi dovresti aggiornare i tuoi driver per vedere se risolve il problema. Se non hai il tempo, la pazienza o le competenze informatiche per aggiornare manualmente i tuoi driver, puoi farlo automaticamente con Driver Easy .
Driver Easy riconoscerà automaticamente il tuo sistema e troverà i driver corretti per esso. Non è necessario sapere esattamente quale sistema è in esecuzione sul computer, non è necessario rischiare di scaricare e installare il driver sbagliato e non è necessario preoccuparsi di commettere errori durante l'installazione. Driver Easy gestisce tutto.
Puoi aggiornare i tuoi driver automaticamente con il file GRATUITO o il Versione Pro di Driver Easy. Ma con la versione Pro bastano solo 2 clic (e ottieni pieno supporto e una garanzia di rimborso di 30 giorni):
1) Scarica e installa Driver Easy.
2) Eseguire Easy Driver e fare clic su Scannerizza ora pulsante. Driver Easy eseguirà quindi la scansione del computer e rileverà eventuali driver problematici.

3) Fare clic su Aggiorna tutto per scaricare e installare automaticamente la versione corretta di tutti i driver mancanti o non aggiornati nel sistema (ciò richiede l'estensione Versione Pro - ti verrà chiesto di eseguire l'upgrade quando fai clic Aggiorna tutto ).
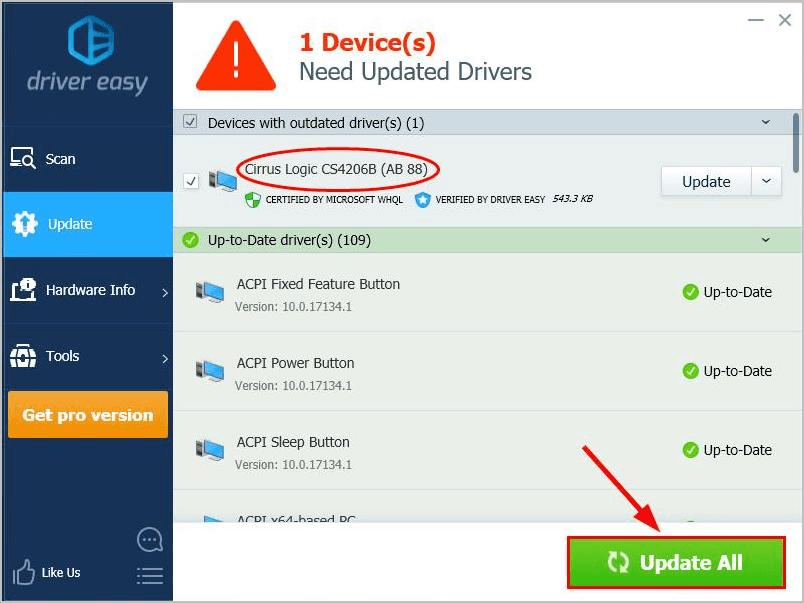
4) Riavvia il computer, quindi riproduci alcuni video su YouTube per vedere se il file audio fuori sincrono il problema è stato risolto. Se sì, allora fantastico! Ma se il problema persiste, passa a Correzione 3 , sotto.
Correzione 3: disabilita l'accelerazione hardware (se stai utilizzando la versione web di YouTube)
Se questo audio e video non sincronizzati su YouTube il problema si verifica solo nel Web di YouTube (anziché nell'app desktop), puoi provare a disabilitare l'accelerazione hardware nel tuo browser.
Ecco come farlo:
Utilizzo Google Chrome:
Utilizzo Firefox:
Utilizzo Google Chrome:
1) In Chrome, nell'angolo in alto a destra, fai clic sul file tre punti verticali pulsante> impostazioni .
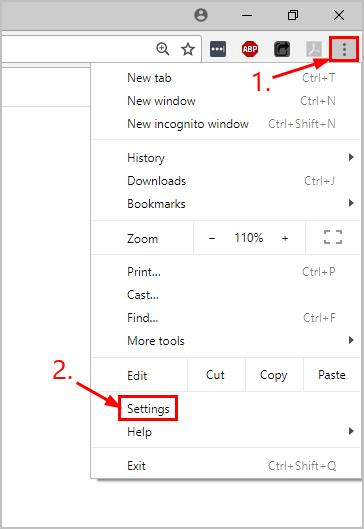
2) Scorri fino in fondo e fai clic Avanzate .
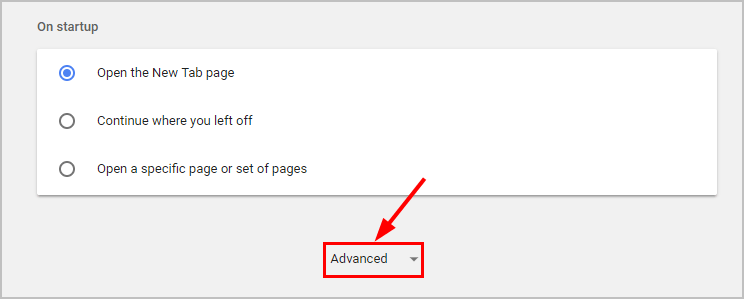
3) Scorri fino in fondo e dentro Sistema , disabilita l'interruttore accanto a Usa l'accelerazione hardware quando disponibile .
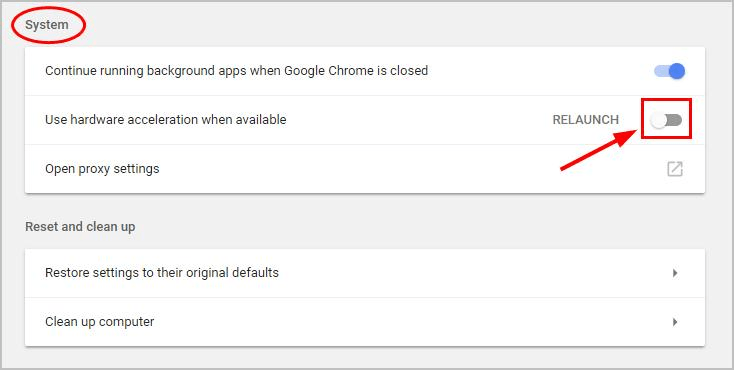
4) Riavvia Chrome, riproduci un video su YouTube e, si spera, il file audio e video non sincronizzati il problema è stato risolto. Se sì, allora congratulazioni! Se il problema persiste, prova Correzione 3 , sotto.
Utilizzo Firefox:
1) In Firefox, fare clic su il pulsante menu > Opzioni .
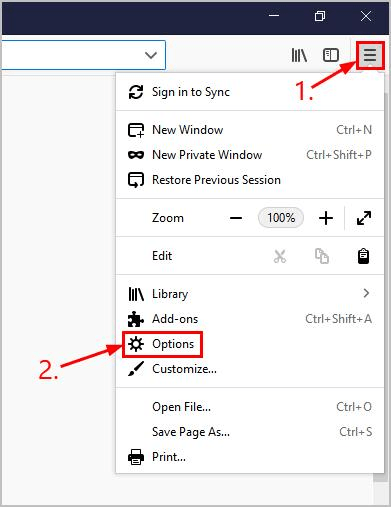
2) Scorri verso il basso fino a Prestazione , quindi deseleziona le scatole prima Utilizza le impostazioni delle prestazioni consigliate e Usa l'accelerazione hardware quando disponibile .
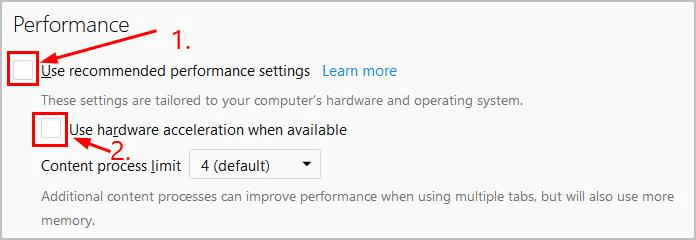
3) Riavvia Firefox, riproduci un video su YouTube e, si spera, il file audio e video non sincronizzati il problema è stato risolto. Se sì, allora congratulazioni! Se il problema persiste, prova Correzione 3 , sotto.
Correzione 4: aggiorna o reinstalla YouTube (se stai utilizzando l'app desktop)
Questo audio e video non sincronizzati potrebbe verificarsi un problema se è in corso un problema con il desktop YouTube che stai utilizzando. Puoi controllare Windows Store per vedere se sono disponibili aggiornamenti o reinstallare l'app.
Audio e video ancora fuori sincronia su YouTube? Per favore prova Correzione 5 , sotto.
Correzione 5: è un problema di connessione?
Se i passaggi precedenti non si sono dimostrati utili, puoi farlo eseguire un test della velocità di connessione in tempo reale per vedere se si tratta di un problema di connessione di rete.
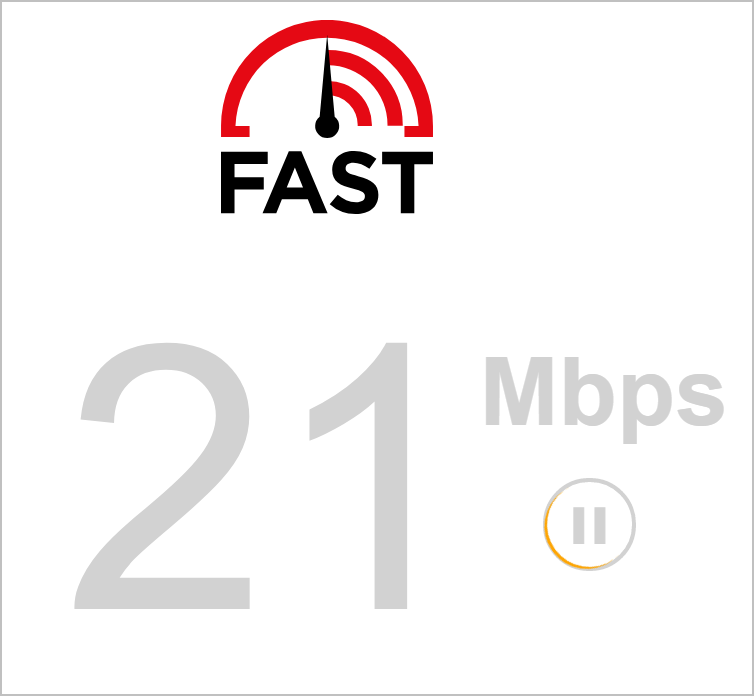
Se la tua velocità di connessione è più lenta del solito, potresti doverlo fare risolvere i problemi di Internet lento prima il problema.
Si spera che tu abbia risolto con successo l'audio e il video fuori sincrono su YouTube ormai. Se hai domande, idee o suggerimenti, fammelo sapere nei commenti. Grazie per aver letto!

![[Risolto] Maplestory non può essere avviato](https://letmeknow.ch/img/knowledge/14/maplestory-can-t-launch.jpg)




