Dal suo lancio, i giocatori si stanno divertendo Cyberpunk 2077 immensamente. Ma hanno avuto alcune lamentele. Notano un'enorme quantità di sfocatura, che influisce sicuramente sul gameplay. Se ti capita di essere uno di loro, non preoccuparti. Ecco alcune soluzioni rapide per te.
Prova queste correzioni
Potrebbe non essere necessario provarli tutti; semplicemente scorrere l'elenco fino a trovare quello che funziona per te.
- Modifica le impostazioni di gioco
- Aggiorna driver di grafica
- Abilita la nitidezza dell'immagine NVIDIA
- Disabilita le ottimizzazioni a schermo intero

Correzione 1: modifica delle impostazioni di gioco
Alcune impostazioni predefinite potrebbero non darti le migliori prestazioni. Con alcune modifiche, puoi ridurre la sfocatura e aumentare la qualità dell'immagine in Cyberpunk 2077. Ecco le impostazioni che dovresti modificare:
1) Nel menu di gioco, fai clic su IMPOSTAZIONI .
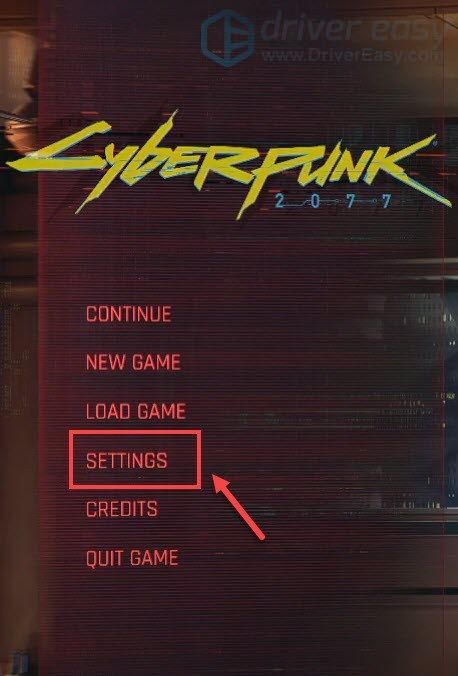
2) Nel GRAFICA scheda, impostare il Qualità delle texture a medio o Alto a seconda delle specifiche del sistema.
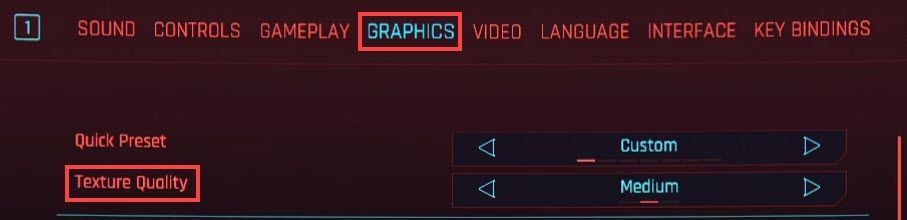
Quindi scorri verso il basso e disattiva queste tre opzioni:
Grana della pellicola : rende l'immagine sfocata.
Aberrazione cromatica : sfoca il lato dello schermo e lo fa sembrare strano.
Sfocatura movimento : può indurre lag e persino ridurre la qualità del rendering di alcune texture.
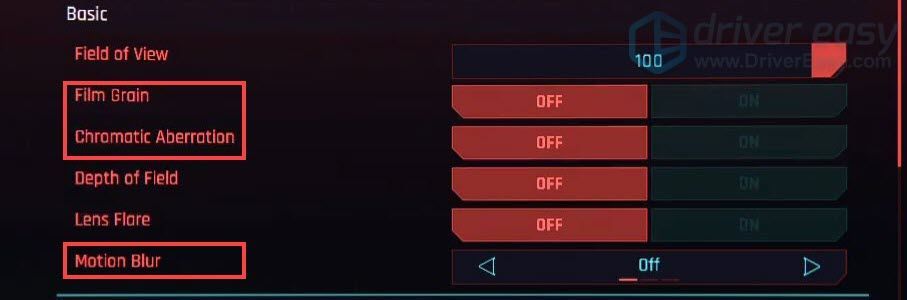 Si consiglia inoltre di spegnere Profondità di campo e Riflesso sull'obiettivo .
Si consiglia inoltre di spegnere Profondità di campo e Riflesso sull'obiettivo . Se stai utilizzando una GPU di fascia alta, puoi trarne vantaggio Tracciamento dei raggi . Fa una grande differenza nel gioco.
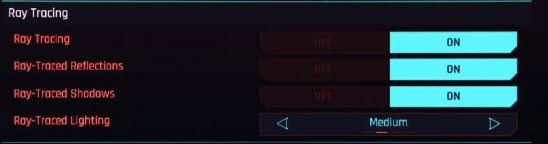
Correzione 2: aggiorna il driver grafico
I driver del dispositivo, in particolare il driver grafico, sono componenti importanti che influiscono notevolmente sulle prestazioni del computer. Se il tuo gioco sembra sfocato, uno dei passaggi consigliati per la risoluzione dei problemi da eseguire è aggiornare il driver grafico, soprattutto se non ricordi quando è stata l'ultima volta che lo hai aggiornato.
Tutti e due NVIDIA e AMD aveva appena rilasciato nuovi driver per Cyberpunk 2077 per assicurarsi che i giocatori ottenessero l'esperienza definitiva. Per ottenerli, continua a leggere.Esistono principalmente due modi per aggiornare il driver grafico: manualmente e automaticamente .
Opzione 1: aggiorna manualmente il driver della scheda grafica
Per aggiornare manualmente il tuo driver grafico, puoi visitare il sito Web ufficiale:
NVIDIA
AMD
Quindi trova il driver corrispondente alla tua versione di Windows e scaricalo manualmente. Dopo aver scaricato il driver corretto per il tuo sistema, fai doppio clic sul file scaricato e segui le istruzioni sullo schermo per installarlo.
Opzione 2: aggiorna automaticamente il driver grafico (consigliato)
Se non hai familiarità con l'hardware del computer e se non hai il tempo di aggiornare manualmente il tuo driver grafico, puoi invece farlo automaticamente con Driver Facile . È uno strumento utile che riconosce automaticamente il tuo sistema e trova i driver corretti per esso. Non è necessario sapere esattamente quale sistema è in esecuzione sul tuo computer o rischi di scaricare e installare il driver sbagliato.
Ecco come funziona:
1) Scarica e installa Driver Easy.
2) Esegui Driver Easy e fai clic su Scansiona pulsante. Driver Easy eseguirà quindi la scansione del computer e rilevare eventuali driver problematici .
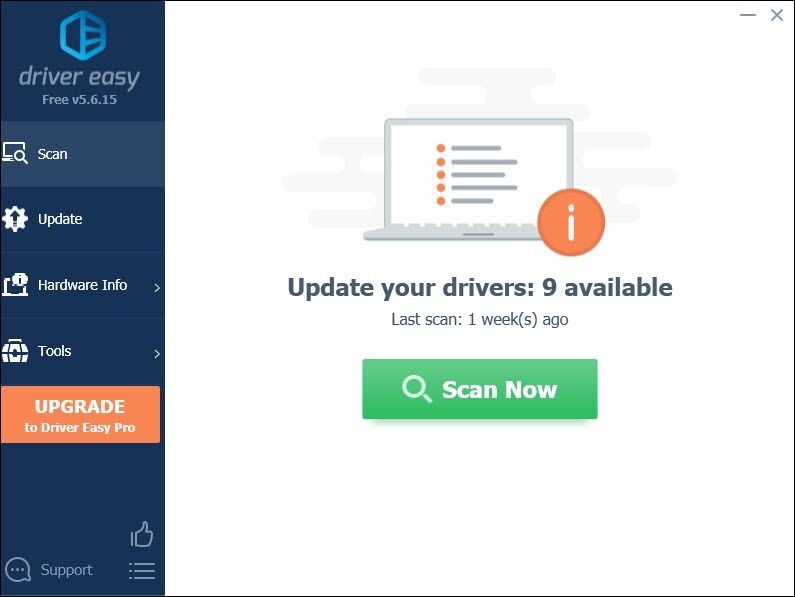
3) Fare clic su Aggiorna tutto per scaricare e installare automaticamente la versione corretta di Tutti i driver mancanti o non aggiornati sul sistema.
(Questo richiede il Versione Pro che viene fornito con supporto totale e un Rimborso di 30 giorni garanzia. Ti verrà chiesto di eseguire l'aggiornamento quando fai clic su Aggiorna tutto. Se non desideri eseguire l'aggiornamento alla versione Pro, puoi anche aggiornare i tuoi driver con la versione GRATUITA. Tutto quello che devi fare è scaricarli uno alla volta e installarli manualmente.)
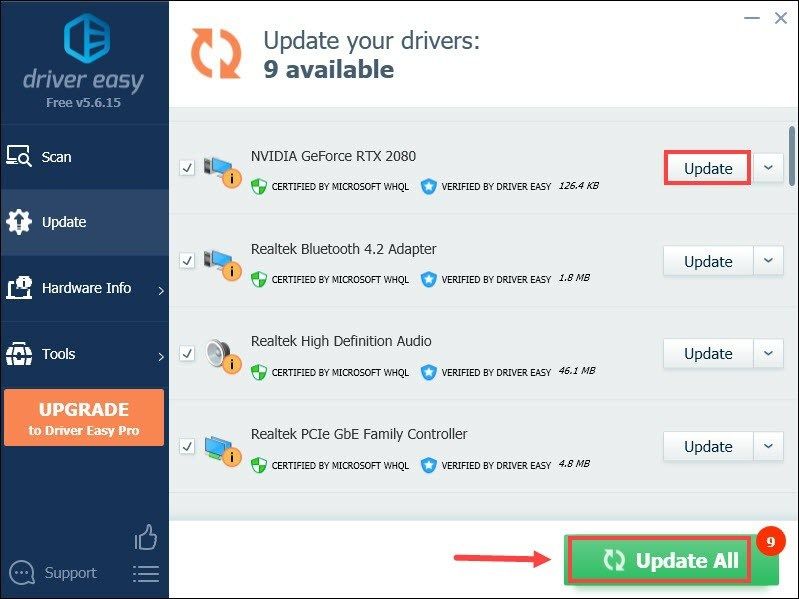 La versione Pro di Driver Easy Viene con supporto tecnico completo . Se hai bisogno di assistenza, contatta Il team di supporto di Driver Easy in support@letmeknow.ch .
La versione Pro di Driver Easy Viene con supporto tecnico completo . Se hai bisogno di assistenza, contatta Il team di supporto di Driver Easy in support@letmeknow.ch . Dopo aver aggiornato i driver, riavvia il computer e gioca per vedere se ha un aspetto migliore.
Correzione 3: abilita la nitidezza dell'immagine NVIDIA
Se hai una scheda NVIDIA, c'è un altro modo per aumentare ulteriormente la qualità dell'immagine. Cioè per abilitare la nitidezza dell'immagine.
1) Dal desktop, fai clic con il pulsante destro del mouse sullo spazio vuoto e seleziona Pannello di controllo NVIDIA .
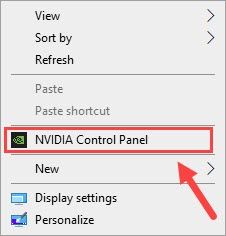
2) Seleziona Gestisci le impostazioni 3D dal menu di sinistra. Quindi selezionare Impostazioni globali . Dall'elenco, fare clic su Nitidezza dell'immagine . Nel menu a tendina, spunta Su . Per i valori, lasciali di default. Dopodiché, fai semplicemente clic su ok per applicare le modifiche.
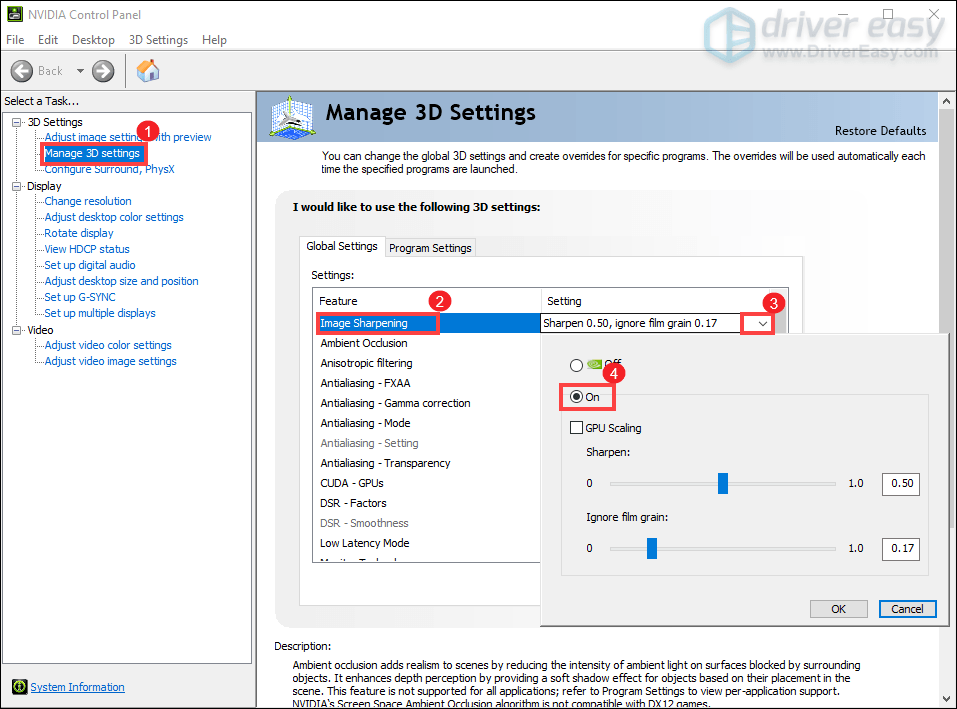
Nota che questa azione serve per impostare la nitidezza dell'immagine a livello globale per tutti i giochi. Per abilitare la nitidezza dell'immagine solo per il tuo gioco Cyberpunk 2077, puoi selezionare il Impostazioni del programma scheda. Quindi seleziona il tuo gioco dal menu a discesa e applica le impostazioni desiderate.
(Se non riesci a trovare il programma, fai clic su Aggiungere e scegli il tuo gioco.)
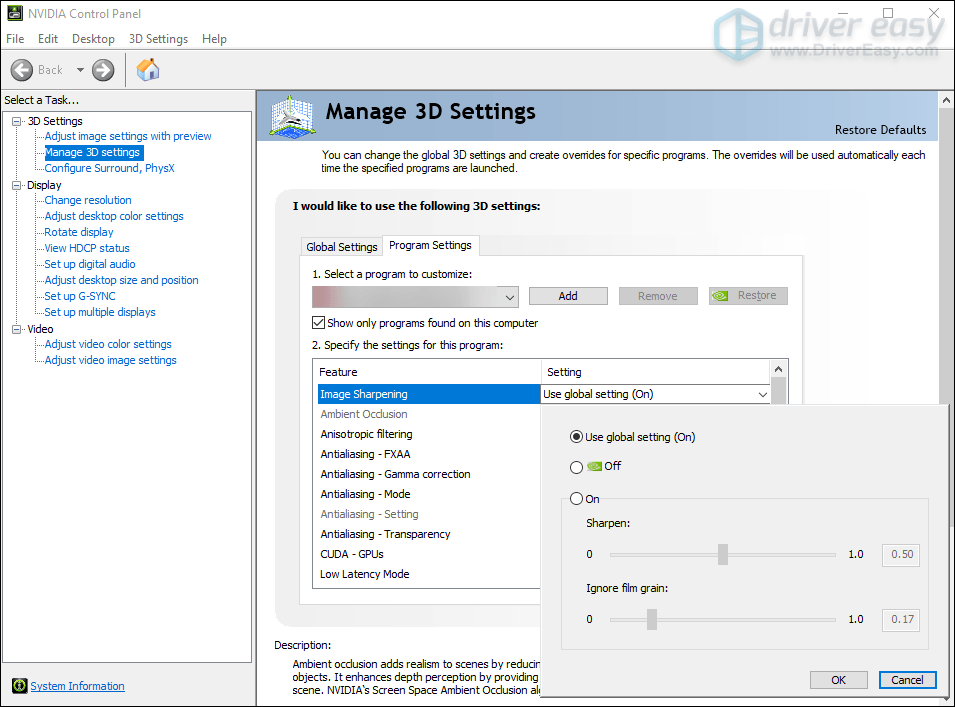
Una volta fatto, dovrebbe esserci un notevole miglioramento della qualità dell'immagine.
Correzione 4: disabilita le ottimizzazioni a schermo intero
Per impedire ulteriormente al tuo sistema di modificare la qualità visiva del gioco, puoi apportare una piccola modifica alle opzioni di compatibilità del gioco.
1) Esci dal gioco.
2) Premere il tasto Tasto con il logo di Windows e E allo stesso tempo per aprire Esplora file.
3) Vai al tuo disco (dove installi il gioco, potrebbe essere C: drive). Quindi apri la cartella
4) Apri la cartella Programmi (x86) > Steam > steamapps > comune > Cyberpunk 2077 > bin > x64 . Allora troverai Cyberpunk2077.exe . Fare clic con il pulsante destro del mouse e selezionare Proprietà .
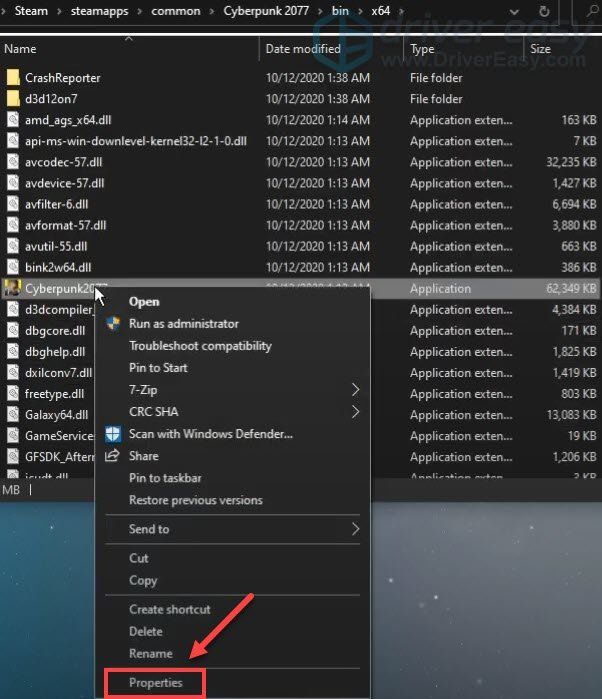
5) Nella finestra Proprietà, selezionare la scheda Compatibilità . Dai un'occhiata Disabilita le ottimizzazioni a schermo intero . Quindi fare clic su Applica > OK .
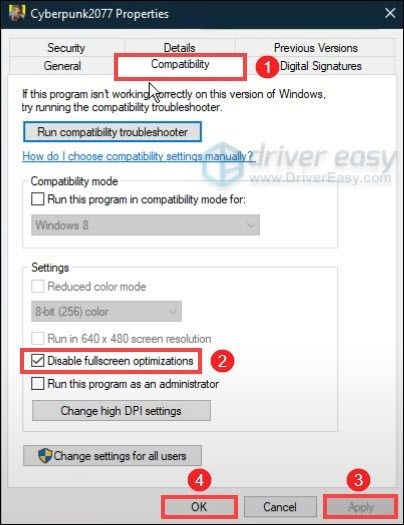
Dopo aver applicato le modifiche, il tuo gioco dovrebbe apparire molto meglio di prima.
Quindi queste sono le correzioni per ridurre la sfocatura in Cyberpunk 2077 sul tuo PC. Speriamo che ti aiutino a risolvere il problema. Se hai idee o domande, ti preghiamo di lasciare un commento qui sotto.






![[2021 Fix] L'audio di Discord continua a interrompersi nel gioco](https://letmeknow.ch/img/sound-issues/07/discord-audio-keeps-cutting-out-game.jpg)