'> Se si verifica un errore Impossibile avviare il servizio di stack Bluetooth , non preoccuparti. Puoi facilmente correggere l'errore con una delle soluzioni seguenti.

Abbiamo messo insieme quattro soluzioni di seguito per correggere l'errore. Potrebbe non essere necessario provarli tutti; scendi fino a trovare quello che funziona per te.
Soluzione 1: verificare il servizio di supporto Bluetooth
Soluzione 2: disinstallare e reinstallare i driver del dispositivo Bluetooth
Soluzione 3: aggiorna i driver del dispositivo Bluetooth
Soluzione 4: eseguire un ripristino del sistema
Soluzione 1: verificare il servizio di supporto Bluetooth
L'errore si verifica se il servizio di supporto Bluetooth non è avviato. Seguire i passaggi seguenti per verificare lo stato del servizio.
1) Sulla tastiera, premi Win + R (il tasto del logo Windows e il tasto R) contemporaneamente per richiamare la casella Esegui.
2) Tipo services.msc nella casella Esegui e fare clic su ok pulsante.
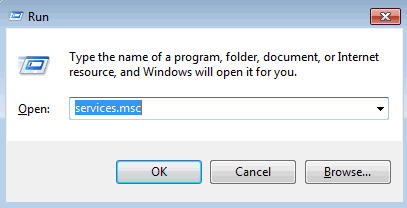
3) Dall'elenco Nome, individuare Servizio di supporto Bluetooth . Fai clic destro su di esso e seleziona Proprietà .
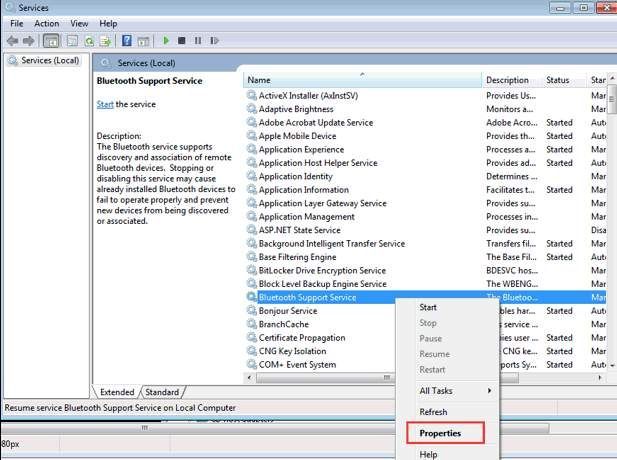
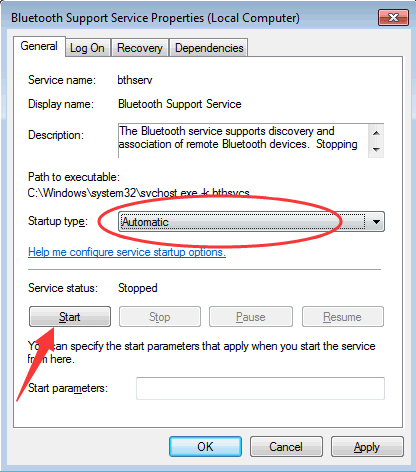
5) Fare clic su Applicare -> ok .
6) Riavviare il PC affinché le modifiche abbiano effetto e verificare se il problema è stato risolto.
Soluzione 2: disinstallare e reinstallare i driver del dispositivo Bluetooth
Il problema può essere causato da un driver del dispositivo Bluetooth difettoso. È possibile disinstallare il driver del dispositivo Bluetooth e reinstallarlo per vedere se questo risolve il problema.
Puoi seguire questi passaggi per disinstallare e reinstallare il driver:
1) Sulla tastiera, premi Win + R (il tasto del logo Windows e il tasto R) contemporaneamente per richiamare la casella Esegui.
2) Tipo devmgmt.msc nella casella Esegui e fare clic su ok .
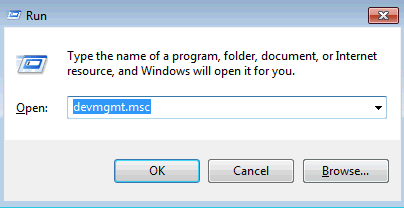
3) Espandi la categoria 'Radio Bluetooth', fai clic con il pulsante destro del mouse su un dispositivo Bluetooth e seleziona Disinstalla . (Se vedi più di un dispositivo Bluetooth in questa categoria, disinstallali uno per uno.)
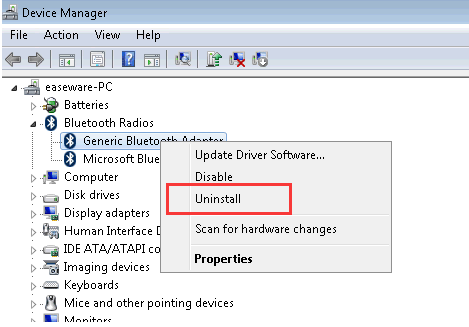
4) Riavvia il computer e controlla se il problema è stato risolto.
Soluzione 3: aggiorna i driver del dispositivo Bluetooth
Se la disinstallazione del driver del dispositivo Bluetooth non funziona, puoi provare ad aggiornare il driver. Se non hai il tempo, la pazienza o le competenze informatiche per aggiornare manualmente il driver,puoi farlo automaticamente con Driver Easy .
Driver Easy riconoscerà automaticamente il tuo sistema e troverà i driver corretti per esso. Non è necessario sapere esattamente quale sistema è in esecuzione sul computer, non è necessario rischiare di scaricare e installare il driver sbagliato e non è necessario preoccuparsi di commettere errori durante l'installazione.
Puoi aggiornare i tuoi driver automaticamente con la versione GRATUITA o Pro di Driver Easy. Ma con la versione Pro bastano solo 2 clic (e ottieni pieno supporto e un file 30-giorni rimborso garantito ):
1) Scarica e installa Driver Easy.
2) Eseguire Easy Driver e fare clic su Scannerizza ora . Driver Easy eseguirà quindi la scansione del computer e rileverà eventuali driver problematici.
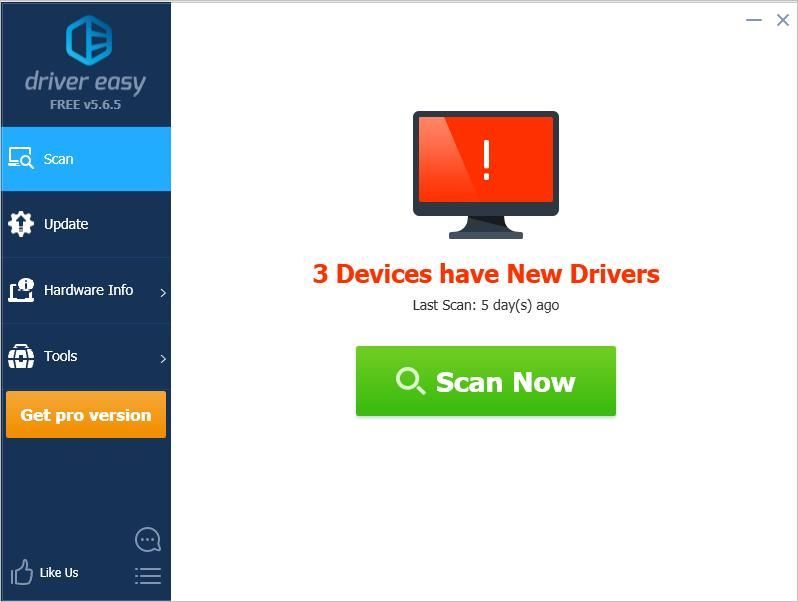
3) Fare clic su Aggiornare pulsante accanto a un driver bluetooth contrassegnato per scaricare automaticamente la versione corretta di questo driver, quindi puoi installarlo manualmente (puoi farlo con la versione GRATUITA).
Oppure fai clic su Aggiorna tutto per scaricare e installare automaticamente la versione corretta di tutti i driver che mancano o non sono aggiornati nel sistema (ciò richiede l'estensione Versione Pro - ti verrà chiesto di eseguire l'upgrade quando fai clic su Aggiorna tutto).
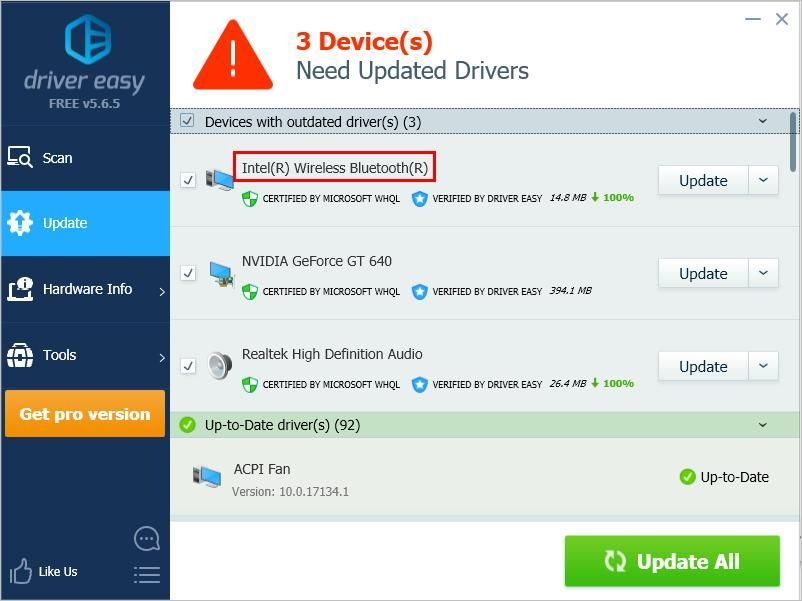
4) Dopo aver aggiornato il driver, verificare se il problema è stato risolto.
Soluzione 4: eseguire un ripristino del sistema
Molti utenti di Windows hanno riferito di aver riscontrato questo errore dopo aver utilizzato il programma di pulizia del registro Norton. Se ne hai installato uno, forse è questo il motivo. In questo caso, prova a eseguire un Ripristino configurazione di sistema.
Se hai apportato modifiche al tuo computer prima che si verifichi questo errore, puoi anche provare a eseguire un ripristino del sistema.
Si spera che tu possa correggere l'errore con i suggerimenti sopra. Se hai domande, non esitare a lasciare il tuo commento qui sotto. Ci piacerebbe ricevere idee e suggerimenti.
![[RISOLTO] Schermo nero di Epic Games Launcher](https://letmeknow.ch/img/knowledge/23/epic-games-launcher-black-screen.png)



![[SOVLED] Indietro 4 Blood UE4-Gobi Errore fatale](https://letmeknow.ch/img/knowledge/08/back-4-blood-ue4-gobi-fatal-error.jpg)

