'>

La stampante gioca un ruolo importante nel lavoro di molti utenti. Una volta che si verifica un errore, sarebbe davvero fastidioso. La scansione su computer non è più attivata è quello comune dei problemi della stampante. Il messaggio dettagliato viene visualizzato come: La connessione di rete alla stampante è stata persa. In questa guida, ti mostreremo come risolverlo per far funzionare correttamente la tua stampante e come eliminare questo messaggio di errore su Windows 10.
Continuare a leggere. 🙂
Prova queste soluzioni:
- Controlla la connessione della tua stampante
- Reinstallare il driver della stampante
- Elimina l'errore 'Scansione su computer non più attivato'
Metodo 1: controlla la connessione della tua stampante
Quando viene visualizzato l'errore su Windows 10 e non è possibile stampare i file con la stampante, controllare prima la connessione tra la stampante e il computer.
Caso 1. Se la stampante è collegata tramite USB, controllare se il cavo USB è collegato correttamente al computer.
Caso 2. Se la stampante è connessa tramite rete wireless, controllare se la stampante è connessa alla propria rete.
Se dopo essersi assicurati che la stampante sia collegata correttamente, l'errore persiste, continuare con il metodo 2 per reinstallare il driver della stampante.
Metodo 2: reinstallare il driver della stampante
Un software del driver danneggiato può anche causare la comparsa del messaggio. In tal caso, puoi provare a risolverlo aggiornando il driver della stampante.
È necessario eseguire questi passaggi:
1) Sulla tastiera, premi il tasto finestre tasto logo + X insieme per aprire il menu di accesso rapido. Quindi fare clic su Gestore dispositivi per aprirlo.
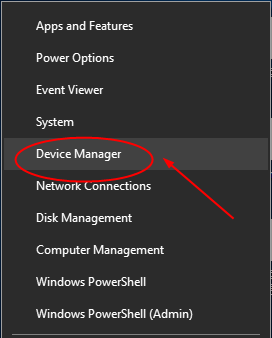
2) Nella finestra aperta, trova ed espandi il file Code di stampa Catalogare. Quindi fare clic con il pulsante destro del mouse sul software della stampante per scegliere Disinstalla dispositivo .
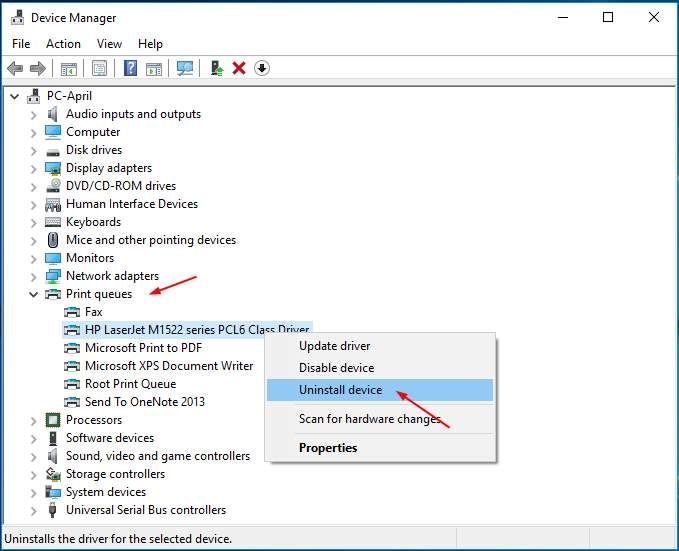
3) Riavvia il computer per consentire a Windows di reinstallare automaticamente il driver della stampante.
Se Windows non riesce a reinstallare il driver, puoi scaricare manualmente il driver più recente dal sito Web del produttore della stampante. Se non hai tempo, pazienza o competenze informatiche per scaricare e installare il driver manualmente, lascia che Driver Easy ti aiuti.
Driver Easy è uno strumento di guida sicuro al 100% e super utile. Riconoscerà automaticamente il tuo sistema e troverà i driver corretti per esso. Con il suo aiuto, puoi dire addio per sempre al mal di testa e ai ritardi del conducente.
1) Scarica e installa Driver Easy.
2) Eseguire Easy Driver e fare clic su Scannerizza ora pulsante. Driver Easy eseguirà quindi la scansione del computer e rileverà eventuali problemi ai driver in meno di 1 minuto! Il driver della stampante non fa eccezione.
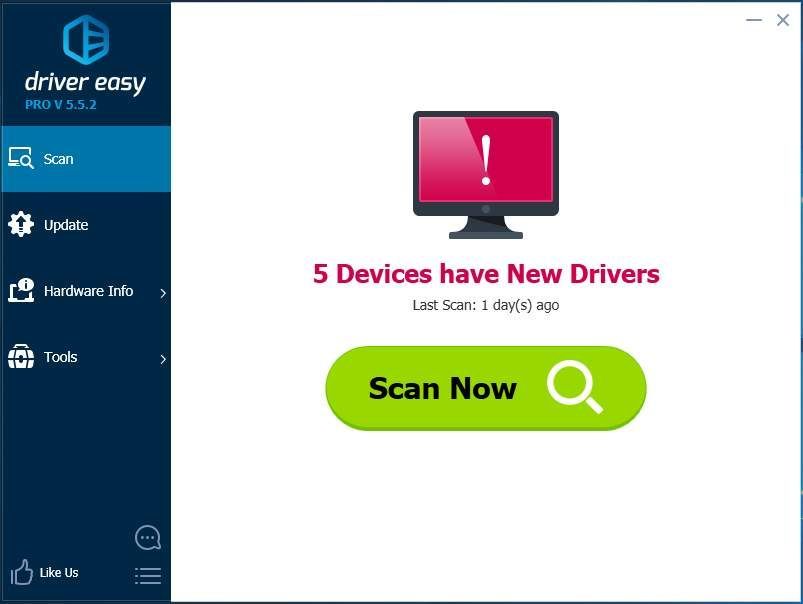
3) Fare clic su Aggiorna tutto per scaricare e installare automaticamente la versione corretta di tutti i driver mancanti o non aggiornati nel sistema (ciò richiede l'estensione Versione Pro - ti verrà chiesto di eseguire l'upgrade quando fai clic su Aggiorna tutto).
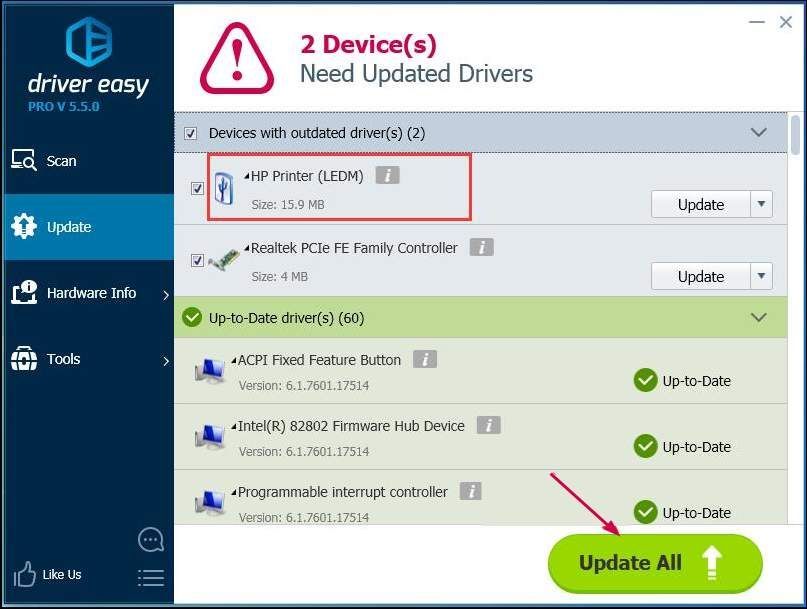
Nota : Puoi farlo gratuitamente se lo desideri, ma in parte è manuale.
Metodo 3: elimina l'errore 'La scansione su computer non è più attivata'
Se è possibile utilizzare la stampante correttamente, tuttavia, il messaggio di errore Scansione su computer non attivata continua a comparire ogni 2-5 minuti, ti infastidirà profondamente. Segui i passaggi seguenti per sbarazzartene:
1) Sulla tastiera, premi Ctrl + Cambio + Esc tasti contemporaneamente per aprire Task Manager. Qui faremo alcune impostazioni sia nella scheda Processo che nella scheda Avvio.
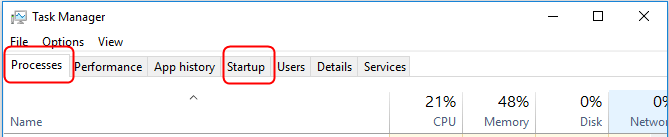
2) Trova scanToPCActivationApp sotto Processi tab. Quindi fai clic destro su di esso per scegliere Ultimo compito .
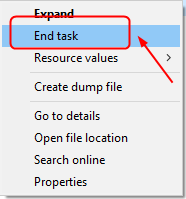
3) Trova scanToPCActivationApp sotto Avviare tab. Quindi fai clic destro su di esso per scegliere disattivare .
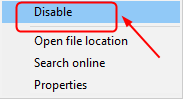
Questo è tutto quello che c'è da fare.
Se hai domande, non esitare a lasciare il tuo commento qui sotto per farcelo sapere, grazie.


![Driver NEXIQ USB-Link 2 [Scarica e installa]](https://letmeknow.ch/img/driver-download/17/nexiq-usb-link-2-driver.jpg)



![[Correzione 2022] Il controller Xbox One non si connette](https://letmeknow.ch/img/other/15/xbox-one-controller-verbindet-sich-nicht.jpg)