'>
Ruggine continua a bloccarsi all'avvio o si chiude costantemente sul desktop durante il gioco? Non sei solo! Molti giocatori lo stanno segnalando. Ma non preoccuparti. Questo è risolvibile. Prova le soluzioni di seguito.
Come risolvere Ruggine si blocca?
Non devi provarli tutti. Fatti strada nell'elenco finché non trovi quello che fa il trucco per te.
- Aggiorna il tuo driver grafico
- Esegui Steam come amministratore
- Disattiva la versione beta di Steam
- Termina i programmi in background
- Verifica l'integrità dei file di gioco
- Modificare l'opzione di alimentazione
- Modifica le impostazioni di Affinità del processo
- Imposta le opzioni di avvio di Rust
- Regola la tua memoria virtuale
- Reinstallare Rust
Correzione 1: aggiorna il driver grafico
Una delle cause più comuni di Ruggine il problema di arresto anomalo è un driver grafico mancante o obsoleto. Prova ad aggiornare il driver per vedere se questo è il problema per te. Ci sono due modi per farlo:
Aggiornamento manuale del driver - Puoi aggiornare il tuo driver grafico manualmente andando su sito web del produttore per il prodotto grafico e cercando il driver corretto più recente. Assicurati di scegliere solo il driver compatibile con la tua versione di Windows.
Aggiornamento automatico del driver - Se non hai il tempo, la pazienza o le competenze informatiche per aggiornare manualmente il tuo driver grafico, puoi, invece, farlo automaticamente con Driver Easy . Driver Easy riconoscerà automaticamente il tuo sistema e troverà il driver corretto per il tuo prodotto grafico e la tua versione di Windows, e li scaricherà e installerà correttamente:
1) Scarica e installa Driver Easy.
2) Esegui Driver Easy e fai clic su Scannerizza ora pulsante. Driver Easy eseguirà quindi la scansione del computer e rileverà eventuali driver problematici.

3) Clicca il Pulsante Aggiorna accanto al driver grafico per scaricare automaticamente la versione corretta di quel driver, quindi puoi installarlo manualmente (puoi farlo con la versione GRATUITA).
Oppure fai clic su Aggiorna tutto per scaricare e installare automaticamente la versione corretta di tutti i driver mancanti o non aggiornati nel sistema. (Ciò richiede il Versione Pro che viene fornito con pieno supporto e una garanzia di rimborso di 30 giorni. Ti verrà chiesto di eseguire l'upgrade quando fai clic su Aggiorna tutto.)
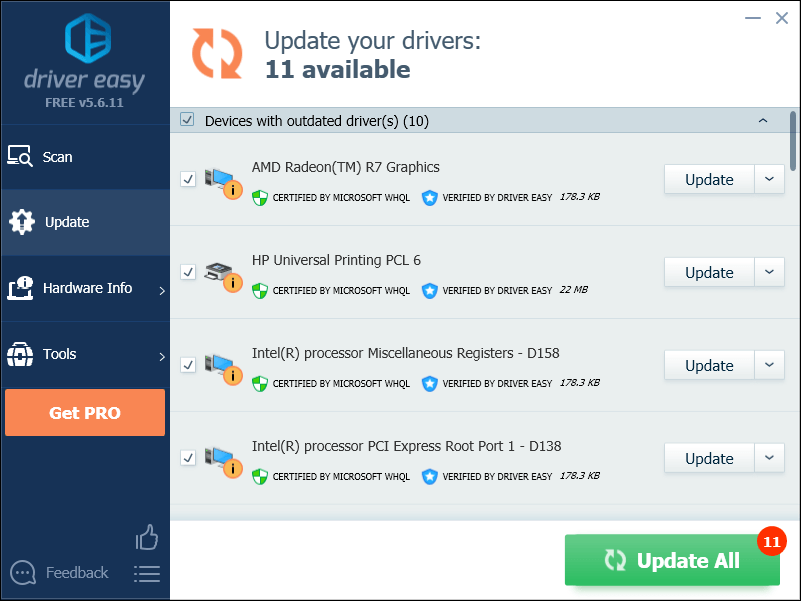
Se hai bisogno di assistenza, contatta Il team di supporto di Driver Easy a support@drivereasy.com .
4) Riavvia il tuo PC e Rust al termine dell'aggiornamento.
Se il problema di arresto anomalo di Rust persiste, procedere con la correzione di seguito.
Correzione 2: esegui Steam come amministratore
Ruggine a volte potrebbe non essere possibile accedere ai file di gioco critici sul PC in modalità utente normale. Ciò può causare arresti anomali durante il gioco.
Per risolvere questo problema, prova a eseguire il gioco come amministratore.
1) Se stai utilizzando Steam ora, fai clic con il pulsante destro del mouse su Icona di Steam sulla barra delle applicazioni e seleziona Uscita .
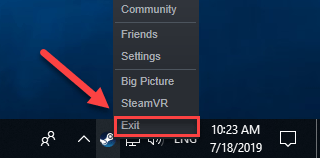
2) Fare clic con il pulsante destro del mouse su Icona di Steam e seleziona Proprietà .
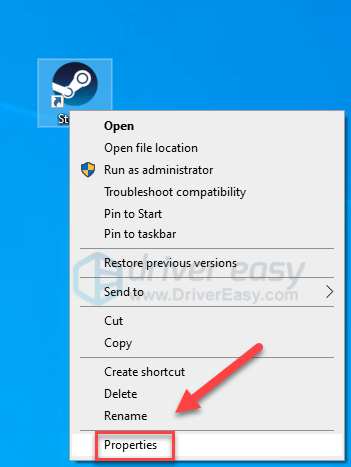
2) Clicca il Scheda compatibilità e seleziona la casella accanto a Esegui questo programma come amministratore .
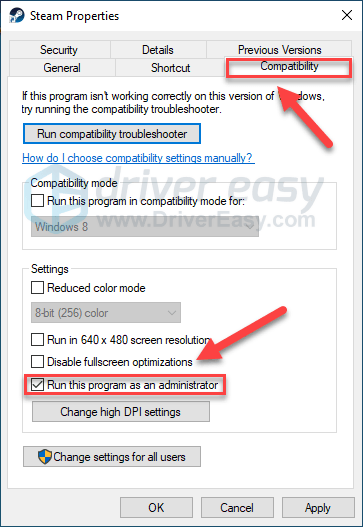
3) Clic Applicare , poi ok .
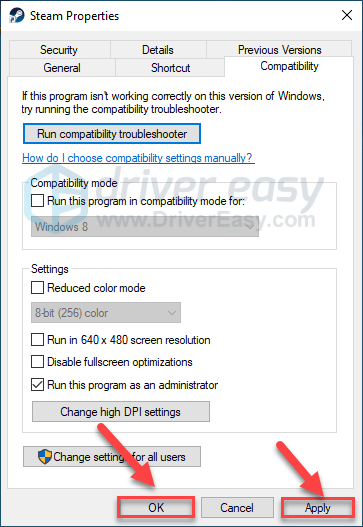
4) Rilancio Ruggine da Steam per testare il tuo problema.
Se questo non ha funzionato e Rust continua a bloccarsi, prova la correzione di seguito.
Correzione 3: rinuncia alla versione beta di Steam
Per alcuni, l'errore di arresto anomalo di Rust si verifica quando eseguono la versione beta di Steam. Se questo è il tuo caso, segui le istruzioni di seguito per disattivare la versione beta di Steam:
1) Correre Vapore
2) Clic Vapore , poi impostazioni .
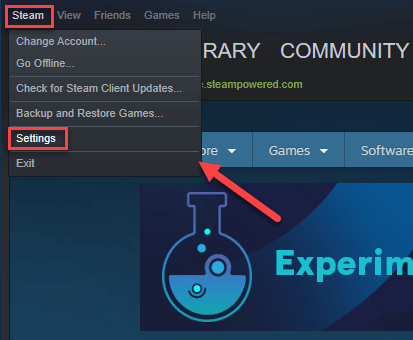
3) Clicca il Pulsante CAMBIA .
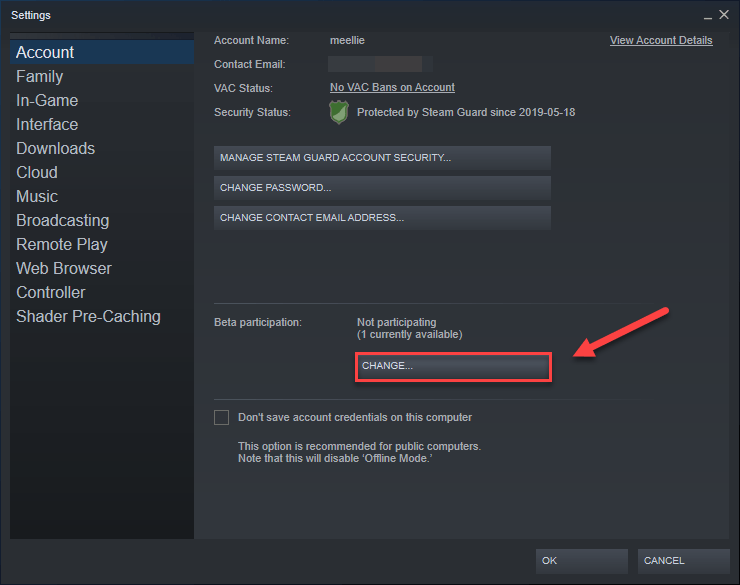
4) Fare clic sulla casella di riepilogo accanto a Partecipazione alla beta . Quindi seleziona NESSUNO - Disattiva tutti i programmi beta e fare clic ok .
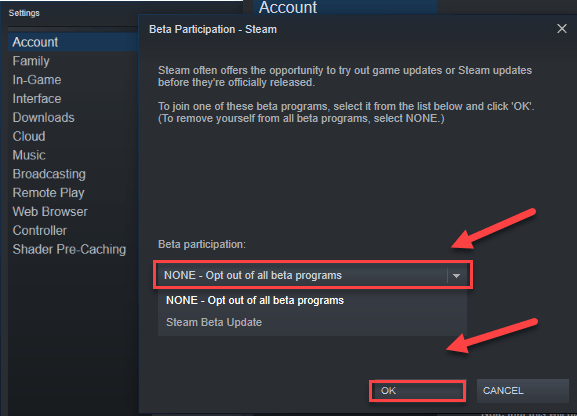
5) Riavvia Steam e Ruggine .
Se la Ruggine il problema di arresto anomalo esiste ancora, passa alla correzione successiva, di seguito.
Correzione 4: terminare i programmi in background
Alcuni programmi (in particolare i programmi di sovrapposizione) in esecuzione sul computer potrebbero entrare in conflitto con Ruggine o Steam, provocando errori durante il gioco.
Quindi, dovresti disattivare le applicazioni non necessarie quando giochi. Ecco come farlo:
Se utilizzi Windows 7 ...
1) Fai clic con il pulsante destro del mouse sulla barra delle applicazioni e seleziona Avviare task manager .
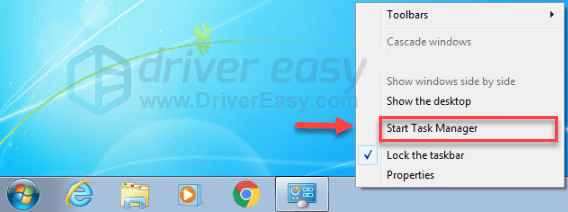
2) Clicca il Processi tab. Quindi, controlla la tua corrente Utilizzo della CPU e della memoria per vedere quali processi consumano maggiormente le tue risorse.
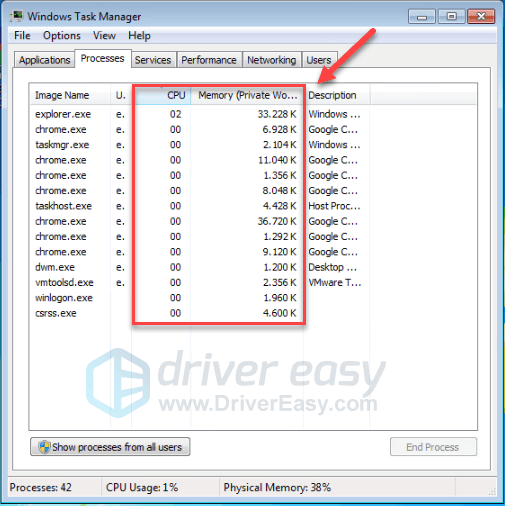
3) Fare clic con il pulsante destro del mouse sul processo che consuma risorse e selezionare Fine albero processo .
Non terminare nessun programma che non conosci. Potrebbe essere fondamentale per il funzionamento del tuo computer.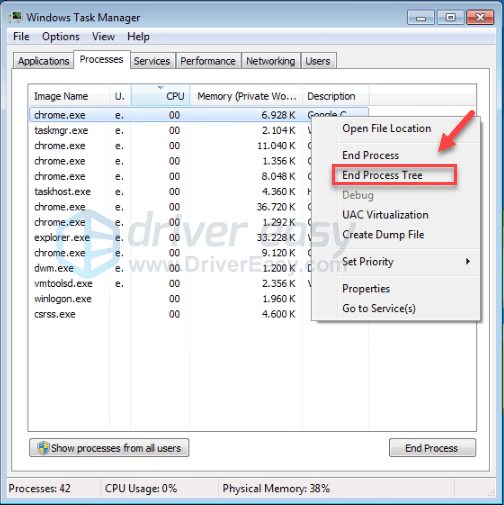
Prova a riavviare il gioco per vedere se questo ha risolto il problema. Se questo non ti è stato d'aiuto, prova Correzione 5 .
Se utilizzi Windows 8 o 10 ...
1) Fai clic con il pulsante destro del mouse sulla barra delle applicazioni e seleziona Task Manager .

2) Controlla la tua corrente Utilizzo della CPU e della memoria per vedere quali processi consumano maggiormente le tue risorse.
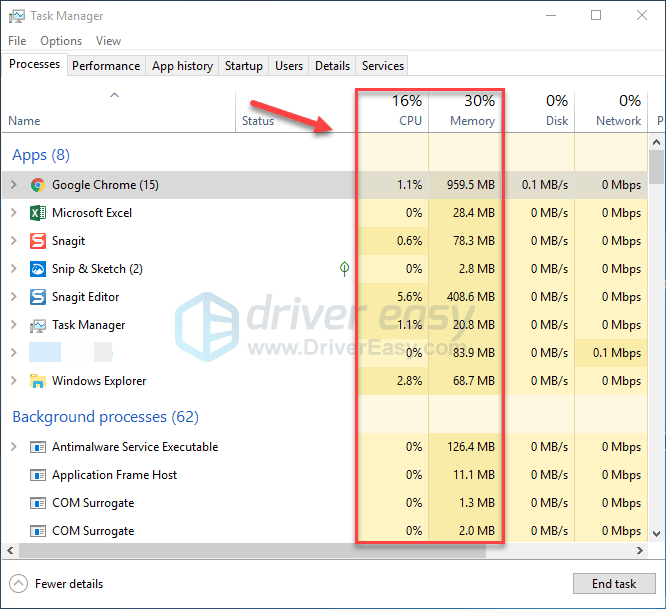
3) Fare clic con il pulsante destro del mouse sul processo che consuma risorse e selezionare Ultimo compito .
Non terminare nessun programma che non conosci. Potrebbe essere fondamentale per il funzionamento del tuo computer.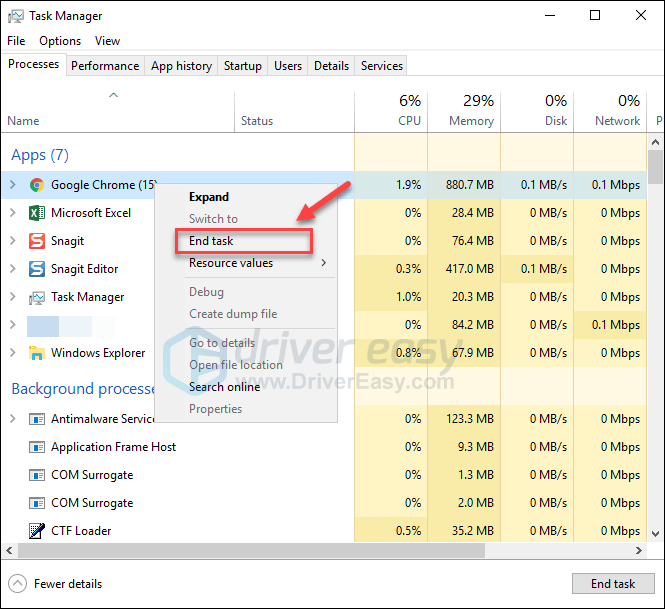
4) Riavvia Ruggine per vedere se ora funziona correttamente.
Se continui a riscontrare arresti anomali durante la riproduzione di Rust, continua a leggere e prova la correzione successiva.
Correzione 5: verifica l'integrità dei file di gioco
Per eseguire correttamente Rust, devi assicurarti che nessun file di gioco critico sia danneggiato o mancante. Puoi verificare l'integrità dei file Rust da Steam. (Steam risolverà automaticamente i file danneggiati se ne rileva uno.)
1) Avvia Steam.
2) Clic BIBLIOTECA .

3) Fare clic con il tasto destro Ruggine e seleziona Proprietà.
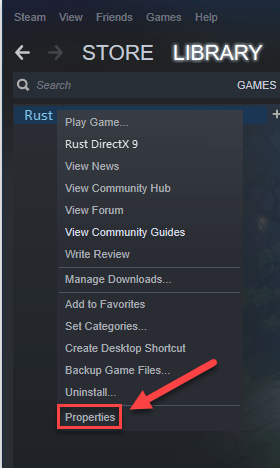
4) Clicca il FILE LOCALI scheda, quindi fare clic su VERIFICARE L'INTEGRITÀ DEI FILE DI GIOCO .
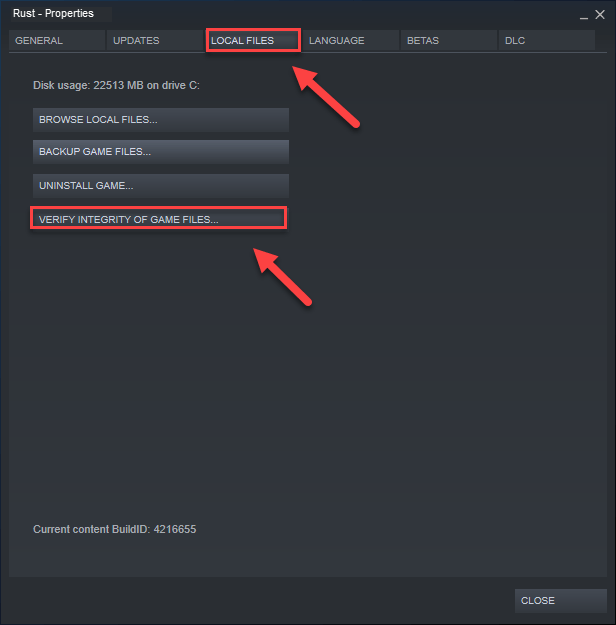
Attendi il completamento delle scansioni, quindi riavvia Ruggine per vedere se il tuo problema è stato risolto. In caso contrario, prova la soluzione successiva.
Correzione 6: modifica dell'opzione di alimentazione
Il piano di alimentazione su tutti i computer è impostato su Bilanciato per impostazione predefinita. Quindi il tuo computer a volte potrebbe rallentare automaticamente per risparmiare energia, il che potrebbe causare Ruggine fare un incidente. In questo caso, prova a cambiare il piano di alimentazione in Elevate prestazioni e. Ecco come:
1) Sulla tastiera, premi il tasto con il logo di Windows e R allo stesso tempo per aprire la finestra di dialogo Esegui.
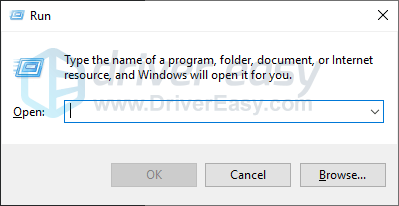
2) genere powercfg.cpl nella casella e premere accedere .
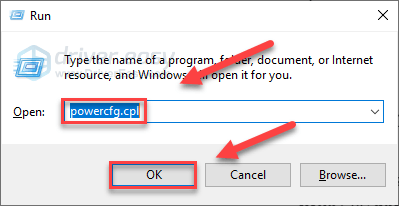
3) Seleziona il Alte prestazioni opzione.
Questo può accelerare il tuo computer, ma farà sì che il tuo computer generi più calore.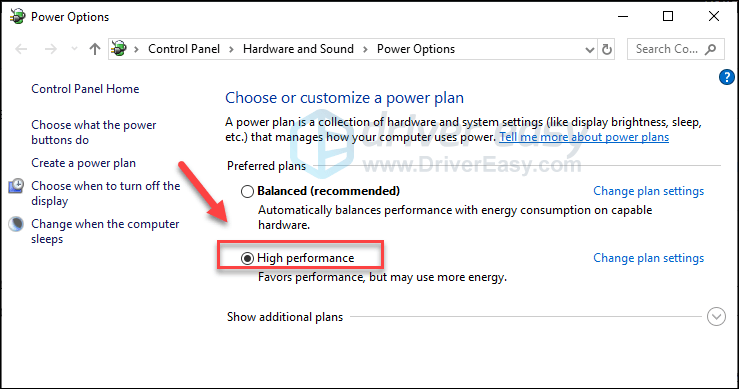
4) Riavvia il computer e il gioco.
Si spera che tu possa giocare a Rust ora! Se il problema persiste, controlla la correzione di seguito.
Correzione 7: imposta l'affinità del processo per il gioco
Ruggine è probabile che vada in crash quando non utilizza correttamente il pieno potenziale della CPU. Dare Ruggine piena potenza della CPU e dei processori, segui le istruzioni seguenti:
1) Lanciare Ruggine .
2) Sulla tastiera, premi il pulsante Logo di Windows tasti per ridurre al minimo Ruggine e passa al desktop.
3) Sulla tastiera, premi il pulsante Tasti Ctrl, Maiusc ed Esc allo stesso tempo per eseguire Task Manager.
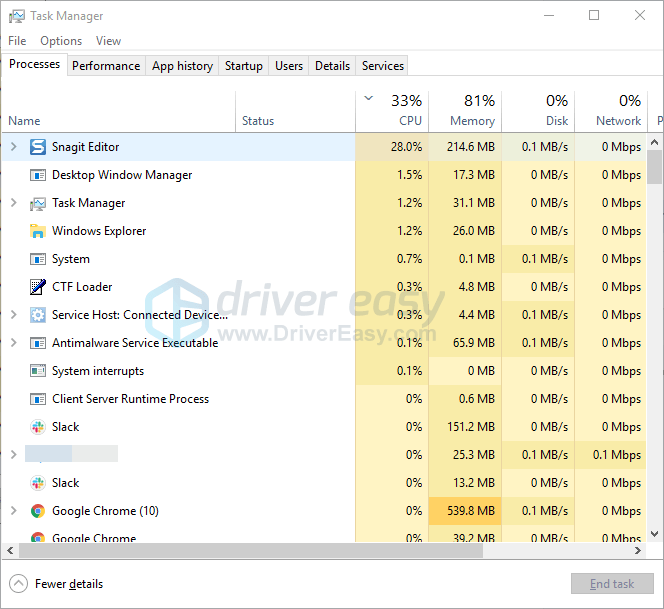
4) Clicca il Scheda Dettagli .
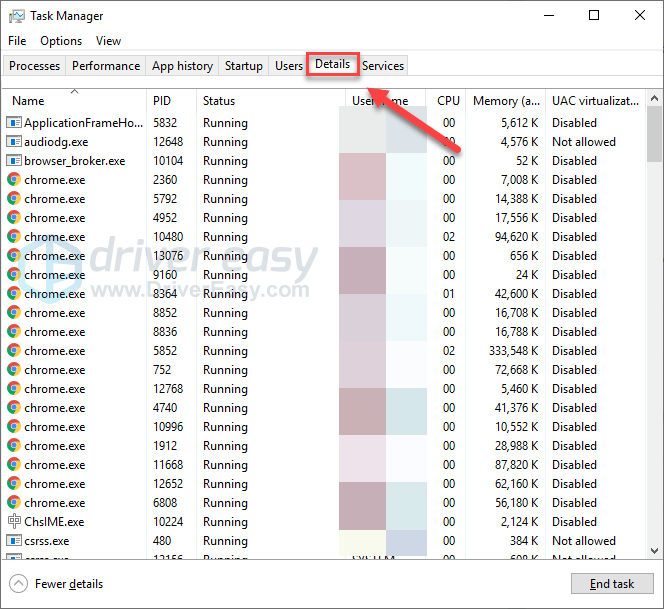
5) Fare clic con il tasto destro Ruggine e seleziona Imposta affinità .
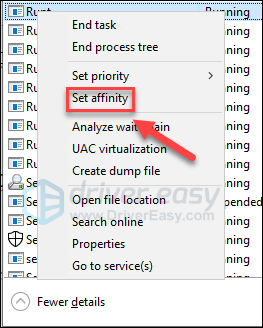
6) Seleziona tutte le caselle disponibili e fai clic su OK.
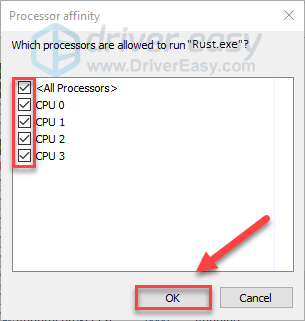
7) Riavvia il gioco per vedere se ha funzionato per te
Se la Ruggine il problema di arresto anomalo si verifica ancora, non preoccuparti, prova la correzione di seguito.
Correzione 8: imposta le opzioni di avvio di Rust
Impostazioni interne improprie per Rust possono anche portare a problemi di crash del gioco. Se Ruggine si blocca costantemente senza motivo, prova l'opzione di avvio di seguito:
1) Avvia Steam.
2) Clic BIBLIOTECA .
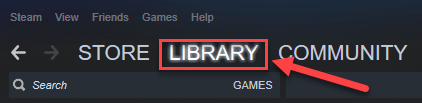
3) Fare clic con il tasto destro Ruggine e seleziona Proprietà .
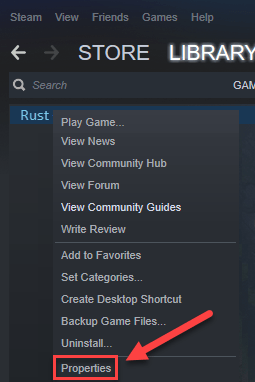
4) Clic IMPOSTA LE OPZIONI DI LANCIO.
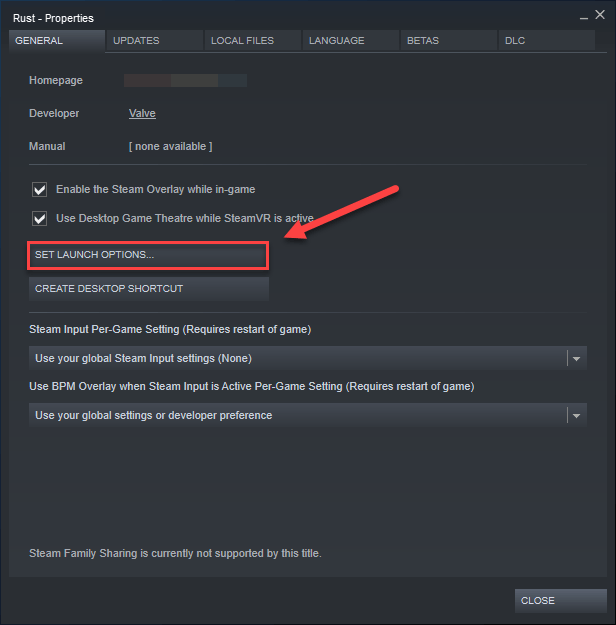
5) Rimuovi tutte le opzioni di avvio attualmente visualizzate.
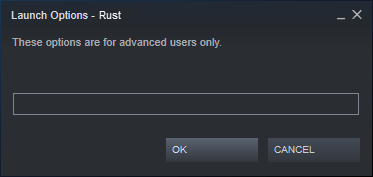
6) genere -high -maxMem = X -malloc = system -force-feature-level-11-0 -cpuCount = X -exThreads = X -force-d3d11-no-singlethreaded e fare clic ok .
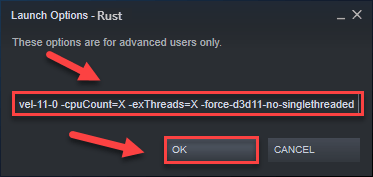
7) Ricomincia Ruggine vedere questo ha aiutato.
Se questo non ha funzionato per te, riaprire la casella Opzioni di avvio e deselezionare l'opzione di avvio. Quindi, prova la correzione successiva, di seguito.
Correzione 9: regola la memoria virtuale
La memoria virtuale è fondamentalmente un'estensione della memoria fisica del tuo computer. È una combinazione di RAM e una parte del tuo disco rigido. Se il tuo computer esaurisce la RAM durante l'esecuzione di un'attività intensiva, Windows entrerà nella memoria virtuale per l'archiviazione temporanea dei file.
Ruggine è probabile che si blocchi se la dimensione della memoria virtuale non è abbastanza grande per salvare i file temporanei. Segui le istruzioni seguenti per regolare la dimensione della memoria virtuale e vedere se questo sta causando il tuo problema:
1) Sulla tastiera, premi il pulsante Logo di Windows chiave e tipo impostazioni avanzate di sistema.
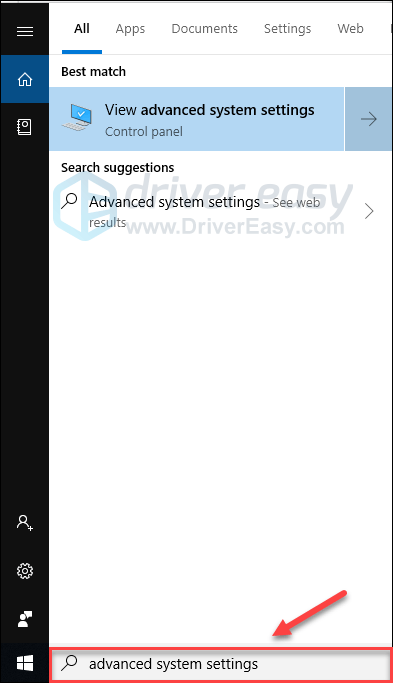
2) Clic Visualizza le impostazioni di sistema avanzate.
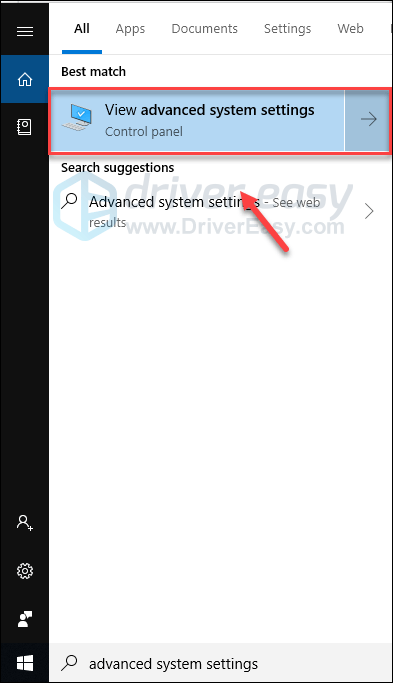
3) Clic impostazioni .
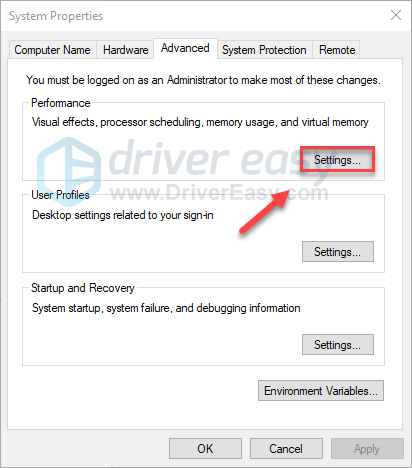
4) Clicca il Avanzate scheda, quindi fare clic su Modificare .
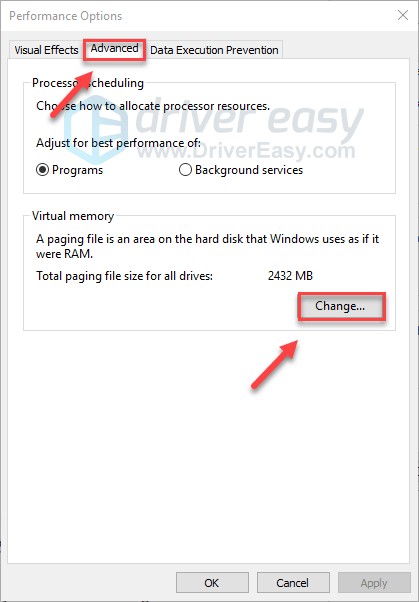
5) Deseleziona la casella accanto a Gestisci automaticamente le dimensioni del file di paging per tutte le unità .
6) Fare clic su Unità C. .
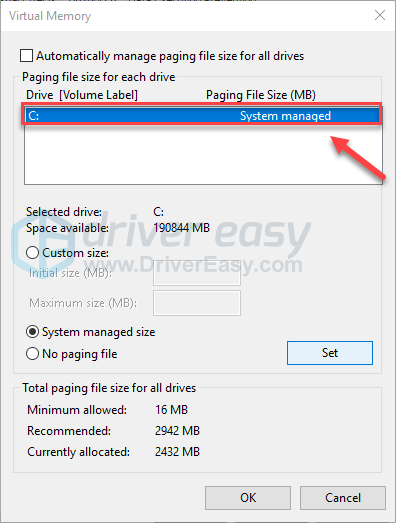
7) Fare clic sul pulsante di opzione accanto a Formato personalizzato , quindi digita 4096 nella casella di testo accanto a Dimensione iniziale (MB) e Dimensione massima (MB) .
Microsoft consiglia di impostare la memoria virtuale tre volte la dimensione della memoria fisica (RAM) o 4 GB (4096 M), a seconda di quale sia maggiore.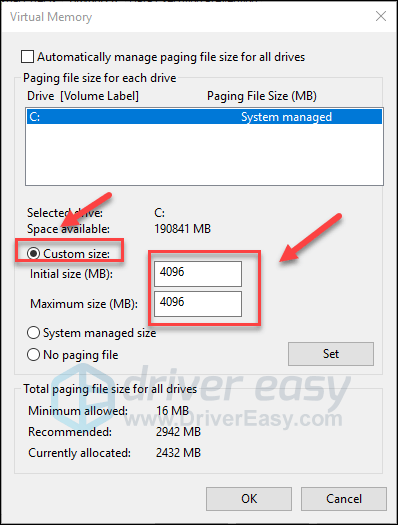
8) Clic Impostato e quindi fare clic su ok .
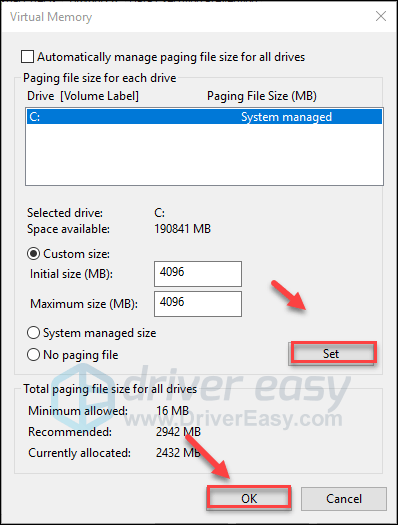
9) Riavvia il computer e Rust.
Ora dovresti essere in grado di eseguire il gioco senza arresti anomali. In caso contrario, controlla la correzione di seguito.
Correzione 10: reinstallare Rust
Se nessuna delle soluzioni precedenti ha funzionato per te, reinstallare Rust è molto probabilmente la soluzione all'errore di crash del gioco. Ecco come farlo:
1) Avvia Steam.
2) Clic BIBLIOTECA .

3) Fare clic con il tasto destro Ruggine e seleziona Disinstalla.
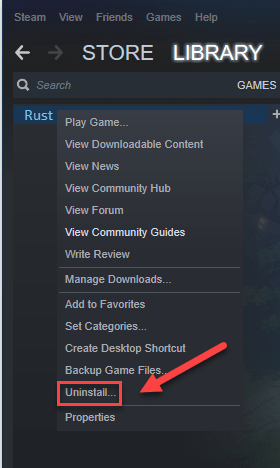
4) Clic ELIMINA .
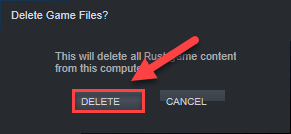
5) Fare clic con il pulsante destro del mouse su Icona di Steam sulla barra delle applicazioni, quindi seleziona Uscita .
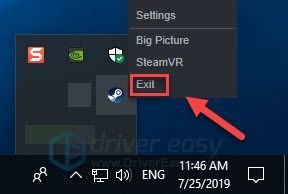
6) Sulla tastiera, premi il pulsante Logo di Windows chiave e E allo stesso tempo.
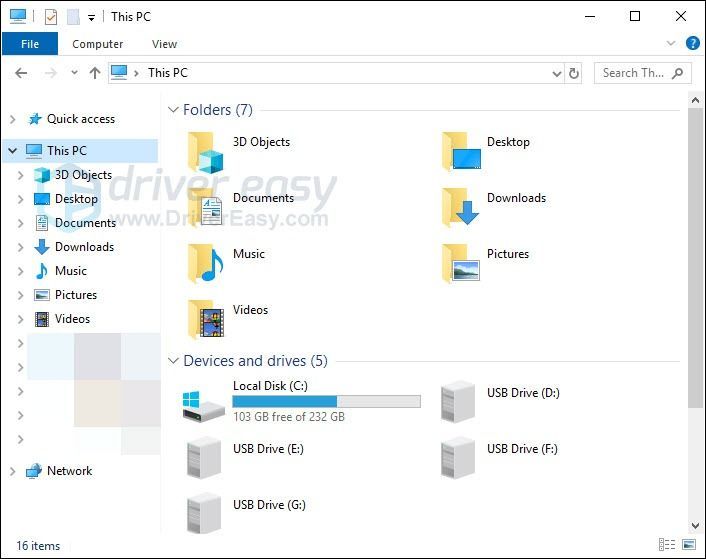
7) Incolla C: Programmi (x86) Steam steamapps common nella barra degli indirizzi, quindi premere il pulsante Tasto Invio sulla tastiera.
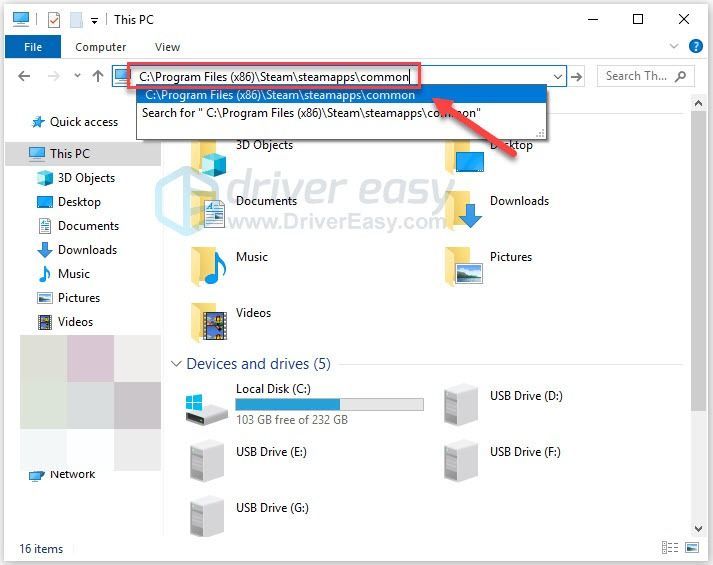
8) Evidenzia il file Cartella di riposo , quindi premere il pulsante Del sulla tastiera per eliminare la cartella.
9) Riavvia Steam per scaricare e reinstallare Ruggine .
Assicurati che il tuo PC soddisfi i requisiti minimi di sistema
I requisiti minimi di sistema devono essere soddisfatti per funzionare Ruggine senza problemi, altrimenti potresti incorrere in problemi di gioco come il blocco, il ritardo e l'arresto anomalo. Così, assicurati che il tuo computer soddisfi i requisiti minimi di sistema prima di iniziare la risoluzione dei problemi .
Ecco Ruggine Requisiti minimi di sistema di:
| IL: | Windows 7 64 bit |
| Processore: | Intel Core i7-3770 / AMD FX-9590 o superiore |
| Grafica: | GTX 670 2 GB / AMD R9 280 o superiore |
| Memoria: | 10 GB di RAM |
| DirectX: | Versione 11 |
| Conservazione: | 20 GB di spazio disponibile |
Si spera che questo articolo ti abbia aiutato a risolvere il tuo problema! Se hai domande o suggerimenti, non esitare a lasciare un commento qui sotto.
![[RISOLTO] Cyberpunk 2077 si arresta in modo anomalo su PC](https://letmeknow.ch/img/other/23/cyberpunk-2077-sturzt-ab-auf-pc.png)


![[RISOLTO] CPU alta dell'host dell'infrastruttura della shell su Windows 10/11](https://letmeknow.ch/img/knowledge-base/6D/solved-shell-infrastructure-host-high-cpu-on-windows-10/11-1.jpg)

![[Risolto] CS2 non si avvia nel 2023](https://letmeknow.ch/img/knowledge-base/D9/solved-cs2-not-launching-2023-1.png)
