Molti giocatori di Red Dead Redemption 2 stanno segnalando che non riescono nemmeno a superare la schermata di caricamento. Sebbene Rockstar Games abbia rilasciato diverse patch sia per il gioco che per il proprio lanciatore di giochi, Red Dead Redemption 2 è appena bloccato nella schermata di caricamento ogni volta che provi a giocare.
Se ti imbatti in un schermata di caricamento infinita , non risponde , o crash sul desktop errore, niente panico. Sicuramente non sei solo e molti giocatori hanno risolto i loro problemi con le correzioni seguenti:
Prova queste soluzioni
Non devi provarli tutti; procedi lungo l'elenco finché non trovi quello che funziona per te.
- Apri il lanciatore di Rockstar Games
- Vai al Impostazioni
- Clic I miei giochi installati scheda
- Selezionare Red Dead Redemption 2
- Clicca il Verifica l'integrità pulsante
- Apri il launcher di Epic Games
- Vai al Biblioteca
- Trovare la Red Dead Redemption 2 nella lista.
- Fai clic sull'icona a forma di ingranaggio a destra di Red Dead Redemption 2
- Clic Verificare
- McAfee
- Aprire nuovamente la Configurazione del sistema.
- Abilita i servizi e le applicazioni che hai disabilitato uno per uno finché non trovi quello problematico.
- Dopo aver abilitato ciascuna applicazione di avvio, è necessario riavviare nuovamente il computer per trovare quella in conflitto.
- nessun errore
- ha corretto alcuni errori
- non è stato possibile correggere tutti gli errori
- non è stato possibile correggere gli errori
- ……
- Questa riga di comando analizzerà lo stato del tuo PC:
- Questa riga di comando ripristinerà la salute del tuo PC:
- Se restore heath ti ha dato errori, puoi sempre provare questa riga di comando. Ci vorranno fino a 2 ore.
- Se ottieni Errore: 0x800F081F con la scansione dello stato di ripristino, riavvia il PC ed esegui questa riga di comando.
- incidente
- Giochi
Correzione 1: verifica l'integrità del gioco
La verifica dell'integrità del gioco funziona per la maggior parte dei giocatori quando si imbattono in Redemption 2 per sempre problemi di caricamento. Analizzerà i file di Red Dead Redemption 2 per verificarne l'integrità e tenterà di scaricare e sostituire eventuali file mancanti o danneggiati.
1. Per Rockstar Games Launcher
2. Per Epic Games Launcher
Dopo aver verificato l'integrità del gioco, avvia Red Dead Redemption 2 per testare il problema.
Correzione 2: disabilita il software antivirus
Se hai installato i driver più recenti ma hai ancora problemi con il gioco, il colpevole potrebbe essere il tuo software antivirus.
I giocatori trovano che aiuta disabilitando o disinstallando la loro app antivirus. Se non vuoi disabilitare il tuo antivirus, puoi aggiungere l'intera cartella in cui è installato Red Dead Redemption 2 al suo elenco di esclusioni.
Segui i link sottostanti per verificare come farlo:
Correzione 3: aggiorna i driver grafici
Rockstar Games dice che la causa più comune di Red Dead Redemption 2 il problema di non caricamento è driver grafici obsoleti. NVIDIA e AMD lavorano a stretto contatto con gli sviluppatori di giochi per continuare a rilasciare nuovi driver per migliorare le prestazioni e correggere i bug.
Per migliorare la tua esperienza di gioco, dovresti sempre aggiornare i tuoi driver grafici all'ultima versione.
Nota: Puoi anche provare aggiornamento di Windows all'ultima versione. Inoltre, assicurati di aggiornare il tuo launcher di gioco e Red Redemption 2.Esistono due modi per aggiornare i driver grafici:
Opzione 1 – Manualmente
Per aggiornare manualmente il driver grafico, è necessario visitare il sito Web ufficiale del produttore (Nvidia o AMD ) per scaricare il driver esatto per il tuo dispositivo e installarlo manualmente.
Opzione 2 – Automaticamente
Se non hai il tempo, la pazienza o le competenze informatiche per aggiornare manualmente il driver grafico, puoi farlo automaticamente con Guida facile .
Driver Easy riconoscerà automaticamente il tuo sistema e troverà i driver corretti per esso. Non è necessario sapere esattamente quale sistema è in esecuzione sul computer, non è necessario rischiare di scaricare e installare il driver sbagliato e non è necessario preoccuparsi di commettere errori durante l'installazione.
Tutti i driver in Driver Easy provengono direttamente dal produttore. Sono tutti autorizzati e sicuri.Puoi aggiornare i tuoi driver automaticamente con la versione FREE o Pro di Driver Easy. Ma con il Versione Pro bastano 2 click:
uno) Scarica e installa Driver Easy.
2) Esegui Driver Easy e fai clic su Scannerizza adesso pulsante. Driver Easy eseguirà quindi la scansione del computer e rileverà eventuali driver problematici.
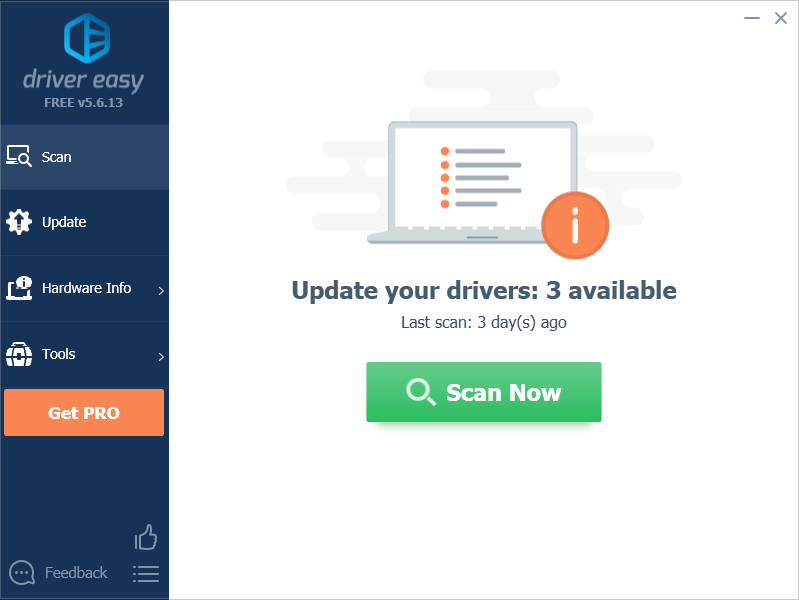
3) Fare clic Aggiorna tutto per scaricare e installare automaticamente la versione corretta di tutti i driver mancanti o non aggiornati sul tuo sistema (questo richiede il Versione Pro – ti verrà chiesto di eseguire l'aggiornamento quando fai clic su Aggiorna tutto. Ottieni supporto totale e un 30-giorni rimborso garantito .)
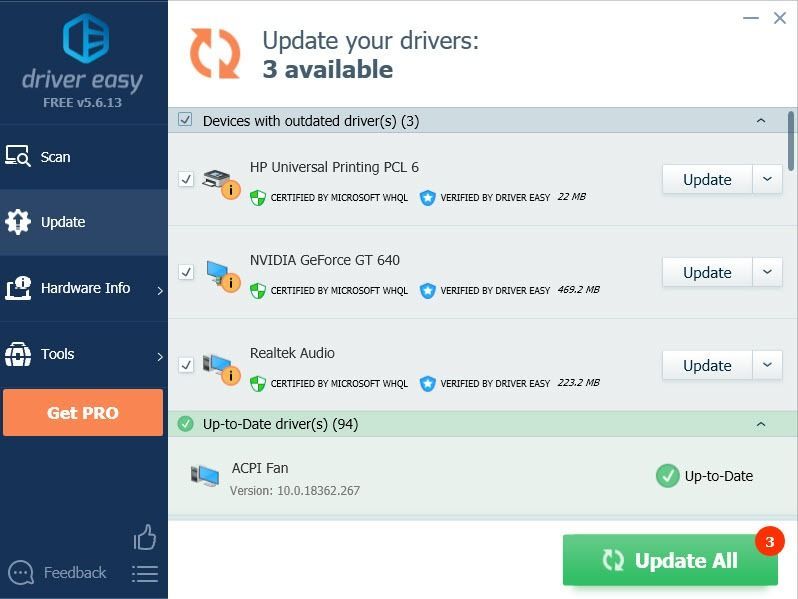
Nota: puoi farlo gratuitamente se lo desideri, ma è in parte manuale.
Se hai bisogno di assistenza, contatta il team di supporto di Driver Easy all'indirizzo .4) Riavvia il computer per rendere effettive le modifiche.
Avvia di nuovo il gioco per vedere se Red Dead Redemption 2 continua a rimanere bloccato nella schermata di caricamento.
Correzione 4: elimina le impostazioni
Molti utenti trovano che funzioni eliminando il file di configurazione. Questo ripristinerà le impostazioni di gioco e consentirà al tuo Red Dead Redemption 2 ricomincia.
1) Vai a Documenti> Rockstar Games> Red Dead Redemption 2> Impostazioni ed eliminare il file di impostazione: system.xml .
Consigli: Ci sono molti problemi con Vulkan e DX12, puoi provarli entrambi e vedere cosa funziona meglio per te. Vulcan funziona meglio per me e il mio gioco funziona perfettamente.2) Avvia di nuovo il gioco per testare il problema.
Se Red Dead Redemption 2 funziona come un incantesimo, quindi complimenti! Se il problema di caricamento persiste, puoi provare a eliminare i dettagli del tuo profilo Rockstar Games Launcher locale.
3) Apri il tuo Rockstar Games Launcher, vai a IMPOSTAZIONI > Informazioni account > ELIMINARE profilo locale.
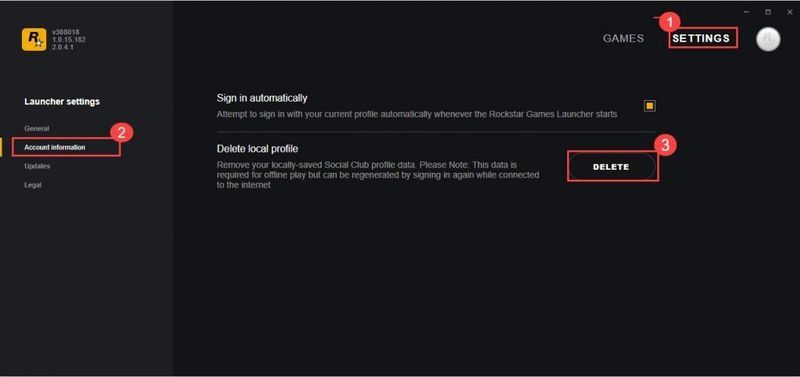
4) Accedi nuovamente al Rockstar Games Launcher e avvia Red Dead Redemption 2.
Se questo metodo non funziona per te, puoi provare la soluzione successiva.
Correzione 5: esegui Red Dead Redemption 2 come amministratore
L'esecuzione di Red Dead Redemption 2 come amministratore ti consente di ottenere l'accesso completo ai file di gioco.
1) Vai a dove è installato il gioco.
2) Fare clic con il pulsante destro del mouse RDR2.exe e seleziona Proprietà .
3) Fare clic su Compatibilità scheda, spuntare entrambi Esegui questo programma come amministratore e Disabilita le ottimizzazioni a schermo intero .
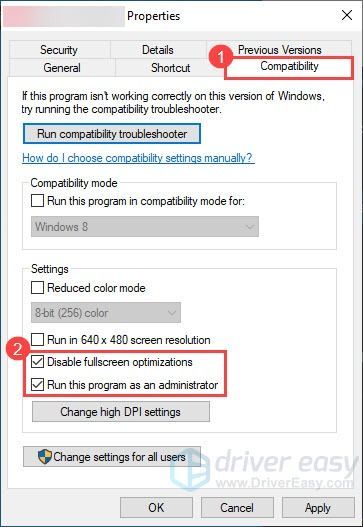
4) Fare clic Modifica le impostazioni DPI elevate .
5) Sotto il Override di ridimensionamento DPI elevato sezione, spuntare il Sovrascrivi il comportamento di ridimensionamento DPI elevato . Assicurati che il ridimensionamento venga eseguito da Applicazione . Quindi fare clic ok .
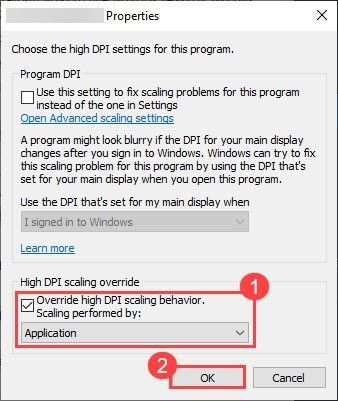
6) Torna al Proprietà finestra, fare clic Applicare > ok .
7) Avvia il gioco per vedere se il problema di caricamento persiste.
Correzione 6: disattivare Vsync
Alcuni giocatori scoprono che la disattivazione di Vsync li ha aiutati a risolvere il problema di non caricamento di Red Dead Redemption 2.
1) Vai alle impostazioni di gioco e disattiva Vsync.
2) Avvia di nuovo il tuo Red Dead Redemption 2 per vedere se si sta caricando normalmente.
3) Se i problemi di caricamento infiniti persistono, vai a Pannello di controllo NVIDIA .
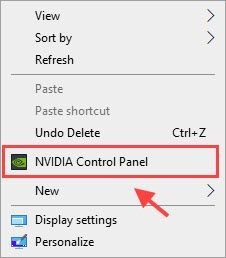
4) In Gestisci impostazioni 3D, fare clic su Impostazioni del programma > Aggiungere > seleziona il tuo Red Dead Redemption 2 exe. file di programma.
Quindi scorrere l'elenco e fare clic Sincronizzazione verticale e Triplo buffering e selezionali entrambi On. Clic Applicare per salvare le modifiche.
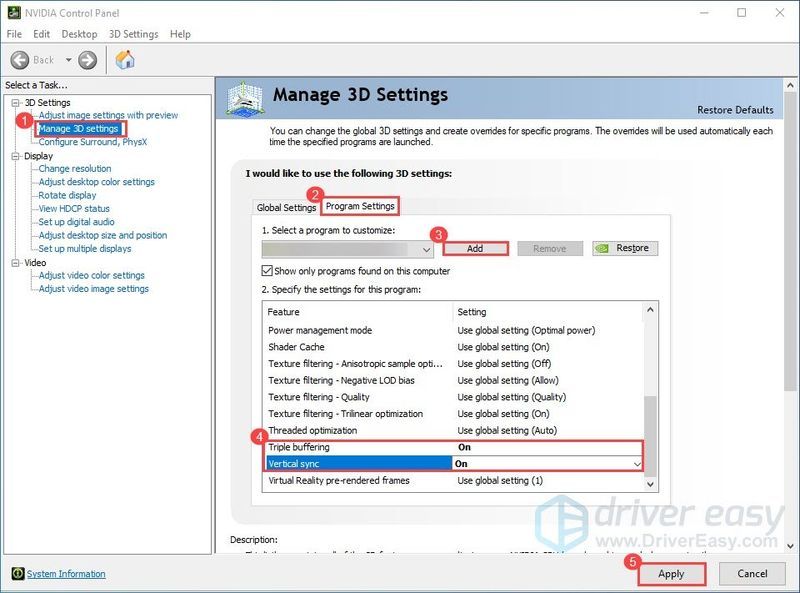
5) Se questo metodo non funziona per te, vai a Pannello di controllo NVIDIA > Gestisci le impostazioni 3D > Ripristina i valori predefiniti .
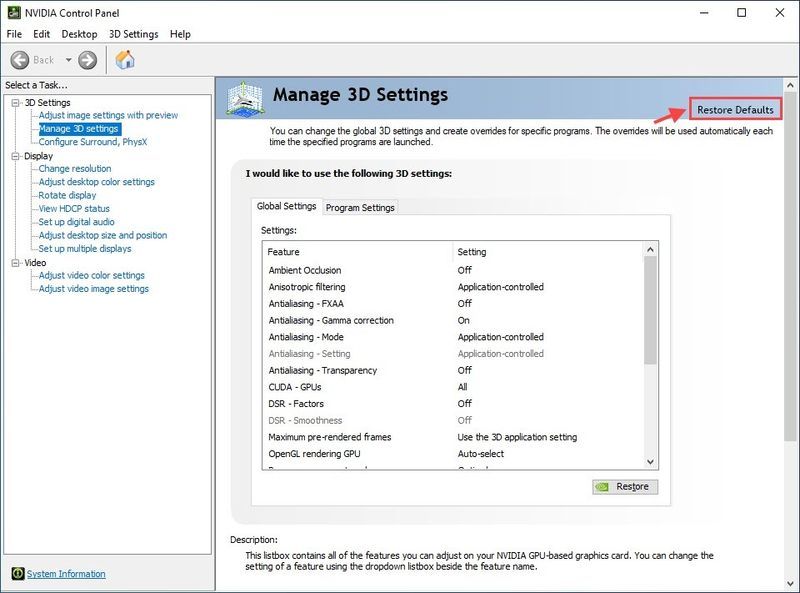
6) Riavvia il tuo Red Dead Redemption 2 per vedere se il problema di caricamento infinito è scomparso.
Se Red Dead Redemption 2 continua a caricarsi per sempre, passa alla correzione successiva.
Correzione 7: aggiungi strumenti grafici
1) Nella barra di ricerca di Windows, inizia a digitare caratteristica e seleziona Maneggio caratteristiche opzionali .
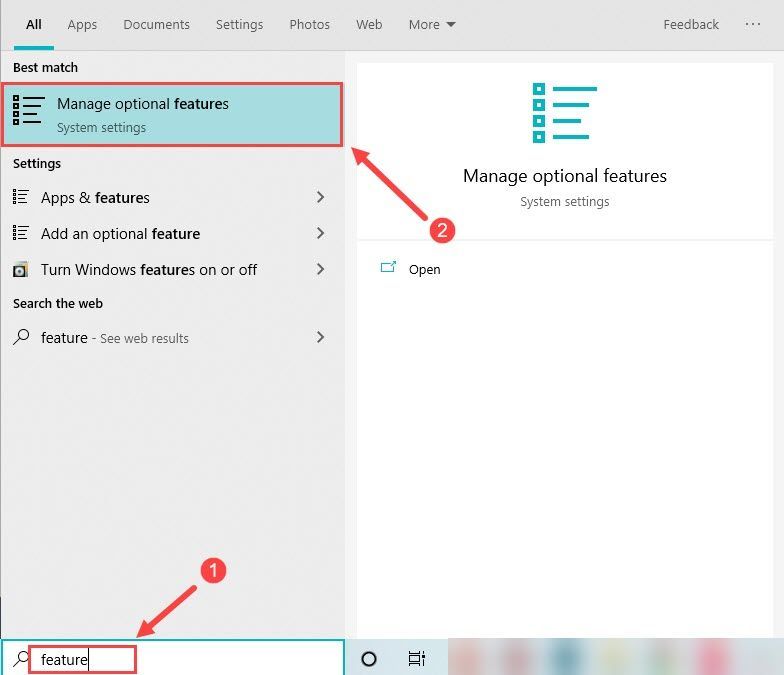
2) Fare clic Aggiungi una funzionalità e scegli Strumenti grafici .
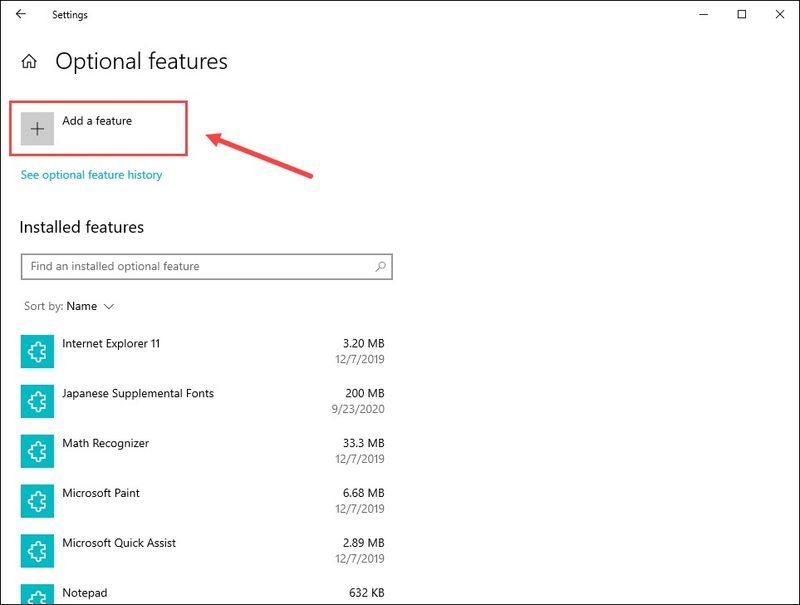
3) Seleziona Strumenti grafici e fare clic Installare .
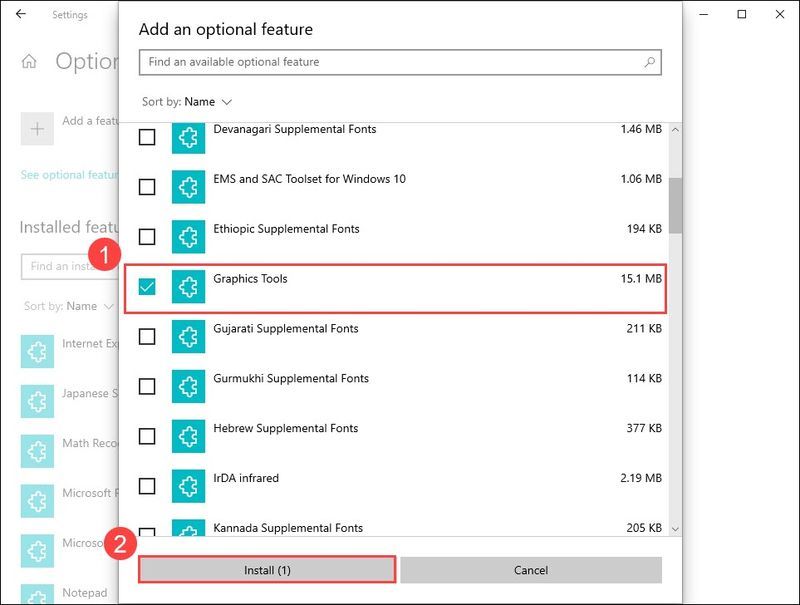
4) Una volta completato, riavvia il computer.
Ora avvia il tuo Red Dead Redemption per testare il problema. Se questo non funziona per te, prova la soluzione successiva, di seguito.
Correzione 8: eseguire un avvio pulito
Se Red Dead Redemption continua a non caricarsi, potrebbe essere causato da altro software sul tuo PC. Potrebbe essere necessario un avvio pulito per vedere se questo è il tuo problema. Ecco come farlo:
1) Digitare msconfig nella casella Cerca e seleziona Configurazione di sistema .
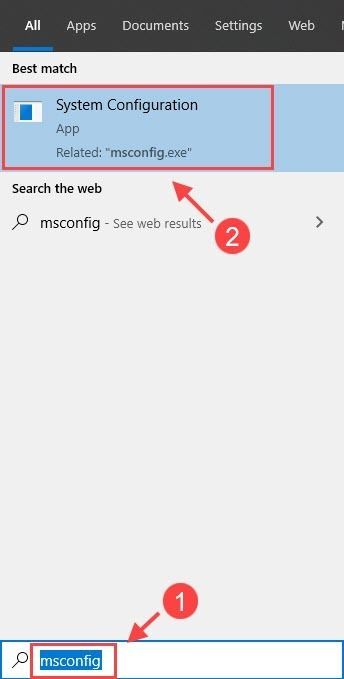
2) Fare clic su Servizi scheda e controlla il Nascondi tutti i servizi Microsoft casella, quindi fare clic Disabilitare tutto .
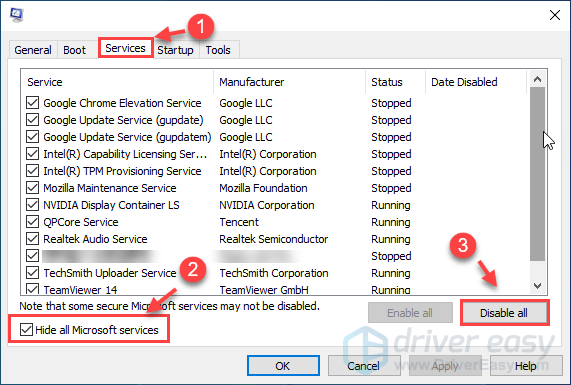
3) Selezionare il Avviare scheda e fare clic Apri Gestione attività .
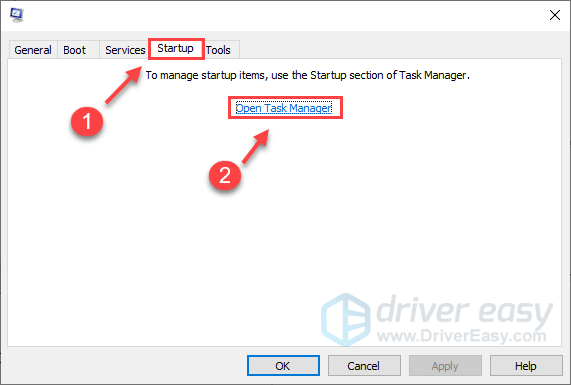
4) Nella scheda Avvio, selezionare ogni elemento di avvio e quindi fare clic disattivare .
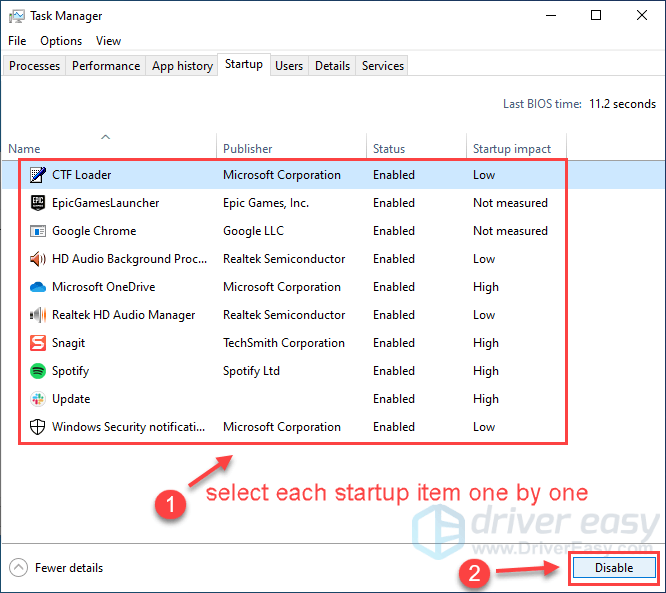
5) Torna a Configurazione di sistema , fare clic ok .
6) Riavvia il PC e avvia Red Redemption 2 per vedere se il problema persiste.
Se riesci a ricominciare il gioco, congratulazioni! Tuttavia, dovrai scoprire il software problematico. Ecco come farlo:
Una volta scoperto il software problematico, potrebbe essere necessario disinstallarlo per evitare di incorrere nello stesso problema in futuro.
Correzione 9: ripara i file di sistema
È molto probabile che alcuni file di sistema siano corrotti o mancanti e che il tuo gioco condivida gli stessi file, causando così il blocco di Red Dead Redemption nella schermata di caricamento. Per ripristinare questi file, ecco come:
Opzione 1 – Automaticamente (consigliato)
Riimmagine (comunemente noto come Reimage Repair) è un software di riparazione del computer in grado di diagnosticare i problemi sul computer e risolverli immediatamente.
Reimage Windows Repair è su misura per il tuo sistema specifico e funziona in modo privato e automatico. In primo luogo controllerà i problemi relativi all'hardware per identificare i problemi, quindi i problemi di sicurezza (con tecnologia Avira Antivirus) e infine rileva i programmi che si bloccano, i file di sistema mancanti. Una volta completato, troverà una soluzione al tuo problema specifico.
Reimage è uno strumento di riparazione affidabile e non danneggerà il tuo PC. La parte migliore è che non dovrai preoccuparti di perdere programmi e dati personali. Leggi Recensioni di Trustpilot .uno) Scarica e installa Reimage.
2) Apri Reimage ed esegui una scansione gratuita. L'analisi completa del PC potrebbe richiedere 3~5 minuti. Una volta completato, sarai in grado di rivedere il rapporto di scansione dettagliato.
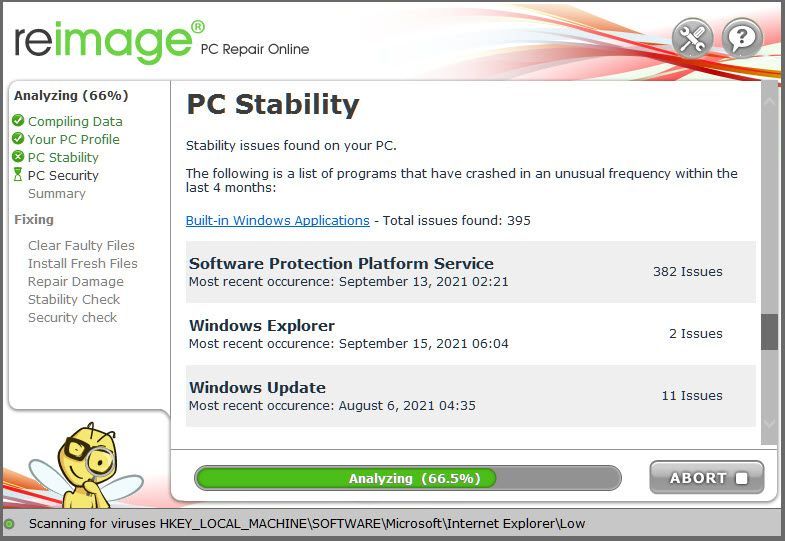
3) Vedrai il riepilogo dei problemi rilevati sul tuo PC. Clic INIZIA LA RIPARAZIONE e tutti i problemi verranno risolti automaticamente. (Dovrai acquistare la versione completa. Viene fornita con una garanzia di rimborso di 60 giorni, quindi puoi rimborsare in qualsiasi momento se Reimage non risolve il tuo problema).
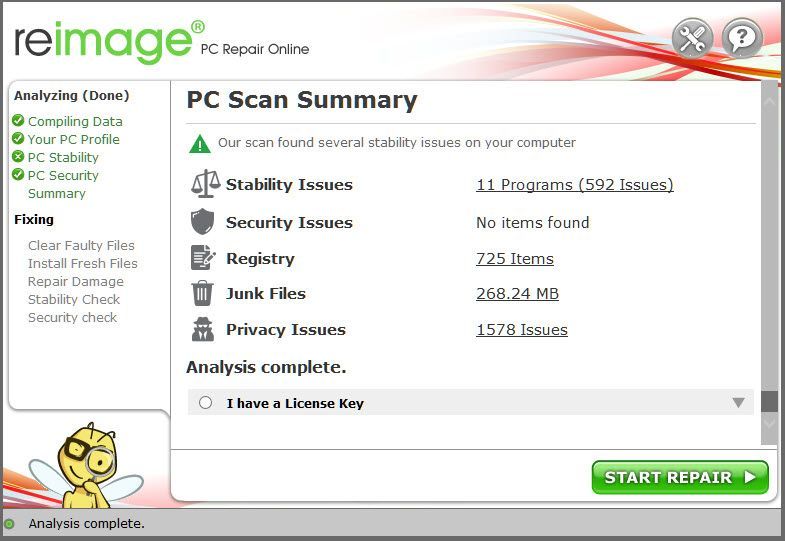 Nota: Reimage viene fornito con supporto tecnico 24 ore su 24, 7 giorni su 7. Se hai bisogno di assistenza durante l'utilizzo di Reimage, fai clic sul punto interrogativo nell'angolo in alto a destra del software o utilizza una delle seguenti opzioni:
Nota: Reimage viene fornito con supporto tecnico 24 ore su 24, 7 giorni su 7. Se hai bisogno di assistenza durante l'utilizzo di Reimage, fai clic sul punto interrogativo nell'angolo in alto a destra del software o utilizza una delle seguenti opzioni: Chiacchierata: https://tinyurl.com/y7udnog2
Telefono: 1-408-877-0051
E-mail: support@reimageplus.com / forwardtosupport@reimageplus.com
Opzione 2 – Manualmente
Controllare e ripristinare il file di sistema potrebbe richiedere tempo e competenze informatiche. Dovrai eseguire numerosi comandi, attendere il completamento del processo o rischiare i tuoi dati personali.
Passaggio 1. Scansione file corrotti con Controllo file di sistema
System File Checker (SFC) è uno strumento integrato di Windows per identificare e riparare i file di sistema danneggiati.
1) Sulla tastiera, premi contemporaneamente il tasto logo Windows e R per aprire la casella Esegui. Tipo cmd e premere Ctrl+Maiusc+Invio per eseguire il prompt dei comandi come amministratore.
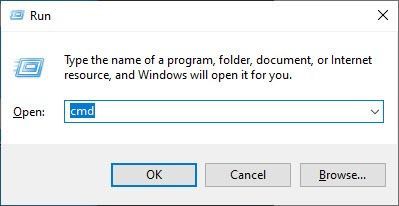
Clic sì quando viene richiesta l'autorizzazione per apportare modifiche al dispositivo.
2) Nel prompt dei comandi, digita il seguente comando e premi accedere .
|_+_|3) Controllo file di sistema inizierà a scansionare tutti i file di sistema e riparare quelli danneggiati o mancanti rilevati. Questo potrebbe richiedere 3-5 minuti.
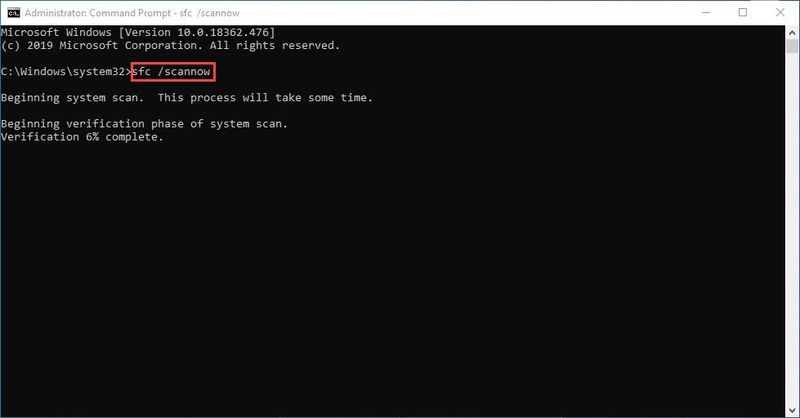
4) Potresti ricevere qualcosa come i seguenti messaggi dopo la verifica.
Indipendentemente dal messaggio che ricevi, puoi provare a correre dism.exe (Deployment Image Servicing and Management) per scansionare ulteriormente lo stato del tuo PC.
Passo 2. Esegui dism.exe
1) Esegui il prompt dei comandi come amministratore e inserisci i seguenti comandi.
2) Al termine del processo di ripristino dell'integrità, è possibile che vengano visualizzati alcuni messaggi di errore.
Se il Controllo file di sistema rileva dei file danneggiati, segui le istruzioni sullo schermo per ripararli, quindi riavvia il computer affinché le modifiche abbiano il pieno effetto.
Si spera che una delle soluzioni precedenti abbia risolto i tuoi problemi con Red Dead Redemption. Non esitare a lasciarci un commento se hai domande o suggerimenti.
Se nessuno dei metodi ha risolto il mancato caricamento di Red Redemption 2, l'ultima soluzione è aggiornare il BIOS. Molti giocatori sono finalmente riusciti ad avviare il gioco dopo aver aggiornato il BIOS, ma ha comunque un successo variabile.
![[RISOLTO] Schermata nera Elden Ring all'avvio](https://letmeknow.ch/img/knowledge-base/56/elden-ring-black-screen-startup.png)





