'>

Gli utenti hanno riferito che il loro controller della famiglia Realtek PCIe (Ethernet) smette di funzionare in modo casuale dopo l'aggiornamento a Windows 10. Non ci sono ancora risposte da Microsoft o Realtek sul motivo per cui ciò dovrebbe accadere, e questa situazione si verifica in modo così casuale in diverse occasioni, quindi non c'è sono tante le soluzioni che potrebbero essere d'aiuto.
Se questo è il problema che stai riscontrando in questo momento, segui le istruzioni riportate di seguito per risolverlo da solo.
Opzione uno: reimposta TCP / IP
Opzione due: modificare le impostazioni nelle proprietà della scheda di rete
Opzione tre: reinstallare il driver dell'adattatore Realtek
Opzione quattro: aggiorna il driver Realtek
Opzione uno: reimposta TCP / IP
1) Premere Tasto Windows e X allo stesso tempo, quindi scegli Prompt dei comandi (amministratore) .
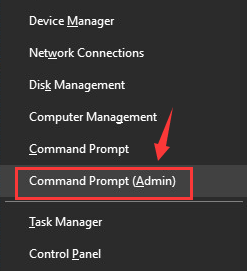
Quando richiesto con la seguente notifica, premi sì continuare.
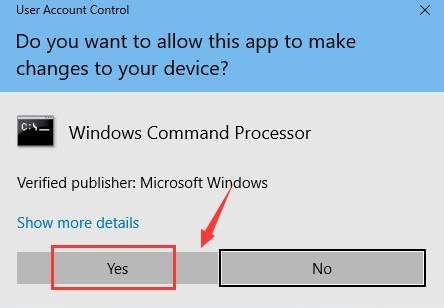
2) Digita il seguente comando:
netsh int ip reset c: resetlog.txt
Assicurati di non aver commesso errori di battitura e premi accedere .
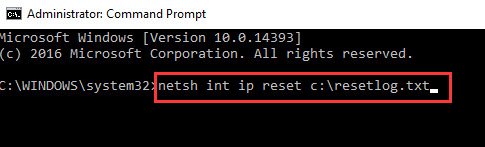
Questo ti aiuterà a resettare il tuo TCP / IP (Transmission Control Protocol / Internet Protocol). Per renderlo più facile da capire, TCP / IP è la lingua che il tuo computer utilizza per comunicare con il mondo esterno. La reimpostazione del TCP / IP ti aiuterà a ripristinare le impostazioni Internet allo stadio in cui funzionano ancora.
Opzione due: Modificare le impostazioni nelle proprietà della scheda di rete
1) Premere Tasto Windows e X allo stesso tempo, quindi scegli Gestore dispositivi .
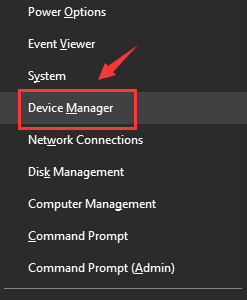
2) Individua e fai clic sulla freccia per espandere la categoria Adattatori di rete .
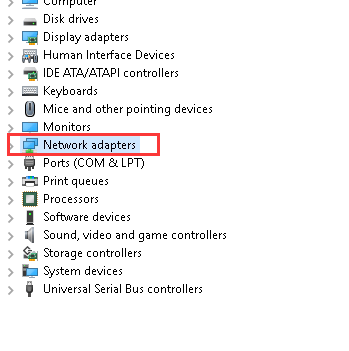
3) Quindi fare clic con il tasto destro Controller della famiglia Realtek PCIe GBE opzione e ha scelto Proprietà .
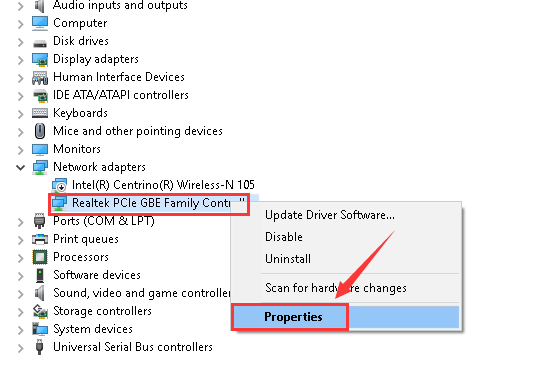
4) Vai a Avanzate scheda, quindi scegli Velocità e duplex opzione sul lato sinistro del riquadro.
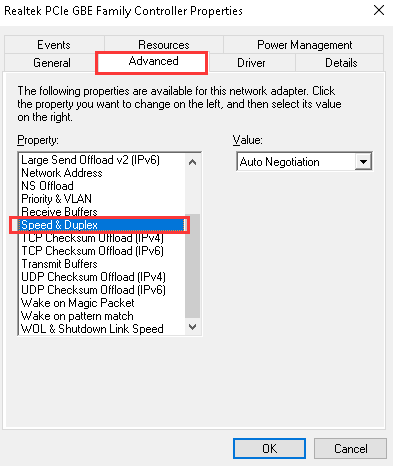
5) Sul Valore barra, modifica la negoziazione automatica predefinita in 100 Mbps Full Duplex o altre opzioni di conseguenza. Noi scegliamo 100 Mbps Full Duplex qui, ma il tuo potrebbe essere diverso.
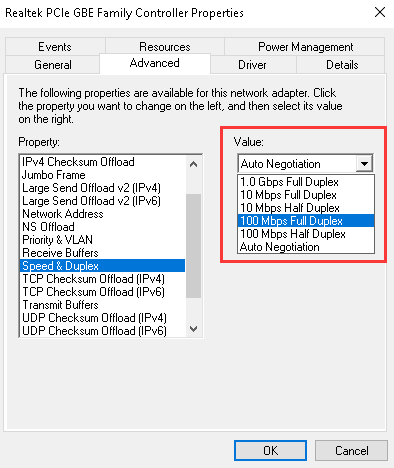
6) Ora sul lato sinistro del riquadro, scegli Ethernet ad alta efficienza energetica opzione, quindi modificare il valore in Disabilitato . Dopo le modifiche, premi ok salvare.
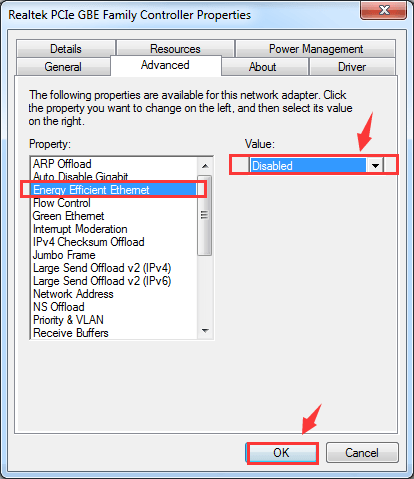
7) Tuttavia, nel Proprietà finestra, questa volta, andiamo a Gestione energetica tab. Deseleziona la casella per Consenti al computer di spegnere questo dispositivo per risparmiare energia . Quindi colpisci ok per salvare ed uscire.
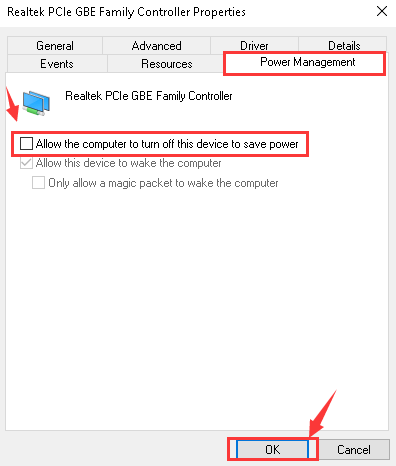
Opzione tre: Reinstallare o ripristinare il driver dell'adattatore Realtek
1)stampa Tasto Windows e X allo stesso tempo, quindi scegli Gestore dispositivi .
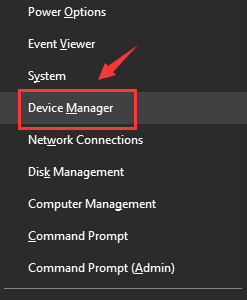
2) Individua e fai clic sulla freccia per espandere la categoria Adattatori di rete .
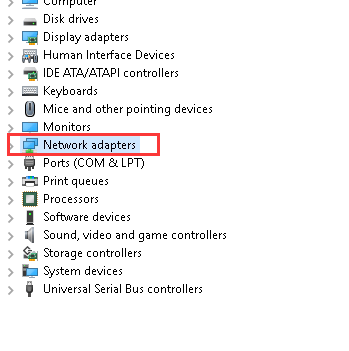
3) Quindi fare clic con il tasto destro Controller della famiglia Realtek PCIe GBE opzione e poiscegliere Disinstalla .
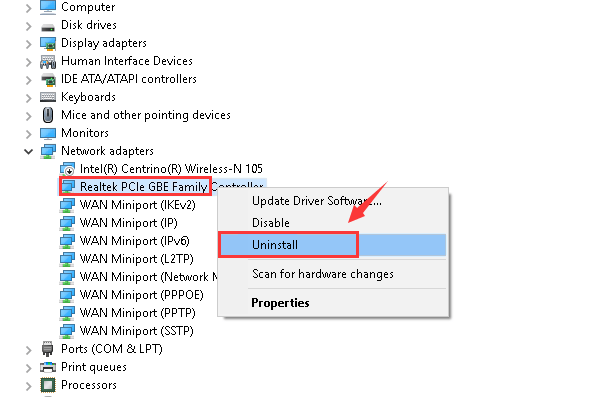
Colpire ok continuare.
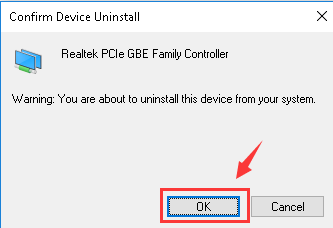
4) Vai alla barra dei menu in alto e fai clic sul pulsante per Cerca modifiche hardware .
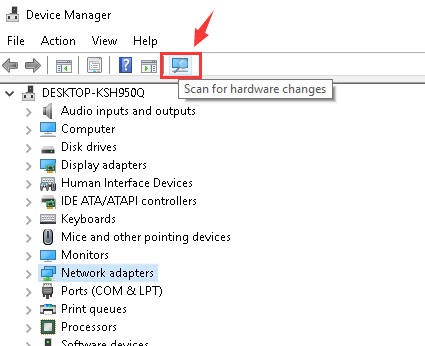
5) Windows ti aiuterà a installare automaticamente il driver corretto che potrebbe trovare. Ma non vi è alcuna garanzia che il nuovo driver funzioni, poiché Windows ha fornito originariamente quello non funzionante.
Se ricordi chiaramente che la tua Ethernet smette di funzionare dopo l'aggiornamento a una determinata versione del driver, si consiglia di riportarla allo stadio in cui funzionava bene.
Opzione quattro: aggiorna il driver Realtek
I passaggi precedenti possono aiutarti a risolvere il problema, ma in caso contrario, puoi provare ad aggiornare il driver Realtek. Se non hai tempo, pazienza o competenze informatiche per aggiornare manualmente il driver,puoi farlo automaticamente con Driver Easy .
IMPORTANTE: Se non puoi avere accesso a Internet a causa di problemi con il driver di rete, puoi utilizzare Funzionalità di scansione offline facile del driver per scaricare e installare un nuovo driver di rete.
Driver Easy riconoscerà automaticamente il tuo sistema e troverà i driver corretti per esso. Non è necessario sapere esattamente quale sistema è in esecuzione sul computer, non è necessario rischiare di scaricare e installare il driver sbagliato e non è necessario preoccuparsi di commettere errori durante l'installazione.
Puoi aggiornare i tuoi driver automaticamente con la versione GRATUITA o Pro di Driver Easy. Ma con la versione Pro bastano solo 2 clic (e ottieni pieno supporto e una garanzia di rimborso di 30 giorni):
1) Scarica e installa Driver Easy.
2) Eseguire Easy Driver e fare clic su Scannerizza ora pulsante. Driver Easy eseguirà quindi la scansione del computer e rileverà eventuali driver problematici.
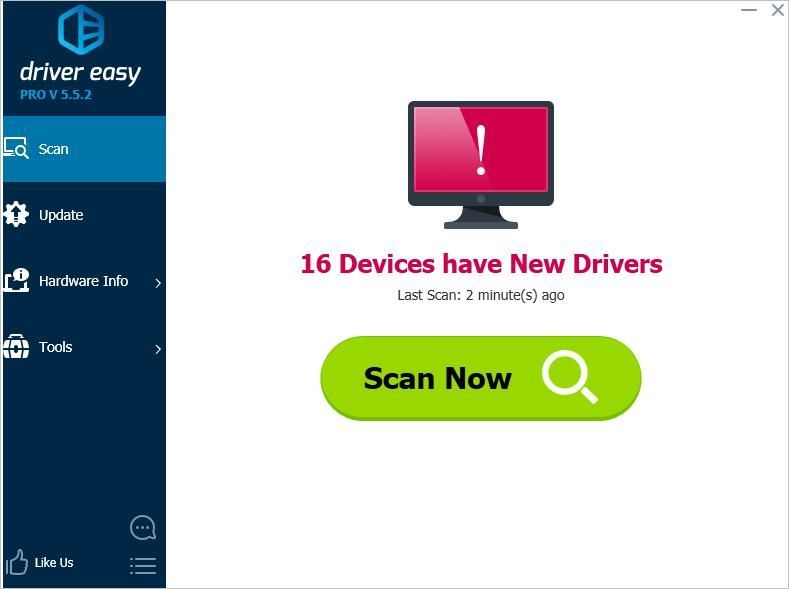
3) Fare clic su Aggiornare accanto al driver Realtek PCIe per scaricare automaticamente la versione corretta di questo driver, quindi puoi installarlo manualmente (puoi farlo con la versione GRATUITA).
Oppure fai clic su Aggiorna tutto per scaricare e installare automaticamente la versione corretta di tutti i driver che mancano o non sono aggiornati sul tuo sistema (ciò richiede la versione Pro - ti verrà chiesto di eseguire l'aggiornamento quando fai clic su Aggiorna tutto).
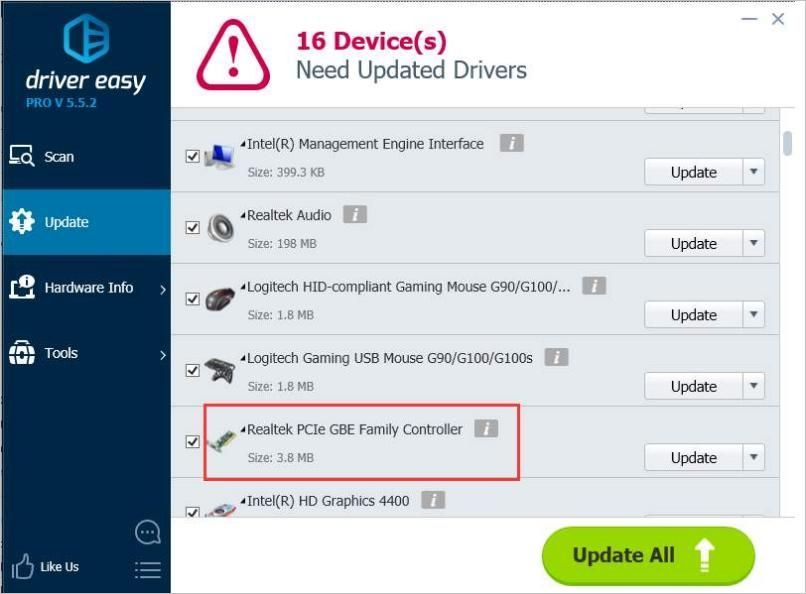
Si spera che i suggerimenti sopra riportati ti aiutino a risolvere il problema del driver del controller Ethernet Realtek che non funziona. Se hai domande o idee, sentiti libero di lasciare i tuoi commenti qui sotto, per favore.

![[RISOLTO] Chivalry 2 si arresta in modo anomalo su PC](https://letmeknow.ch/img/other/54/chivalry-2-sturzt-ab-auf-dem-pc.jpg)

![[RISOLTO] Codice di errore 4220 di Call of Duty WW2](https://letmeknow.ch/img/knowledge/27/call-duty-ww2-error-code-4220.png)


