Se ricevi questo messaggio di errore ' Un processo irreale è andato in crash: UE4-Madness .', non preoccuparti. Di solito, significa che il motore di gioco si è bloccato ed è difficile risolvere la causa esatta. Di seguito troverai tutte le soluzioni possibili che puoi trovare online o nei forum.
Prova queste correzioni
- Esci da MSI Afterburner
- Aggiorna il tuo driver grafico
- Verifica l'integrità del gioco
- Forza Outriders a funzionare in DX11
- Avvia il gioco nella cartella del gioco
- Consenti al tuo gioco di funzionare attraverso il firewall
1. Esci da MSI Afterburner
Molti giocatori trovano utile quando smettono di usare MSI Afterburner. Sulla tastiera, premi il tasto Ctrl + Maiusc + Esc , quindi terminare il relativo processo in Task Manager .
Ora puoi provare a riavviare i tuoi Outriders per vedere se il problema è scomparso. Ma se l'arresto anomalo di Unreal Engine persiste, potresti provare le seguenti soluzioni.
2. Aggiorna il tuo driver grafico
Il driver della GPU potrebbe causare l'errore ' Un processo irreale è andato in crash: UE4-Madness .' in Outriders. Se non hai aggiornato il tuo driver grafico per molto tempo, dovresti aggiornare o reinstallare il driver.
Esistono principalmente due metodi per aggiornare il driver grafico:
Manualmente – Per aggiornare il driver di grafica alla versione più recente, dovrai visitare il sito Web del produttore, scaricare il driver esatto e installarlo manualmente.
Automaticamente - Se non hai il tempo, la pazienza o le competenze informatiche per aggiornare i tuoi driver manualmente, puoi invece farlo automaticamente con Driver Facile . Driver Easy riconoscerà automaticamente il tuo sistema e troverà i driver corretti per la tua scheda grafica e la tua versione di Windows, e li scaricherà e li installerà correttamente:
1) Scarica e installa Driver Easy.
2) Esegui Driver Easy e fai clic su Scansiona pulsante. Driver Easy eseguirà quindi la scansione del computer e rileverà eventuali driver problematici.
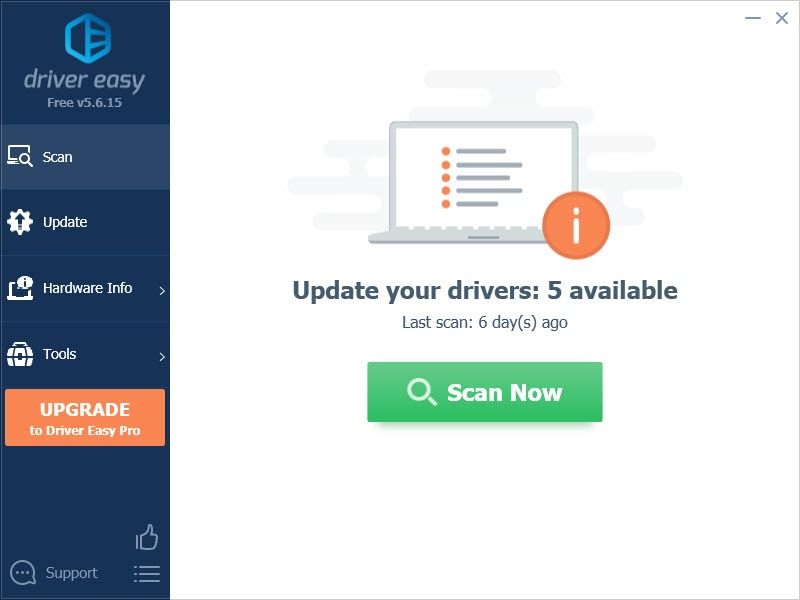
3) Fare clic su Aggiornare accanto al driver di grafica contrassegnato per scaricare automaticamente la versione corretta di quel driver, quindi puoi installarlo manualmente (puoi farlo con la versione GRATUITA).
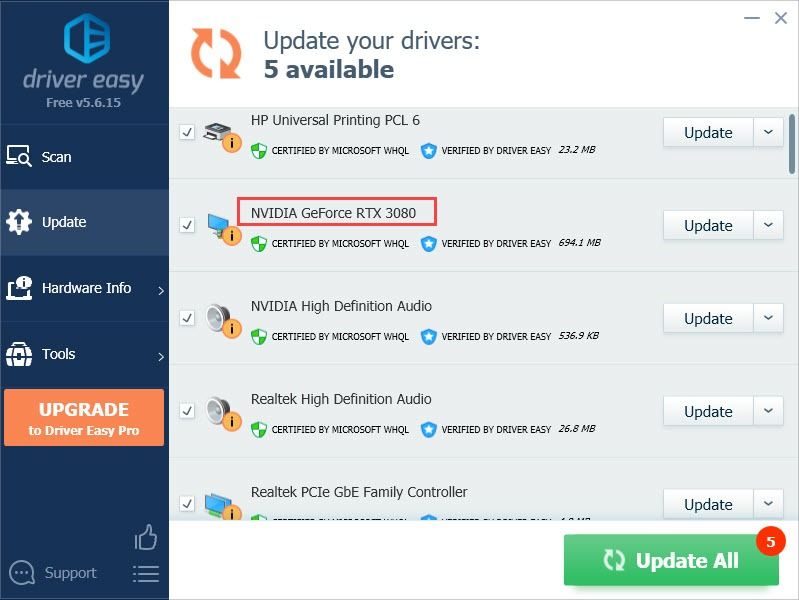
Oppure clicca Aggiorna tutto per scaricare e installare automaticamente la versione corretta di tutti i driver mancanti o non aggiornati sul sistema. (Questo richiede il Versione Pro che viene fornito con supporto completo e una garanzia di rimborso di 30 giorni. Ti verrà chiesto di eseguire l'aggiornamento quando fai clic Aggiorna tutto .)
4) Una volta aggiornato il driver, riavviare il PC per rendere effettive le modifiche.
La versione Pro di Driver Easy viene fornito con supporto tecnico completo.Se hai bisogno di assistenza, contatta Il team di supporto di Driver Easy in support@letmeknow.ch .
3. Verifica l'integrità del gioco
Un'altra possibile causa di ' Il processo irreale si è bloccato: errore UE4-Madness ' in Outriders sono file di gioco danneggiati o mancanti. Per verificare se ciò sta causando l'arresto anomalo di Unreal Engine, puoi provare questa semplice risoluzione dei problemi:
1) Avvia Steam e vai su Biblioteca tab
2) Fare clic con il pulsante destro del mouse OUTRIDER Demo e seleziona Proprietà .
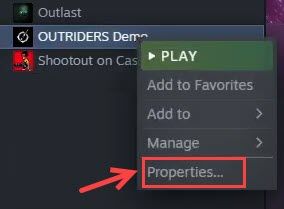
3) Vai alla scheda FILE LOCALI e fai clic su Verifica l'integrità dei file di gioco .
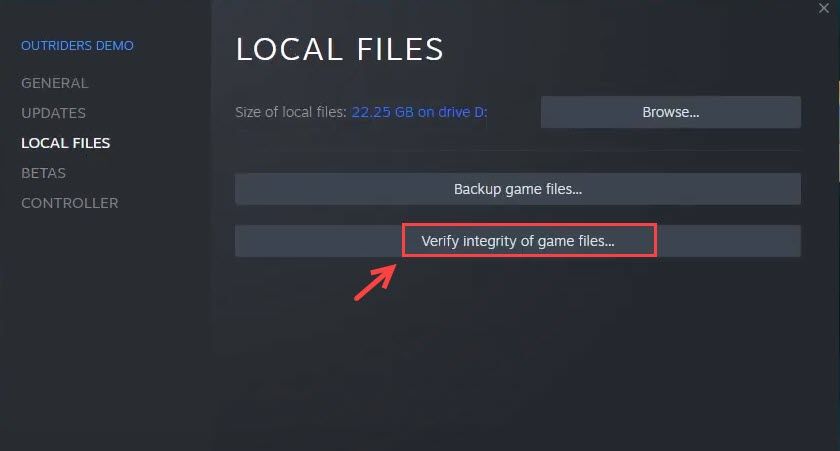
4) Attendi il completamento del processo. Potrebbero essere necessari alcuni secondi per verificare l'integrità dei file di gioco.
Una volta completato, puoi riavviare il gioco per verificare se l'errore di Unreal Engine è stato risolto.
4. Forza gli Outrider a funzionare in DX11
Quando fai clic sul pulsante Riproduci e ti verrà chiesto di scegliere DirectX 12 o DirectX 11. Puoi provare a giocare in DX11 in questo modo o puoi forzare l'esecuzione di Outriders in DX11 in modo da non doverlo fare ogni volta:
1) Fare clic con il pulsante destro del mouse OUTRIDER Demo e seleziona Proprietà .
2) Nel GENERALE tab, copia e incolla -force -dx11 nel OPZIONI DI LANCIO scatola.
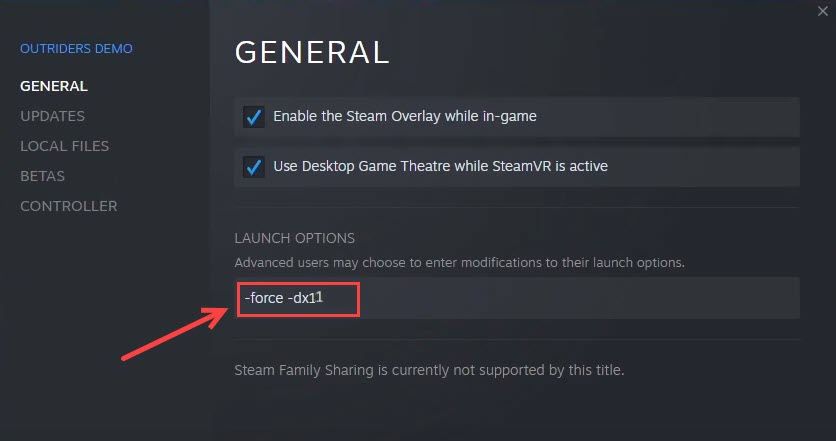
Ora quando fai clic sul pulsante Riproduci, il gioco viene sempre eseguito in DX11. Se questo metodo non funziona, puoi ripristinare l'opzione di avvio in -force -dx12 .
5. Avvia il gioco nella cartella del gioco
Questo metodo ha aiutato molti giocatori a risolvere i crash di Unreal Game. Se non conosci l'esatta posizione di installazione del tuo gioco, ecco come fare:
1) Vai nella cartella del tuo gioco (dipende, per me lo è D:SteamSteamAppscommonOUTRIDERS Demo ). Oppure puoi sfogliare la cartella del gioco in Steam.
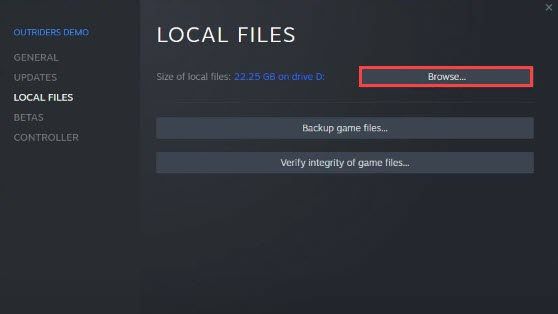
2) Fare clic con il pulsante destro del mouse OUTRIDERS-Win64-Spedizione e seleziona Proprietà .
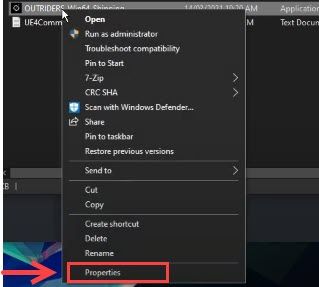
3) Vai a Compatibilità scheda e controlla Esegui questo programma come amministratore .
4) Avvia il gioco dall'exe.
Concedere un accesso sufficiente ed eseguire il gioco ha funzionato direttamente per molti altri giocatori. Se Outriders continua a bloccarsi con 'Il processo irreale si è arrestato in modo anomalo: errore UE4-Madness', puoi provare la soluzione di seguito.
6. Consenti al tuo gioco di funzionare attraverso il firewall
Se il problema persiste, puoi verificare se è causato da un firewall iperprotettivo o dal tuo software antivirus (puoi disinstallare temporaneamente il tuo software antivirus). Per assicurarti che Windows Defender Firewall non stia bloccando il tuo gioco, ecco come:
1) Sulla tastiera, premi contemporaneamente il tasto Windows + R.
2) Tipo firewall.cpl nella casella e premere accedere .
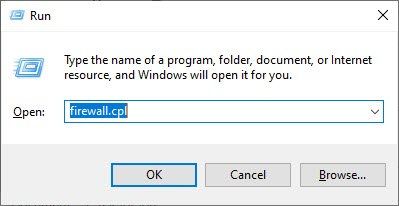
3) Nel riquadro di sinistra, fare clic su Consenti un'app o una funzionalità tramite Windows Defender Firewall .
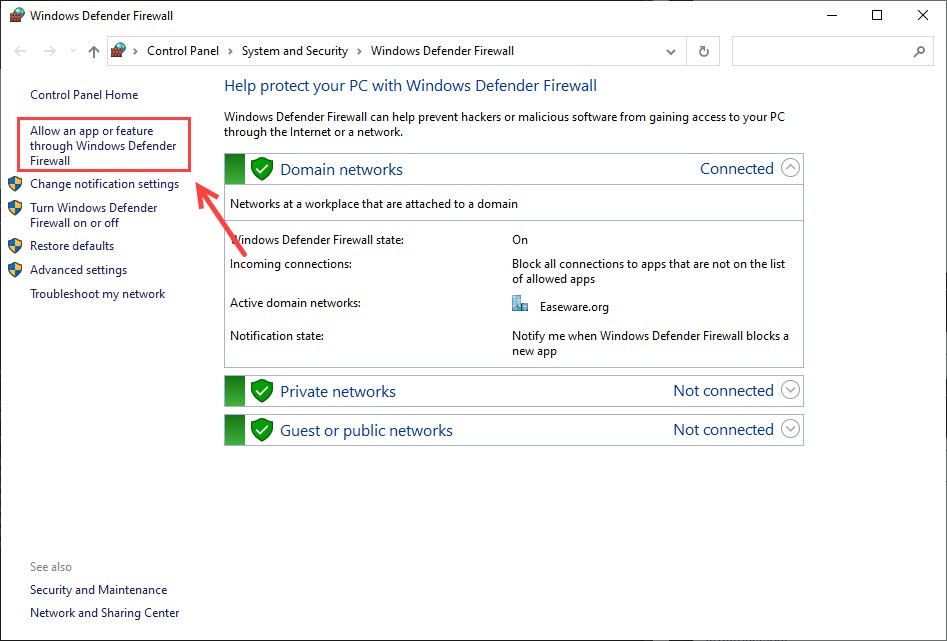
4) Ora puoi fare clic Cambia impostazioni e scorri verso il basso fino a Outriders per assicurarti che Privato e Pubblico le caselle sono entrambe selezionate.
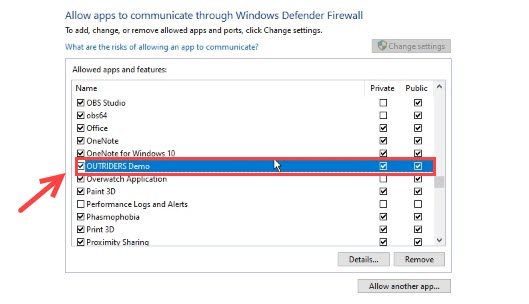
5) Se Outriders non è nell'elenco, puoi selezionare Consenti un'altra app.. . e poi aggiungi i tuoi Outriders.
Ora puoi riavviare il gioco per verificare che il 'processo irreale si è bloccato: errore UE4-Madness' è scomparso.
Ecco qua: sei possibili soluzioni per l'errore di Unreal Engine in Outriders. Se purtroppo nessuna di queste soluzioni alternative ha risolto il problema, puoi attendere la prossima patch di gioco.
![[RISOLTO] Warzone bloccato sulla connessione ai servizi online](https://letmeknow.ch/img/network-issues/24/warzone-stuck-connecting-online-services.png)


![[RISOLTO] Codice di errore 4220 di Call of Duty WW2](https://letmeknow.ch/img/knowledge/27/call-duty-ww2-error-code-4220.png)


