'>
Quando provi a riprodurre musica o video sul tuo laptop, ma trovalo nessun suono dagli altoparlanti interni ? Saresti molto seccato. Tuttavia, non è un problema che non puoi più risolverlo. Segui questa guida per scoprire il motivo e prova a risolverlo con le soluzioni facili.
1. Controlla il volume degli altoparlanti
2. Imposta gli altoparlanti come dispositivo predefinito
3. Reinstallare il driver della scheda audio
4. Aggiorna il driver della scheda audio
Correzione 1: controlla il volume degli altoparlanti
1)Assicurati che l'audio del tuo laptop non sia disattivato.
2) Fare clic su suono sull'icona sulla barra delle applicazioni e scegli Mixer .

3) Trascina il cursore per aumentare il volume per verificare se il suono potrebbe funzionare.
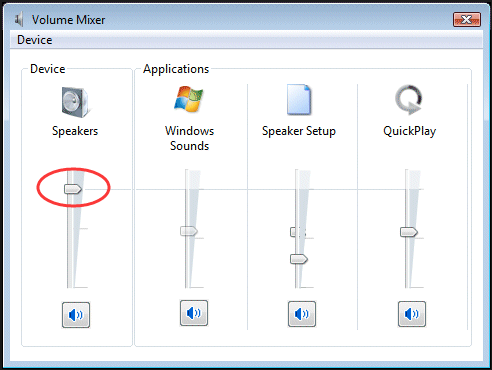
Correzione 2: imposta gli altoparlanti come dispositivo predefinito
1) Fare clic con il pulsante destro del mouse sul file S ound icona sulla barra delle applicazioni. Quindi fare clic su Dispositivi di riproduzione .
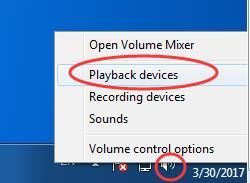
2)Evidenzia gli altoparlanti, quindi fai clic su Imposta default . Clic OK.
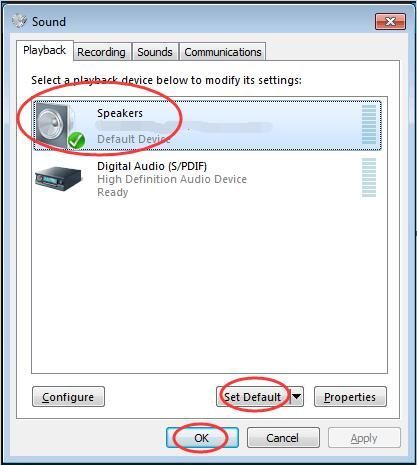
Nota: Se non riesci a trovare gli altoparlanti nell'elenco dei dispositivi di riproduzione, potrebbero essere disattivati.
Segui i semplici passaggi per mostrarlo.
1) Nella finestra Audio, fare clic con il pulsante destro del mouse sull'area vuota dell'elenco dei dispositivi di riproduzione. Quindi scegli Mostra dispositivi disabilitati .
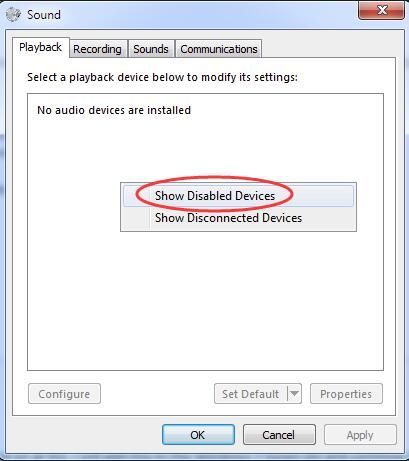
2) Quando vengono visualizzati gli altoparlanti, fai clic con il pulsante destro del mouse su di esso per scegliere Abilitare . Quindi puoi impostarlo come dispositivo predefinito.
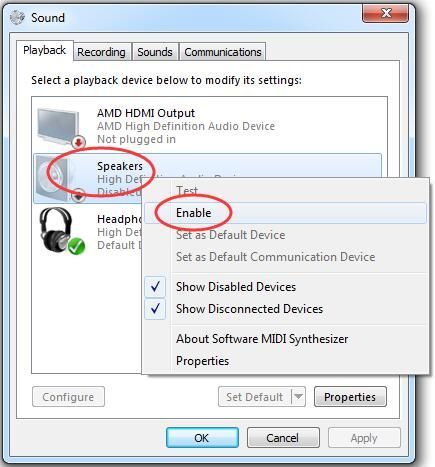
Correzione 3: Reinstallare il driver della scheda audio
1) Premere il pulsante finestre tasto logo + R insieme per aprire il file Correre scatola.
2) Tipo devmgmt.msc . Quindi fare clic su ok aprire Gestore dispositivi .
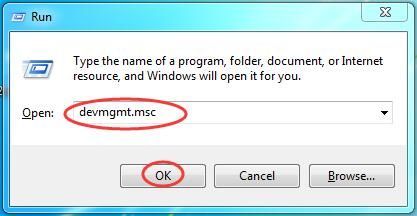
2) Espandi Controller audio, video e giochi . Quindi rifai clic sul nome della tua scheda audio e fai clic Disinstalla .
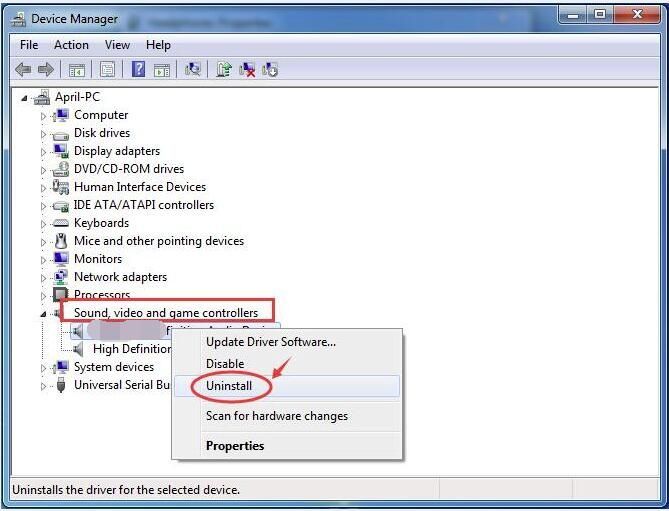
3) Spunta Elimina il software del driver per questo dispositivo. Quindi fare clic su ok per confermare.
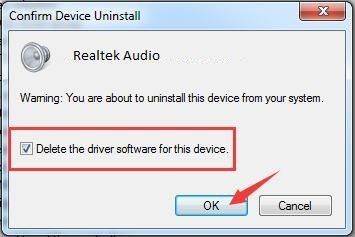
4) Riavvia il PC per rendere effettive le modifiche. Windows reinstallerà automaticamente il driver audio per te ora.
5)Controlla ora se gli altoparlanti funzionano sul tuo laptop.
Correzione 4: aggiornamento il driver della scheda audio
Se le correzioni 1-3 non hanno risolto il problema, assicurati di aggiornare il driver della scheda audio.
Per aggiornare il driver audio, puoi scegliere di utilizzare di nuovo Gestione dispositivi. Microsoft può trovare il driver più recente per te. Ma per alcuni motivi, a volte Microsoft non è in grado di rilevare il driver più recente. Di conseguenza, ti ha detto: Il miglior software del driver per il tuo dispositivo è già installato. Per evitare di perdere il driver più recente, hai una scelta perfetta - utilizzando lo strumento driver estremamente utile - Driver Easy .
Ha due versioni. Provalo Versione gratuita , offrirà i driver più recenti da installare. Ma se esegui l'aggiornamento a Versione PRO , puoi aggiornare tutti i tuoi driver incluso il driver della scheda audio con un solo clic - Aggiorna tutto .
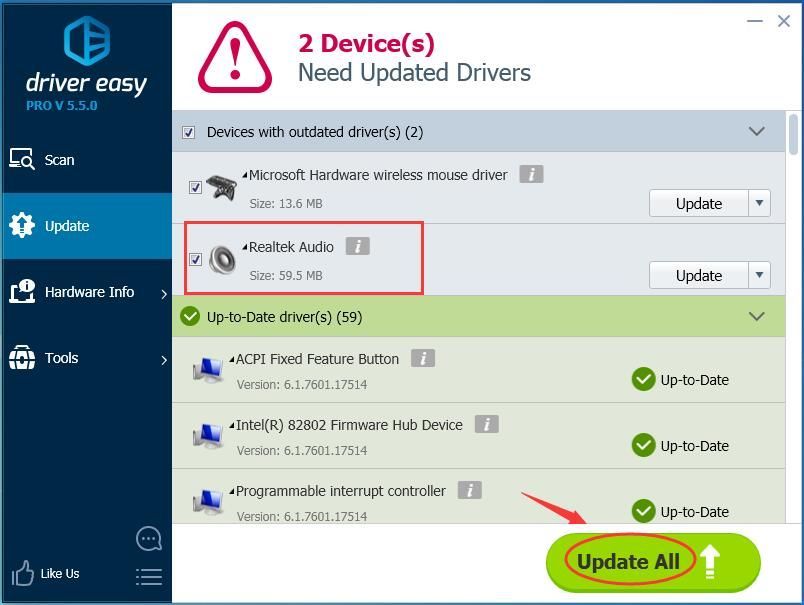 La versione Pro di Driver Easy viene fornito con supporto tecnico completo.
La versione Pro di Driver Easy viene fornito con supporto tecnico completo. Se hai bisogno di assistenza, contatta Il team di supporto di Driver Easy a support@drivereasy.com .
Si spera che gli altoparlanti del tuo laptop funzionino correttamente ora.
Eventuali problemi non esitate a lasciare il vostro commento qui sotto, grazie.
![[Risolto] Errore critico Kernel Power 41 su Windows 11/10](https://letmeknow.ch/img/knowledge/03/kernel-power-41-critical-error-windows-11-10.jpg)


![[Risolto] Age of Empires IV non scaricava/installava su Microsoft Store](https://letmeknow.ch/img/knowledge/43/age-empires-iv-not-downloading-installing-microsoft-store.png)


