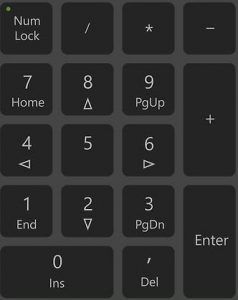
Se sei preoccupato che i numeri della tastiera non funzionino, non preoccuparti, puoi risolverlo. E la soluzione può essere abbastanza veloce e semplice..
Prova queste soluzioni
Ecco 5 correzioni che hanno aiutato altri utenti a far funzionare nuovamente i loro numeri di tastiera. Non devi provarli tutti; procedi lungo l'elenco finché non trovi quello che funziona per te.
- Sulla tastiera, premi il tasto Logo di Windows
 chiave e R allo stesso tempo per richiamare la casella Esegui.
chiave e R allo stesso tempo per richiamare la casella Esegui. - Tipo controllo e premere accedere .

- Clic Facilità di accesso .

- Sotto Centro di accesso facilitato , fare clic Cambia come funziona la tua tastiera .

- Assicurarsi Attiva i tasti del mouse è deselezionato .

- Apri Word o Blocco note per verificare se i tasti numerici sulla tastiera possono funzionare ora.
- Esegui Driver Easy e fai clic Scannerizza adesso . Driver Easy eseguirà quindi la scansione del computer e rileverà eventuali driver problematici.

- Clicca il Aggiornare accanto alla tua tastiera per scaricare automaticamente la versione corretta del suo driver, quindi puoi installarlo manualmente (puoi farlo con il LIBERO versione).
Oppure clicca Aggiorna tutto per scaricare e installare automaticamente la versione corretta di tutto i driver che mancano o non sono aggiornati sul tuo sistema. (Ciò richiede il Versione Pro che viene fornito con supporto completo e una garanzia di rimborso di 30 giorni. Ti verrà chiesto di eseguire l'aggiornamento quando fai clic su Aggiorna tutto.)

Nota: Se hai bisogno di assistenza, contatta il team di supporto di Driver Easy all'indirizzo support@drivereasy.com .
- tastiera del computer
Correzione 1: disattivare i tasti del mouse
Correzione 2: abilitare il tasto Bloc Num
Cerca sulla tastiera un tasto che dice NumLock e assicurati di abilitare la chiave.

Se la NumLock tasto è disabilitato, i tasti numerici sul lato destro della tastiera non funzioneranno.
Se il tasto Bloc Num è abilitato e i tasti numerici continuano a non funzionare, puoi provare a premere il tasto Bloc Num per circa 5 secondi , che ha funzionato per alcuni utenti.
Correzione 3: aggiorna il driver della tastiera
Un driver della tastiera mancante o obsoleto può anche interrompere il funzionamento dei numeri della tastiera.
Esistono due modi per aggiornare il driver della tastiera: manualmente e automaticamente .
Aggiornamento manuale del driver — È possibile aggiornare manualmente il driver della tastiera andando sul sito Web del produttore e cercando il driver corretto più recente. Assicurati di scegliere il driver compatibile con il tuo modello esatto di tastiera e la tua versione di Windows.
Aggiornamento automatico del driver — Se non hai il tempo, la pazienza o le competenze informatiche per aggiornare manualmente il driver della tastiera, puoi invece farlo automaticamente con Guida facile .
Driver Easy riconoscerà automaticamente il tuo sistema e troverà i driver corretti per esso. Non è necessario sapere esattamente quale sistema è in esecuzione sul computer, non è necessario essere disturbati dal driver sbagliato che si sta scaricando e non è necessario preoccuparsi di commettere errori durante l'installazione. Driver Easy gestisce tutto.
Correzione 4: utilizzare un profilo utente diverso
I numeri di tastiera che non funzionano potrebbero essere un sintomo del danneggiamento del profilo utente. Per verificarlo, puoi provare ad accedere a Windows con un account utente diverso.
Se hai un solo account, puoi fare clic su Inizio pulsante > Impostazioni > Conti > Famiglia e altri utenti > Aggiungi qualcun altro a questo PC per creare un account locale.
Dopo aver effettuato l'accesso a Windows con il nuovo account, apri Word o Blocco note per testare i numeri della tastiera.
Correzione 5: verifica i problemi hardware
Se hai provato tutti i passaggi precedenti e i tasti numerici sulla tastiera non funzionano ancora, è probabile che la tastiera sia difettosa. Puoi collegare la tastiera a un PC diverso per verificare i problemi hardware.
Se hai domande o suggerimenti, non esitare a lasciare un commento qui sotto.
 chiave e R allo stesso tempo per richiamare la casella Esegui.
chiave e R allo stesso tempo per richiamare la casella Esegui.





![Riduci l'utilizzo della CPU Windows 11: ecco come [Suggerimenti 2022]](https://letmeknow.ch/img/other/45/cpu-auslastung-senken-windows-11-geht-s.jpg)
![[RISOLTO] Cuffie Jabra non funzionanti – Guida 2022](https://letmeknow.ch/img/knowledge/16/jabra-headset-not-working-2022-guide.jpg)
![[RISOLTO] Il tuo computer sembra essere configurato correttamente, ma il dispositivo o la risorsa non risponde](https://letmeknow.ch/img/knowledge/68/your-computer-appears-be-correctly-configured.png)



