'>

Quando si collega il monitor USB AOC, se il computer diventa completamente nero, si verifica sicuramente il problema del monitor USB AOC non funzionante. Questo problema può verificarsi dopo aver aggiornato il computer a Windows 10. Non preoccuparti, non sei solo. E questo dovrebbe essere facile da risolvere.
Continua a leggere per scoprire come ...
Metodo 1: eseguire la risoluzione dei problemi
Windows ha una risoluzione dei problemi integrata per correggere l'errore comune nel sistema operativo. Questo problema potrebbe essere dovuto a conflitti hardware. Per risolvere il problema, è possibile eseguire la risoluzione dei problemi relativi a hardware e dispositivi. Ecco come:
- Digita 'risoluzione dei problemi' nella barra di ricerca e premi accedere .
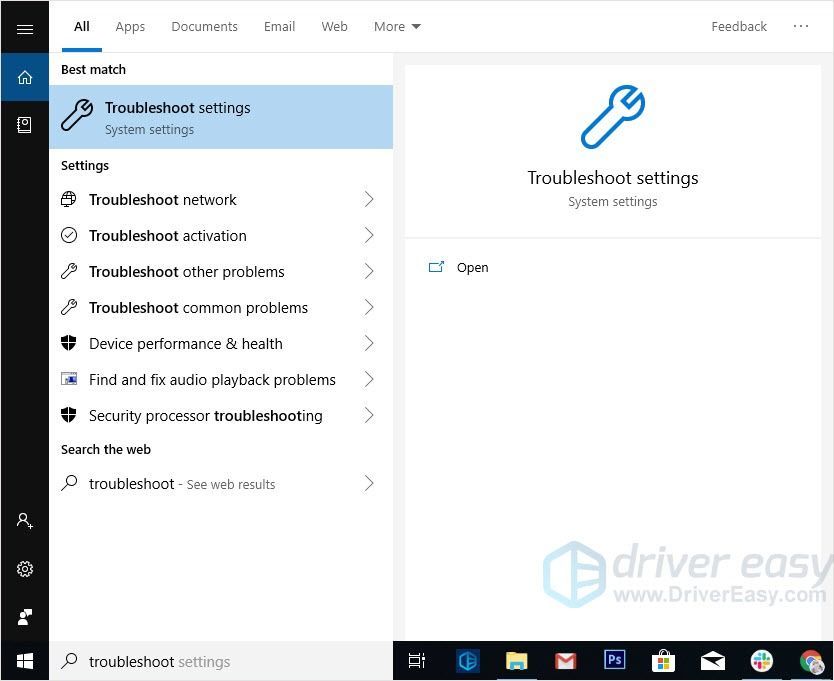
- Trova Hardware e dispositivi quindi fare clic su.
- Clic Esegui lo strumento di risoluzione dei problemi .
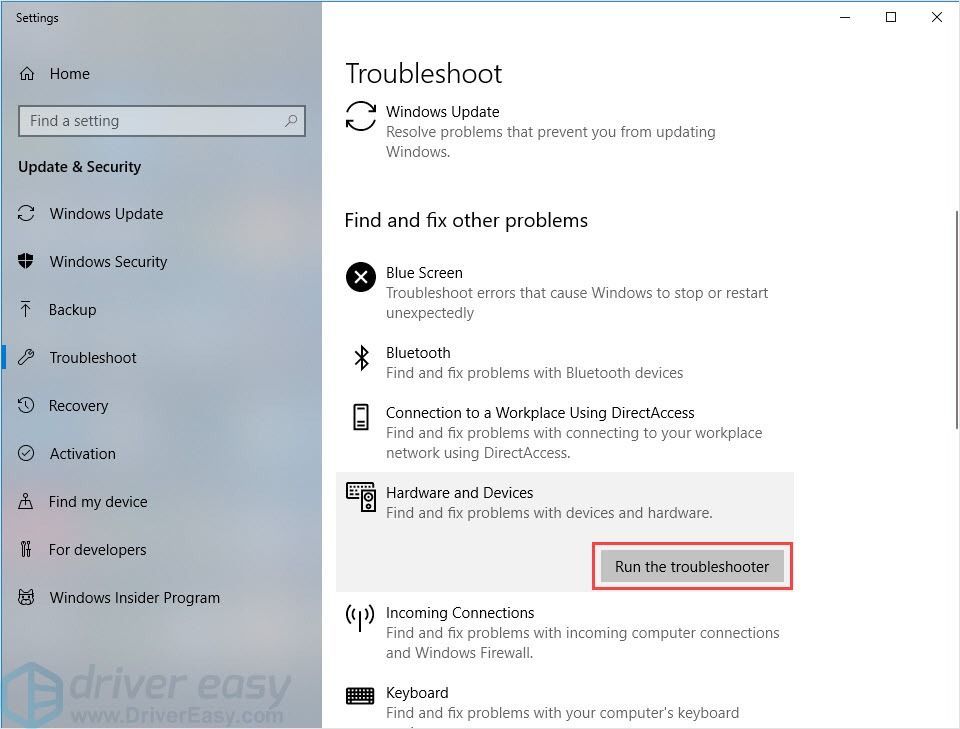
- Segui le istruzioni sullo schermo per completare il processo.
- Riavvia il computer e verifica che il problema sia stato risolto o meno.
Se non riesci a trovare la risoluzione dei problemi relativi a hardware e dispositivi nel pannello di controllo, probabilmente è perché la versione del tuo computer è successiva Windows 10 build 1809 . La versione ha rimosso la risoluzione dei problemi di hardware e dispositivi. Non preoccuparti, puoi comunque eseguire la risoluzione dei problemi relativi a hardware e dispositivi in questo modo:
- Fare clic con il pulsante destro del mouse sul file Inizio pulsante, quindi fare clic su Windows PowerShell (amministratore) .
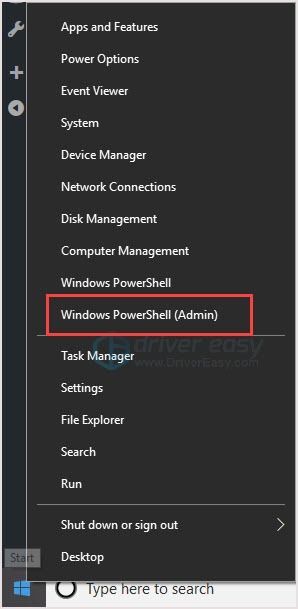
- Copia e incolla msdt.exe -id DeviceDiagnostic in PowerShell, quindi premere il pulsante accedere chiave.
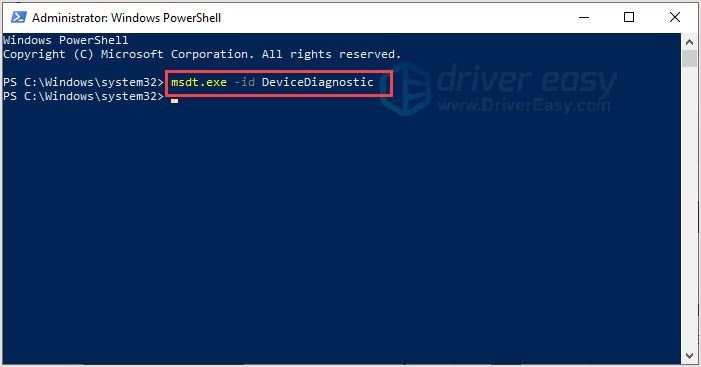
- Vedrai il Hardware e dispositivi finestra che salta fuori. Clic Il prossimo .
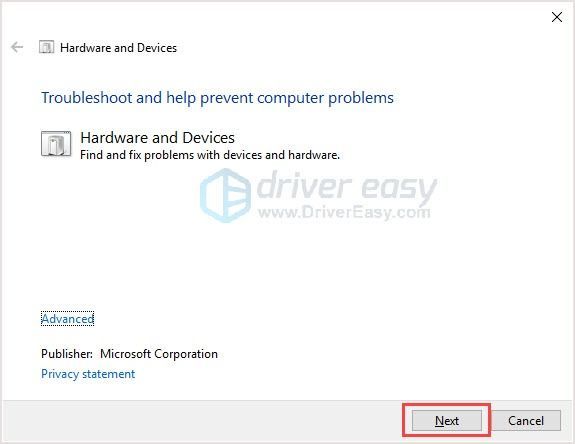
- Segui le istruzioni sullo schermo per completare il processo.
- Riavvia il computer e verifica che il problema sia stato risolto o meno.
Metodo 2: reinstallare il driver del monitor USB AOC
Se la correzione 1 non può essere d'aiuto, prova a disinstallare e reinstallare il driver del monitor USB AOC per risolvere il problema.
Passaggio 1: disinstallare il driver del monitor USB AOC
- stampa Tasto logo Windows + R per aprire la casella Esegui.
- Digita 'devmgmt.msc' e premi accedere .
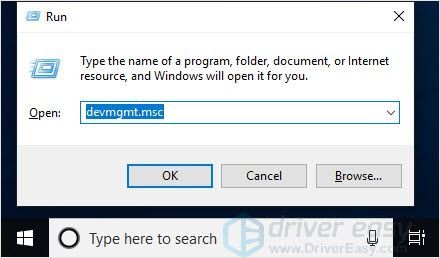
- Clic Monitor .
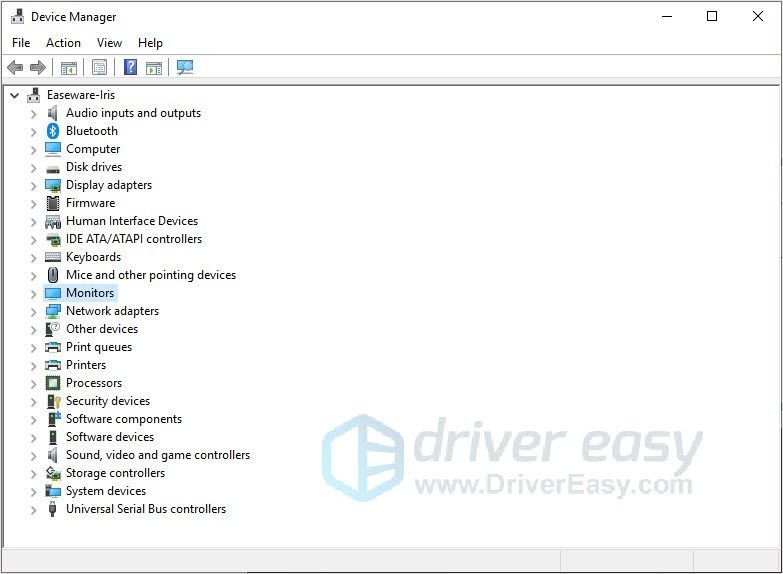
- Fare clic con il pulsante destro del mouse sul monitor USB AOC e fare clic Disinstalla dispositivo .
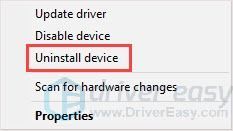
- Segui le istruzioni sullo schermo per disinstallarlo.
- Riavvia il computer.
Passaggio 2: scarica il driver del monitor USB AOC
Ci sono due modi per aggiornare il tuo file Driver del monitor USB AOC:
Opzione 1: manualmente - Avrai bisogno di alcune competenze informatiche e pazienza per aggiornare i tuoi driver in questo modo, perché devi trovare esattamente il driver giusto online, scaricarlo e installarlo passo dopo passo.
O
Opzione 2 - Automaticamente (consigliato) - Questa è l'opzione più rapida e semplice. È tutto fatto con un paio di clic del mouse, facile anche se sei un principiante del computer.
Opzione 1: scarica e installa il driver manualmente
AOC continua ad aggiornare i driver. Per ottenerli, devi andare al AOC sito Web, trova i driver corrispondenti alla tua versione specifica di Windows (ad esempio, Windows 32 bit) e scarica il driver manualmente.
- Vai al Centro assistenza AOC .
- Cerca il monitor nella pagina web.
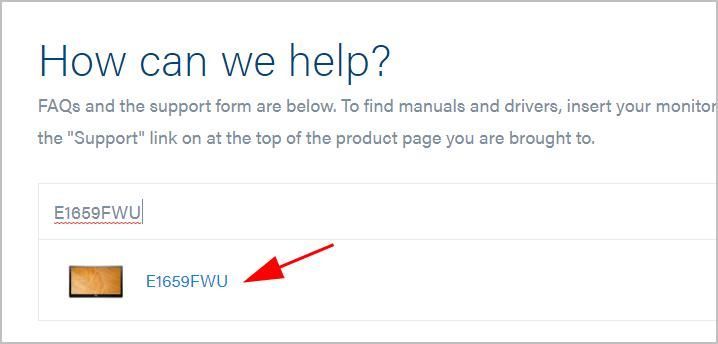
- Clic Supporto .
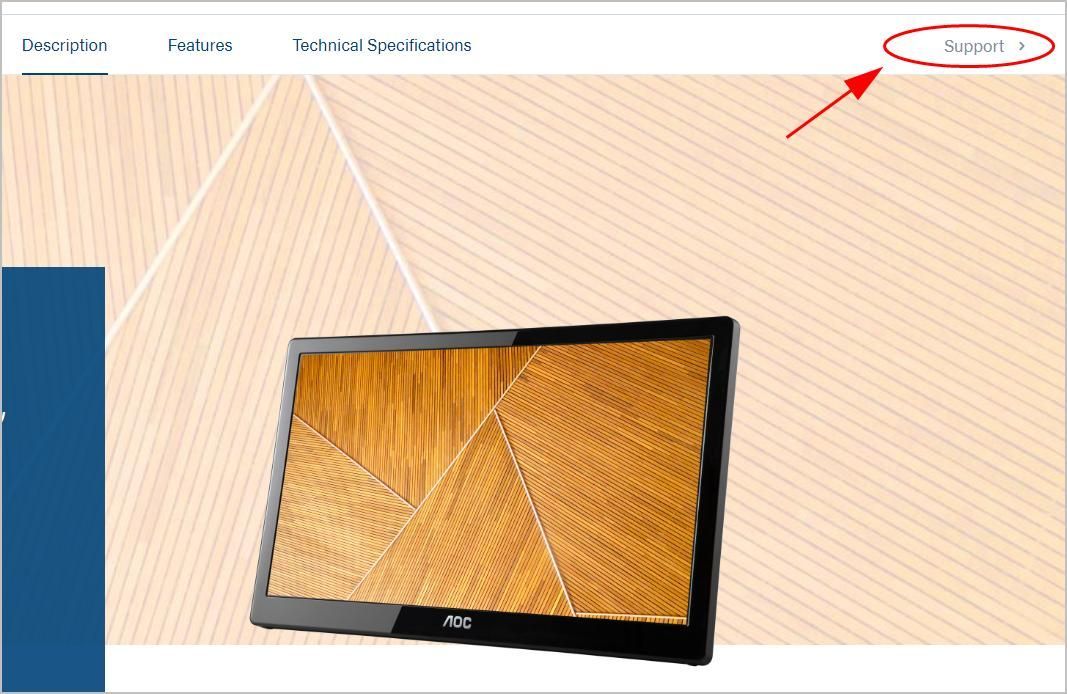
- Scorri verso il basso e fai clic Driver nel Driver e software sezione.
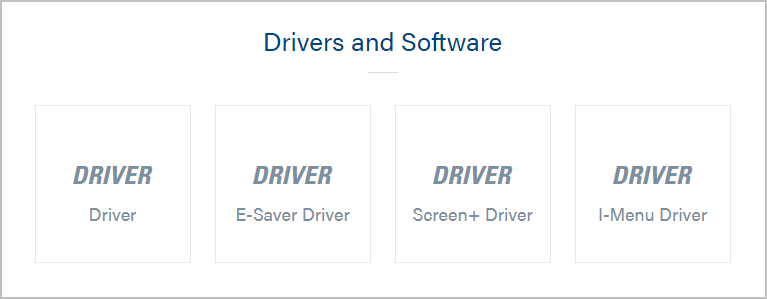
- Fare clic sul file scaricato e seguire le istruzioni sullo schermo per completare il processo.
Opzione 2: aggiorna automaticamente i driver del monitor USB AOC
Se non hai il tempo, la pazienza o le competenze informatiche per aggiornare manualmente il driver, puoi farlo automaticamente con Driver Easy .
Driver Easy riconoscerà automaticamente il tuo sistema e troverà i driver corretti per esso. Non è necessario sapere esattamente quale sistema è in esecuzione sul computer, non è necessario rischiare di scaricare e installare il driver sbagliato e non è necessario preoccuparsi di commettere errori durante l'installazione.
Puoi aggiornare i tuoi driver automaticamente con la versione GRATUITA o Pro di Driver Easy. Ma con la versione Pro bastano solo 2 clic:
- Scarica e installa Driver Easy.
- Esegui Driver Easy e fai clic su Scannerizza ora pulsante. Driver Easy eseguirà quindi la scansione del computer e rileverà eventuali driver problematici.
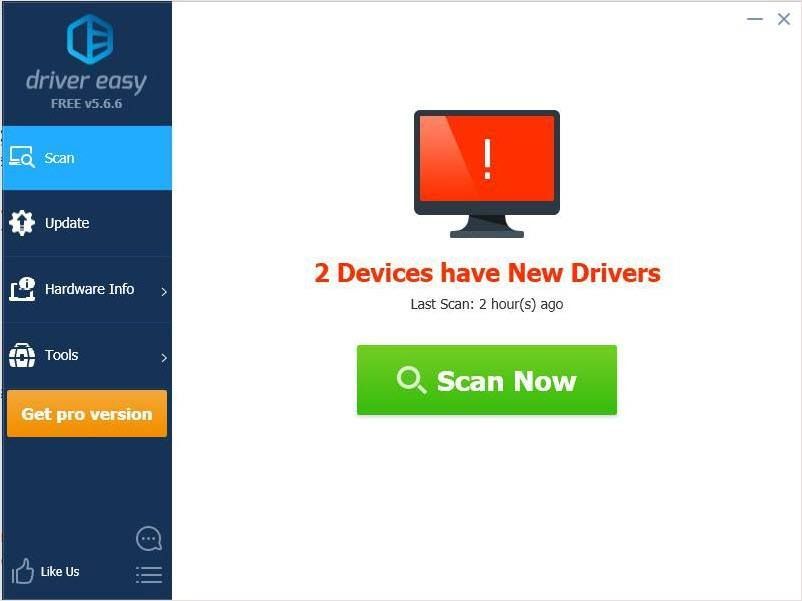
- Fare clic sul pulsante Aggiorna accanto al file Monitor AOC per scaricare e installare automaticamente la versione corretta di questo driver (puoi farlo con il GRATUITO versione).
Oppure fai clic su Aggiorna tutto per scaricare e installare automaticamente la versione corretta di tutti i driver che mancano o non sono aggiornati nel sistema (ciò richiede l'estensione Versione Pro - ti verrà chiesto di eseguire l'upgrade quando fai clic su Aggiorna tutto).
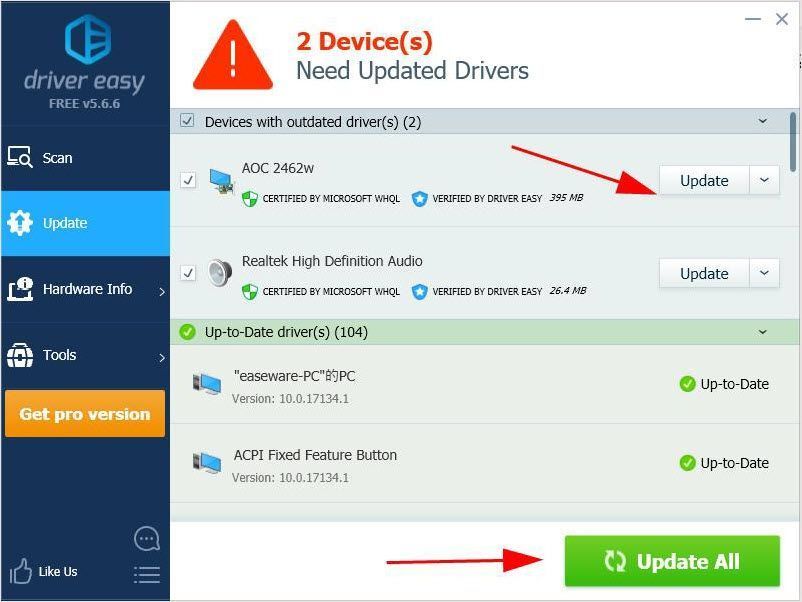
- Riavvia il computer e verifica che il problema sia risolto o meno.
Ci auguriamo che le informazioni di cui sopra possano aiutare. se hai domande o suggerimenti, non esitare a lasciare un commento qui sotto. Sarebbe molto bello sapere quale metodo aiuta.
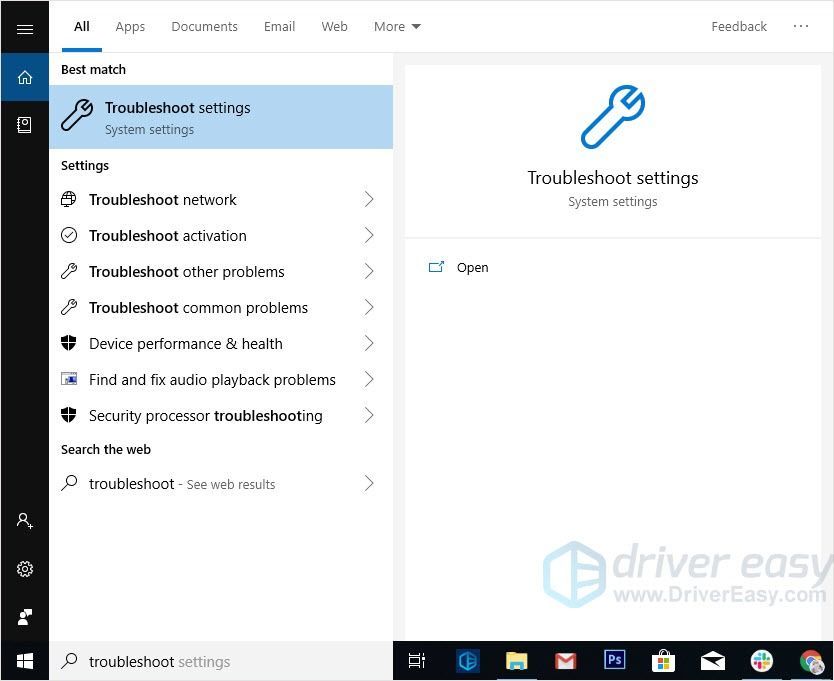
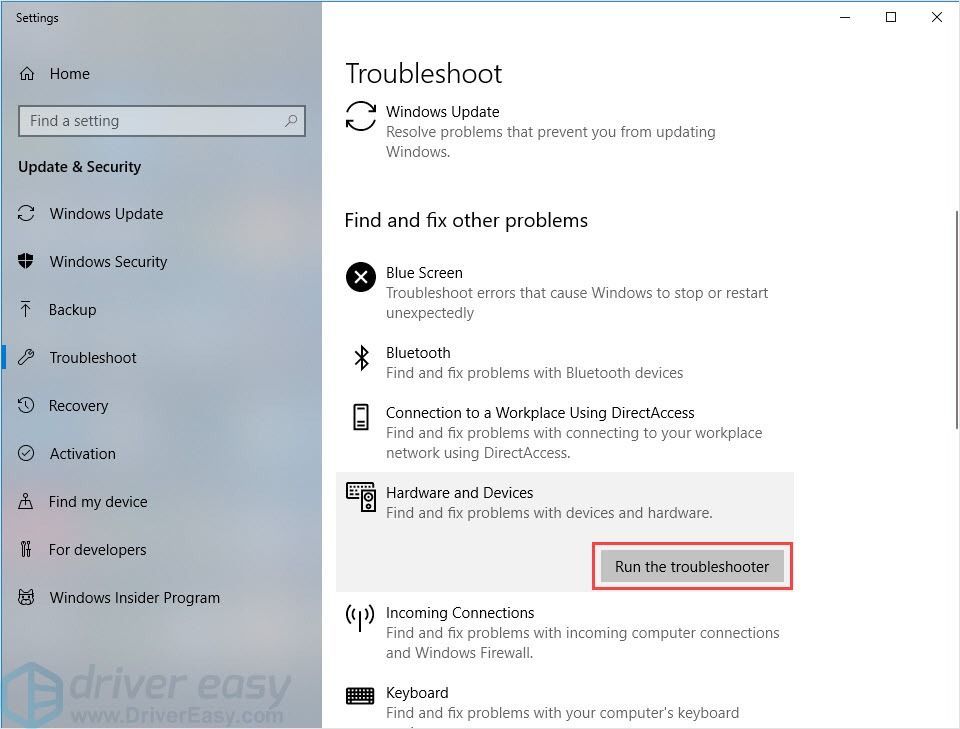
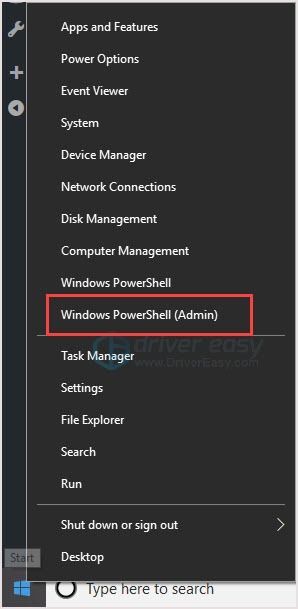
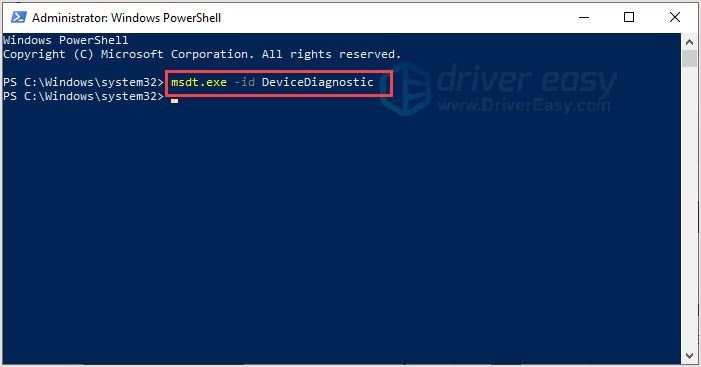
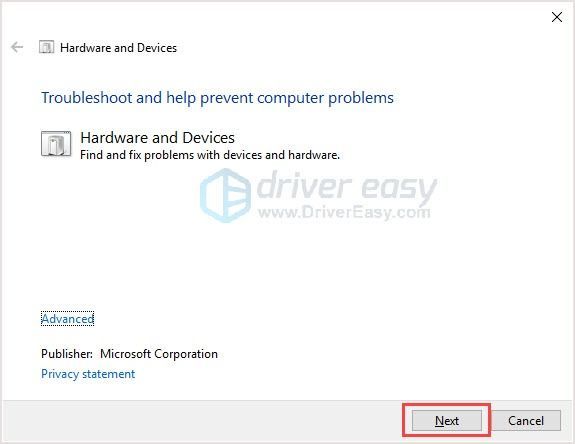
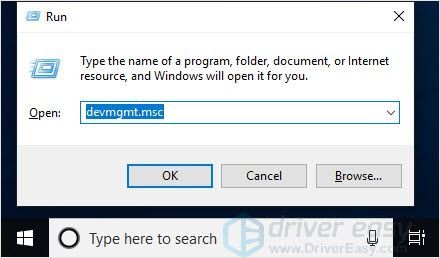
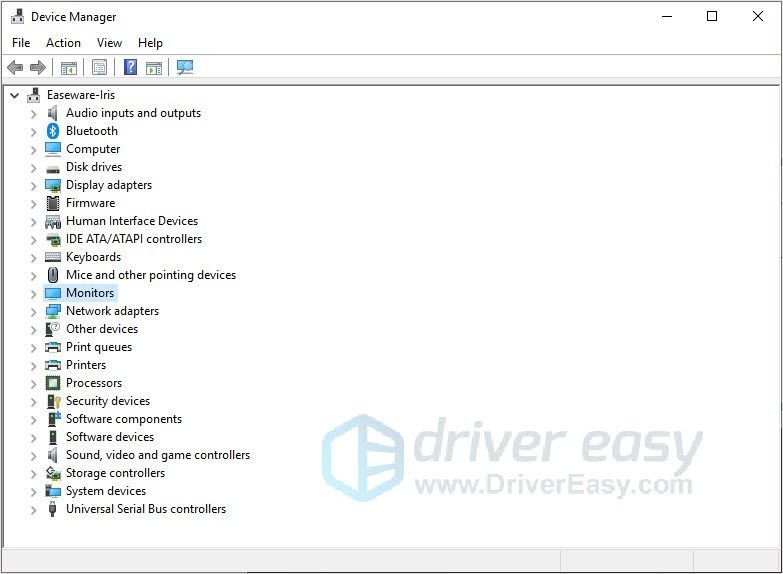
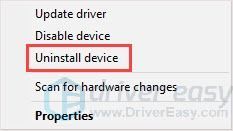
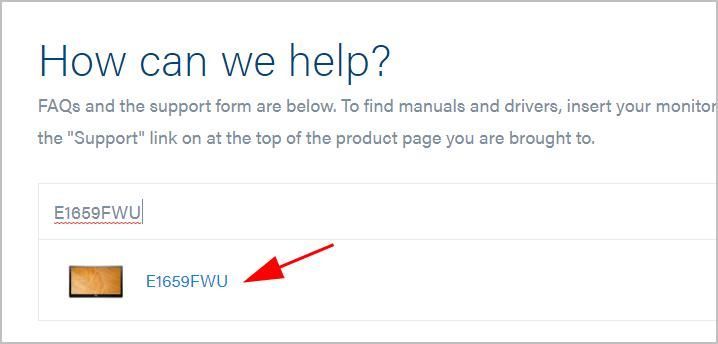
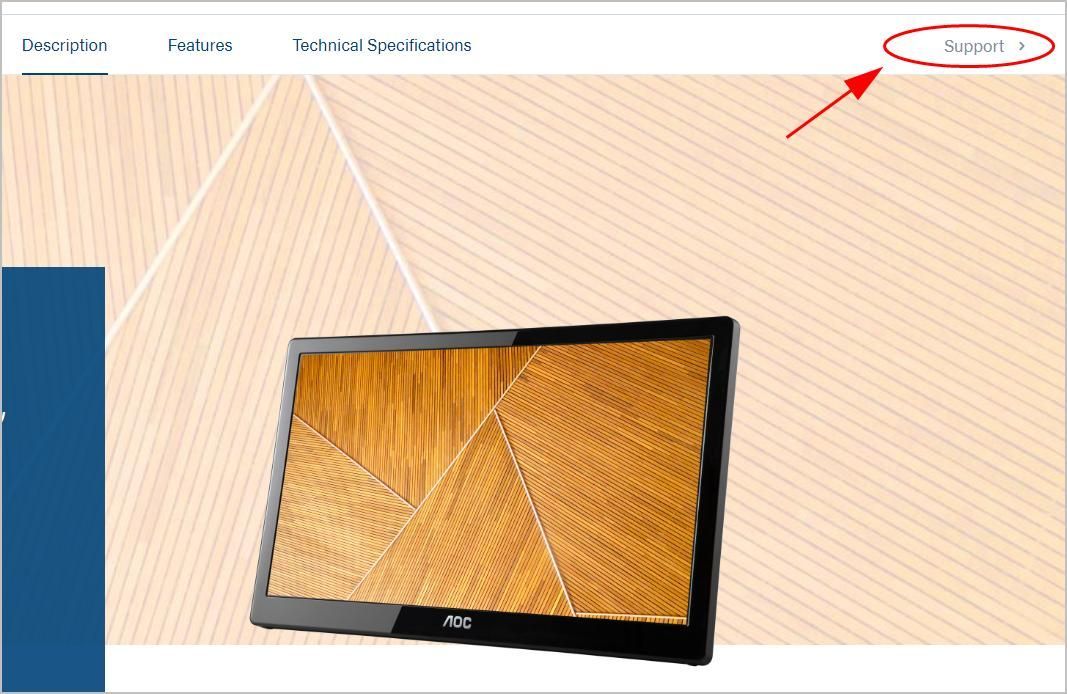
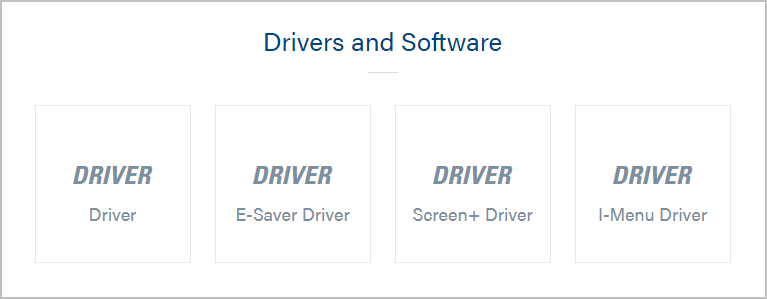
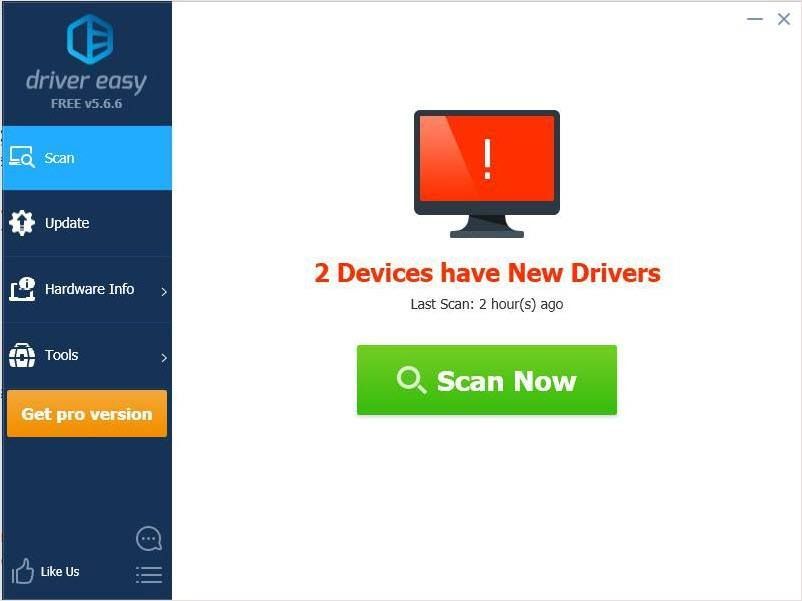
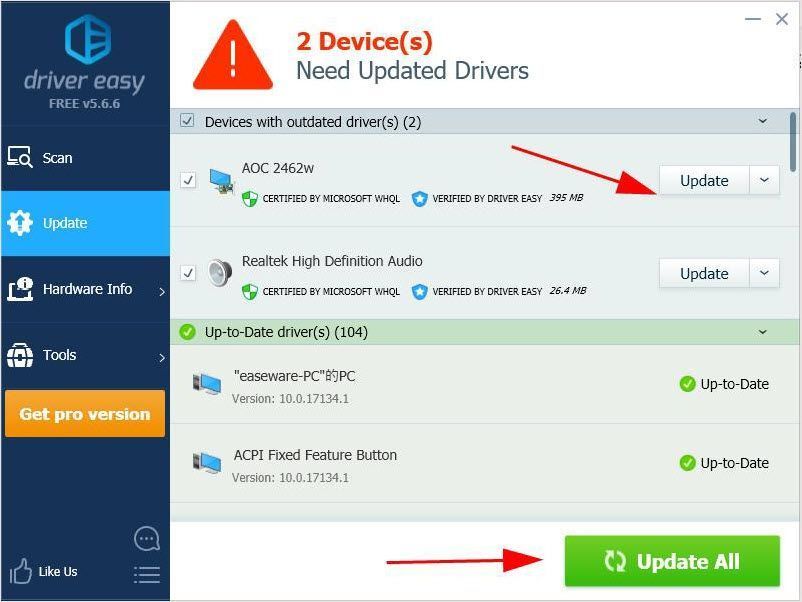






![[Risolto] La stampante di rete non viene visualizzata in Windows 11/10](https://letmeknow.ch/img/knowledge-base/99/network-printer-not-showing-up-windows-11-10.jpg)