I blocchi casuali in Warzone possono rovinare le tue possibilità di innumerevoli vittorie e stalli. E potresti cercare suggerimenti e passaggi per la risoluzione dei problemi. In questo post, ti abbiamo coperto. Ti aiuteremo a individuare cosa ti sta bloccando e con l'elenco dei metodi elencati di seguito, potrai divertirti e giocare a Warzone senza interruzioni.
Prova queste correzioni:
Potrebbe non essere necessario provarli tutti; semplicemente scorrere l'elenco fino a trovare quello che funziona.
- Ripara il tuo gioco
- Disabilita le ottimizzazioni a schermo intero
- Aggiorna il tuo driver grafico
- Disattiva la modalità di gioco di Windows 10
- Disattiva le app in background

1. Ripara il tuo gioco
I file di gioco corrotti e danneggiati possono causare un'ampia varietà di problemi ed errori. Ma puoi utilizzare lo strumento di riparazione per risolvere questi problemi. Per fare ciò, seguire le istruzioni di seguito.
1) Apri la tua app desktop Battle.net.
2) Clicca sull'icona del tuo gioco. Quindi fai clic sulla ruota dentata accanto al pulsante Riproduci e seleziona Scansiona e ripara .
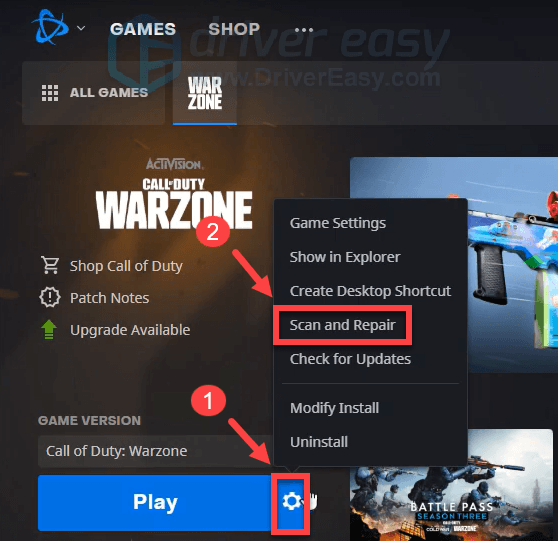
Quindi fare clic su Inizia la scansione . Questo processo può richiedere meno di 3 minuti, o anche mezz'ora, a seconda di quanti file gli strumenti devono riparare.
Al termine del processo, avvia il gioco. Se il problema persiste, prova la correzione successiva di seguito.
2. Disabilita le ottimizzazioni a schermo intero
Molti giocatori hanno scoperto che ci sono alcuni giochi che richiedono CPU che sono particolarmente colpiti da problemi di prestazioni quando si abilitano le ottimizzazioni a schermo intero. Sebbene Warzone potrebbe non essere uno di questi, puoi effettivamente tentare di disabilitare le ottimizzazioni a schermo intero per verificare se questo aiuta a migliorare la tua esperienza di gioco:
1) Apri la tua app desktop Battle.net.
2) Clicca sull'icona del tuo gioco. Quindi fai clic sulla ruota dentata accanto al pulsante Riproduci e seleziona Mostra in Explorer .
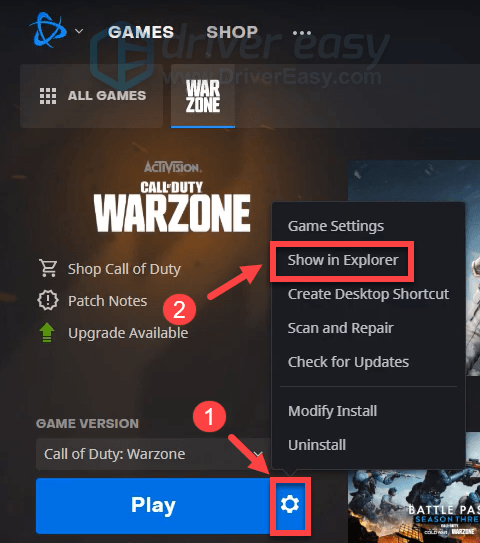
3) Apri la cartella Call of Duty Modern Warfare . Da lì, scorri verso il basso e trova ModernWarfare.exe . Assicurati di fare clic con il pulsante destro del mouse e selezionare Proprietà .
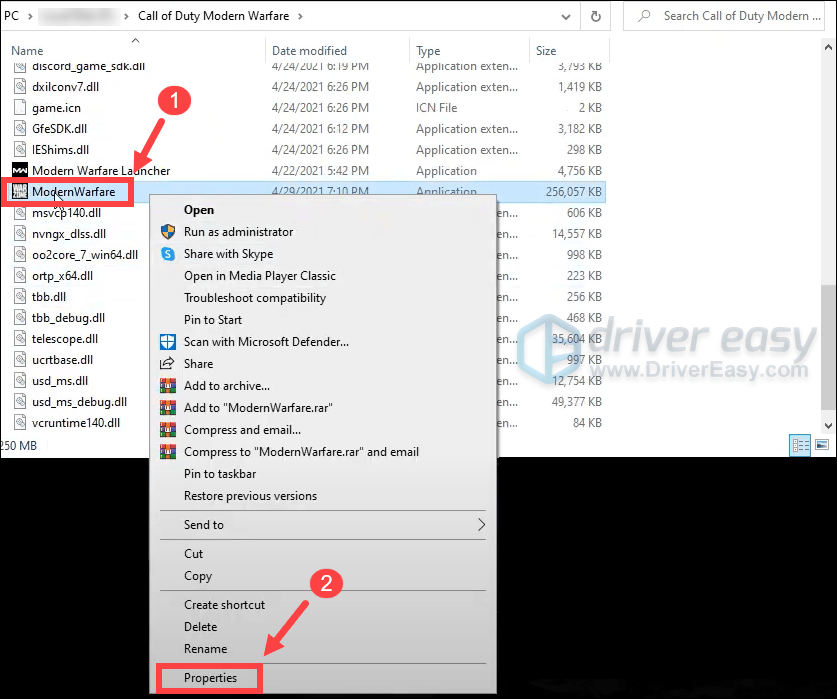
4) Selezionare il Compatibilità scheda. Selezionare la casella Disabilita le ottimizzazioni a schermo intero . Quindi fare clic su Modifica impostazioni DPI alti .

5) Seleziona la casella Ignora il comportamento di ridimensionamento DPI elevato high . Quindi fare clic su ok .
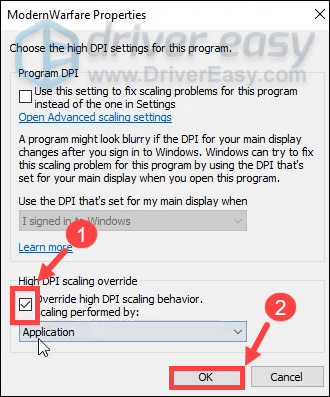
6) Fare clic su Applica > OK .
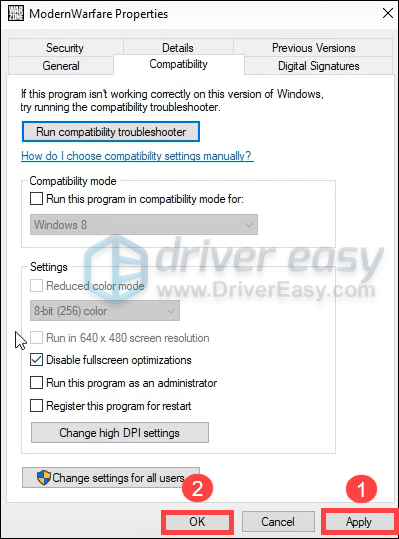
Dopo aver applicato le modifiche, gioca. Se questo non ti ha portato fortuna, non preoccuparti. Di seguito sono riportate alcune altre correzioni da provare.
3. Aggiorna il tuo driver grafico
Il tuo driver grafico è un software essenziale che consente al tuo sistema di comunicare con la scheda grafica. Se è obsoleto, causerebbe notevoli problemi di prestazioni. Pertanto, quando si verificano blocchi casuali durante la riproduzione di Warzone, è necessario assicurarsi che la scheda grafica sia aggiornata. Probabilmente non sarai in grado di correggere o prevenire ogni singolo blocco, ma l'aggiornamento del driver grafico può aiutarti a tenerli bassi. Inoltre, gli aggiornamenti dei driver includono le patch più recenti per i difetti di sicurezza, risolvono i problemi e talvolta forniscono anche funzionalità completamente nuove, il tutto gratuitamente.
Per aggiornare il driver grafico, puoi farlo manualmente tramite Gestione dispositivi o andare alla pagina di download del driver del produttore (NVIDIA / AMD ) per scaricare e installare il driver esatto per il tuo sistema. Ciò richiede un certo livello di conoscenza del computer e può essere un mal di testa se non sei esperto di tecnologia. Pertanto, ti consigliamo di utilizzare un programma di aggiornamento automatico del driver come Driver Facile . Con Driver Easy, non devi perdere tempo a cercare gli aggiornamenti dei driver poiché si occuperà del lavoro impegnativo per te.
Ecco come aggiornare i driver con Driver Easy:
1) Scarica e installa Driver Easy.
2) Esegui Driver Easy e fai clic su Scansiona pulsante. Driver Easy eseguirà quindi la scansione del computer e rileverà eventuali dispositivi con driver mancanti o obsoleti.
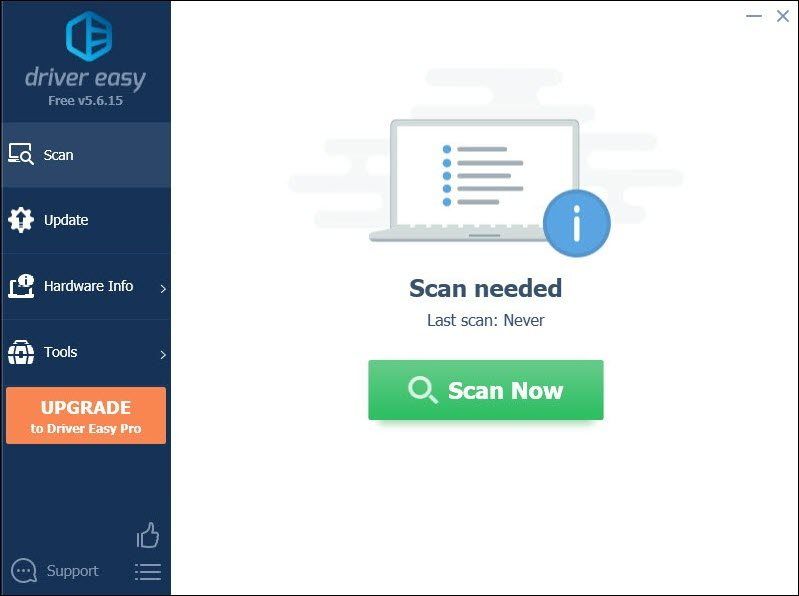
3) Fare clic su Aggiorna tutto . Driver Easy scaricherà e aggiornerà tutti i driver di dispositivo obsoleti e mancanti, fornendo l'ultima versione di ciascuno, direttamente dal produttore del dispositivo.
(Questo richiede il Versione Pro che viene fornito con supporto totale e un Rimborso di 30 giorni garanzia. Ti verrà chiesto di eseguire l'aggiornamento quando fai clic su Aggiorna tutto. Se non desideri eseguire l'aggiornamento alla versione Pro, puoi anche aggiornare i tuoi driver con la versione GRATUITA. Tutto quello che devi fare è scaricarli uno alla volta e installarli manualmente. )
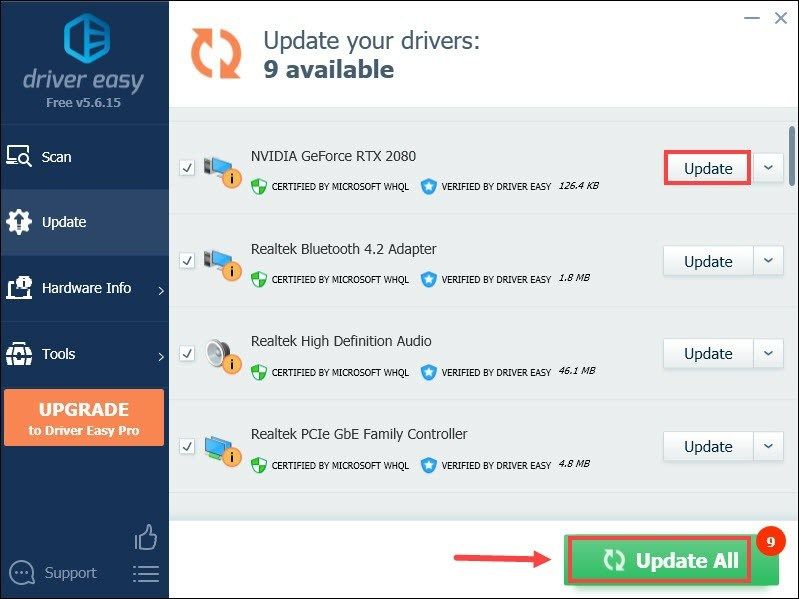 Il Versione Pro di Driver Easy viene fornito con supporto tecnico completo . Se hai bisogno di assistenza, contatta il team di supporto di Driver Easy all'indirizzo support@letmeknow.ch .
Il Versione Pro di Driver Easy viene fornito con supporto tecnico completo . Se hai bisogno di assistenza, contatta il team di supporto di Driver Easy all'indirizzo support@letmeknow.ch . Dopo aver aggiornato i driver, riavvia il PC e avvia Warzone per testare il gameplay. Se il tuo gioco si blocca ancora in modo casuale, passa alla correzione successiva.
4. Disattiva la modalità di gioco di Windows 10
La modalità di gioco è una funzionalità introdotta in Windows 10 per rendere il gioco un'esperienza molto migliore. Ma ci sono state alcune segnalazioni secondo cui la modalità di gioco di Windows 10 ha causato molti problemi con alcuni titoli importanti, tra cui Call of Duty: Warzone. Per ridurre le possibilità che il gioco si blocchi, dovresti disabilitare la modalità di gioco di Windows 10. Di seguito sono riportate le istruzioni su come eseguire questa operazione.
1) Sulla tastiera, premi il tasto Tasti Windows + I contemporaneamente per aprire Impostazioni.
2) Fare clic su Gioco .

3) Seleziona Modalità di gioco . Quindi fai clic sull'interruttore per attivare la modalità di gioco Spento .
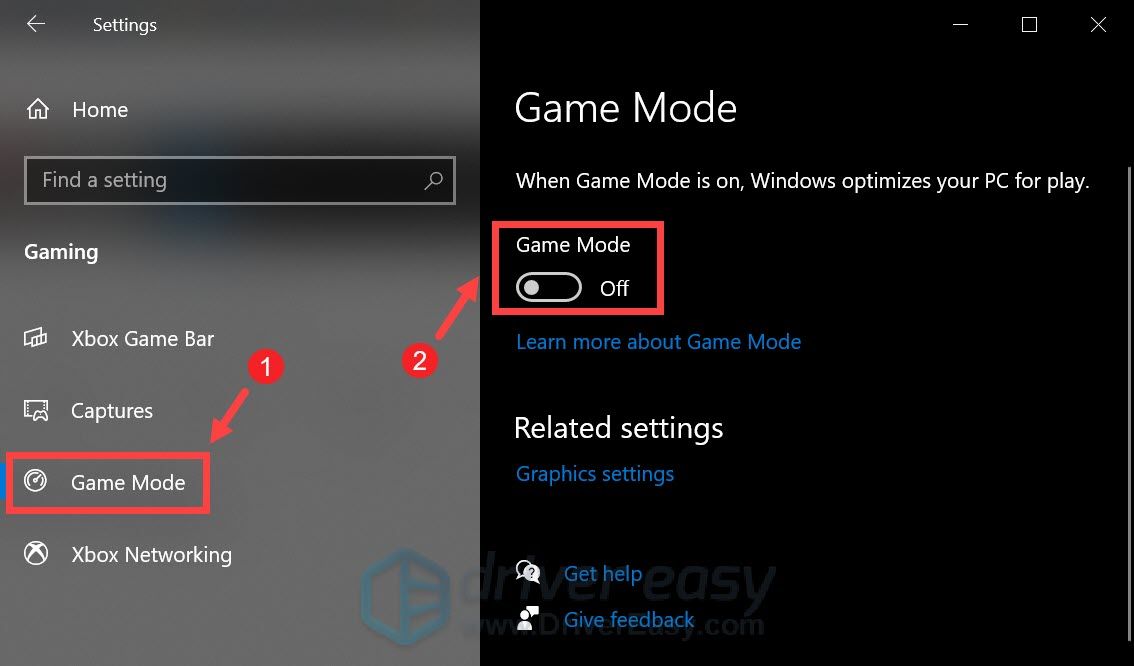
Se ciò non sembra mitigare il problema, passa alla soluzione successiva.
5. Disattiva le app in background
Potresti non sapere che molte app sono sempre in esecuzione in background, anche quelle che non usi mai! Usano una parte delle risorse del tuo sistema, rendendo la tua macchina un po' più lenta. E questo può comportare prestazioni dei programmi inferiori. Per evitare interruzioni del gioco, puoi provare a disabilitare le app in background mentre giochi a Warzone:
1) Sulla tastiera, premi il tasto Tasti Windows + I contemporaneamente per aprire Impostazioni.
2) Fare clic su Privacy .
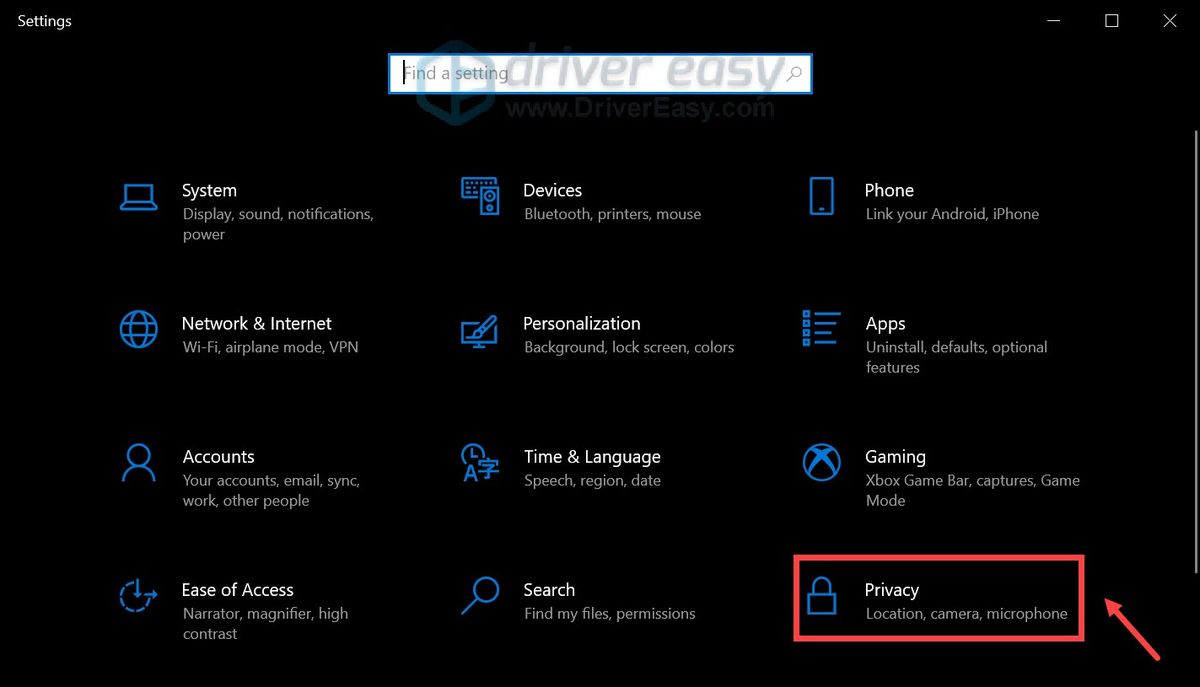
3) Fare clic su App in background . Sotto la sezione Consenti alle app di funzionare in background , attiva il pulsante per girarlo Spento .
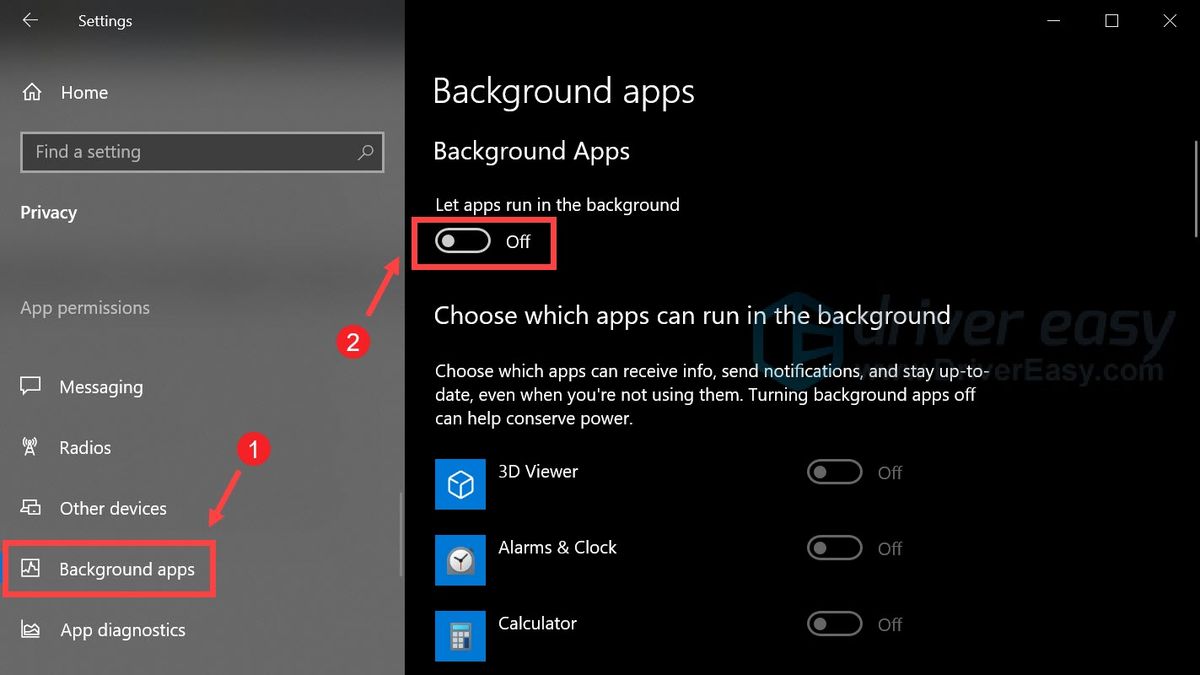
Se desideri consentire l'esecuzione di determinate app in background, puoi sceglierle manualmente attivando e disattivando i pulsanti e ruotandoli Su .
Dopo averlo fatto, gioca a Warzone e dovresti essere in grado di avere un'esperienza di gioco piacevole senza incontrare blocchi casuali.
Spero che questo post sia stato d'aiuto! Sentiti libero di lasciarci un commento qui sotto se hai suggerimenti o domande. Ti risponderemo al più presto.






