'>
Avere un ritardo in Minecraft è facile rubare il divertimento del gioco. Siamo qui per aiutarti a ridurre il ritardo in Minecraft.
Prima di provare le correzioni di seguito, controlla le specifiche del tuo computer per vedere se soddisfa il Requisiti minimi di sistema di Minecraft . Questo potrebbe essere l'elemento che influenza la tua velocità di gioco.
Prova queste soluzioni:
Ci sono 6 soluzioni che hanno aiutato molti giocatori a risolvere i loro problemi. Non devi provarli tutti; scorri l'elenco fino a trovare quello che funziona per te.
- Modifica le impostazioni video
- Imposta Java come priorità
- Fornisci RAM sufficiente
- Chiudi le app non necessarie e i dischi di pulizia
- Velocizza la tua connessione Internet
- Aggiorna i driver della tua scheda grafica
Correzione 1: modifica delle impostazioni video
Impostazioni video elevate possono darti belle immagini, ma possono anche far funzionare il tuo computer con più cose che riducono la velocità di gioco che potrebbe essere la ragione del ritardo. Quindi impostare il gioco su impostazioni basse può rendere Minecraft più veloce.
- Esegui Minecraft.
- Clic Opzioni .

- Clic Impostazioni video.
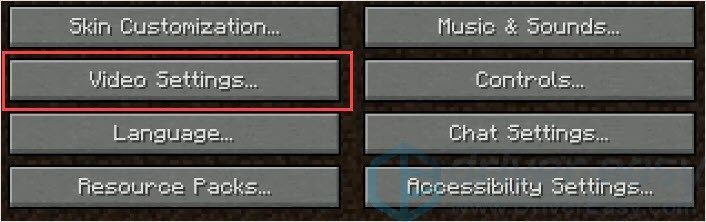
- Impostare le chiavi.
Grafica = veloce.
Illuminazione regolare = OFF.
Anaglifo 3D = OFF.
VSync = OFF.
Bobbing = OFF.
Nuvole = OFF.
Frequenza fotogrammi massima inferiore.
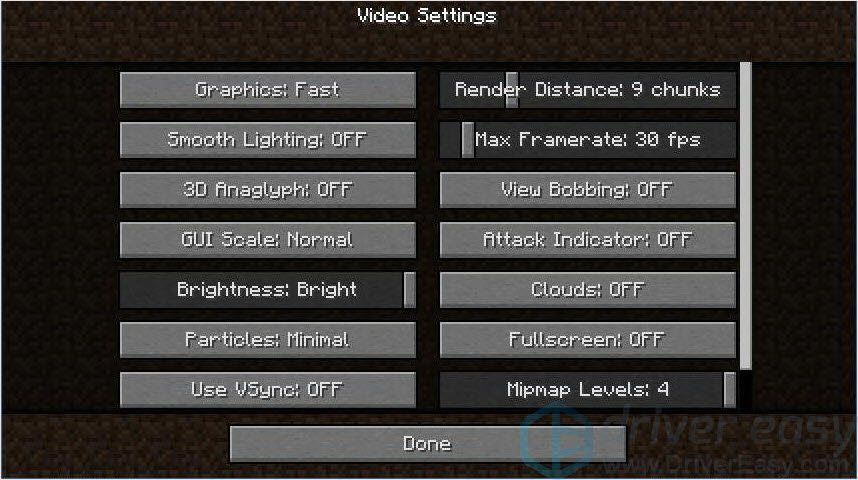
- Avvia il gioco per controllare.
Correzione 2: imposta Java come priorità
Come sappiamo, Minecraft è stato sviluppato da Mojang e il gioco è scritto in Java. L'ambiente Java Runtime sul tuo computer potrebbe influenzare la velocità di esecuzione di Minecraft. Pertanto, impostare Java come priorità potrebbe aiutarti a ridurre il ritardo di Minecraft.
- stampa Ctrl + Maiusc + Esc insieme per aprire il file Task Manager .
- Clic Dettagli .
- Fare clic con il tasto destro su Java, scegliere Imposta priorità> Alta .
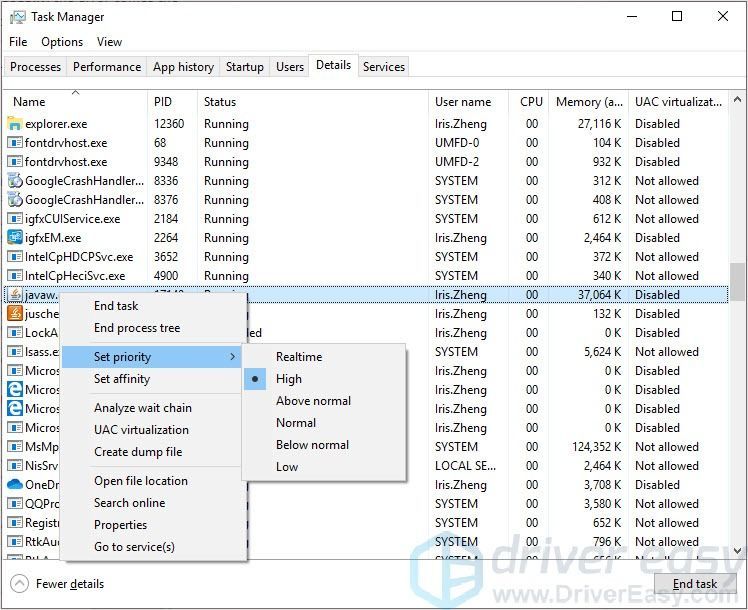
Correzione 3: fornire abbastanza RAM
Minecraft richiede molta RAM e CPU, se non hai abbastanza RAM, il ritardo di Minecraft è ragionevole. Consigliamo 4 GB di RAM per Minecraft, ma non inferiori a 2 GB.
Ecco come controllare la RAM e come aggiungere altra RAM per Minecraft:
- Controlla la memoria installata premendo il tasto Tasto logo Windows + tasto Pausa insieme. Vedrai quanto spazio RAM hai.

- Esegui Minecraft, fai clic sul pulsante del menu nell'angolo in alto a destra.
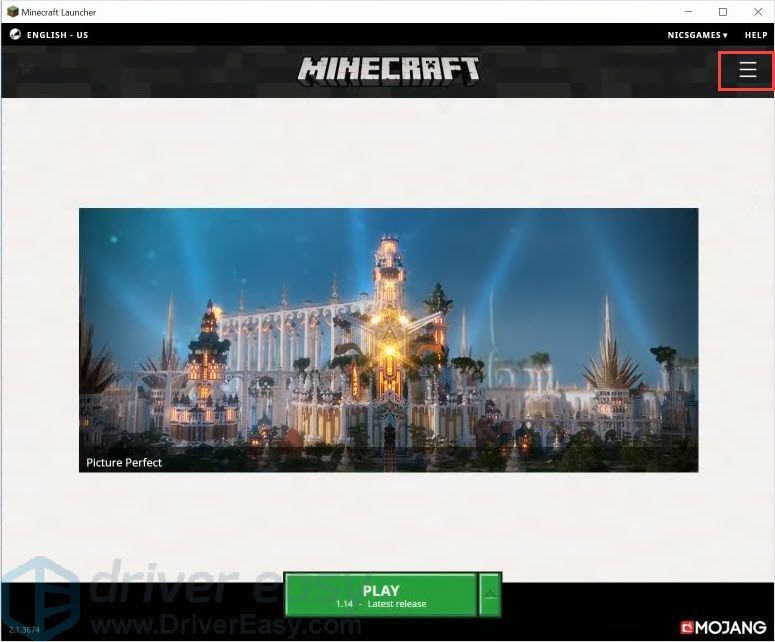
- Clic Opzioni di porro > Impostazioni avanzate > Aggiungere nuova .
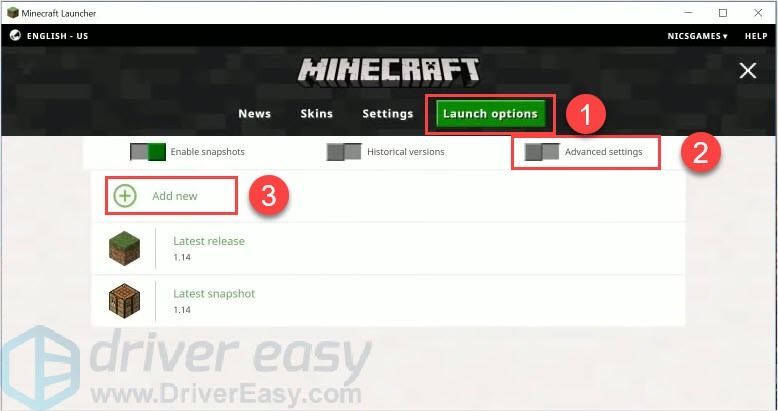
- Aggiungi un nome, quindi fai clic su Argomenti JVM .
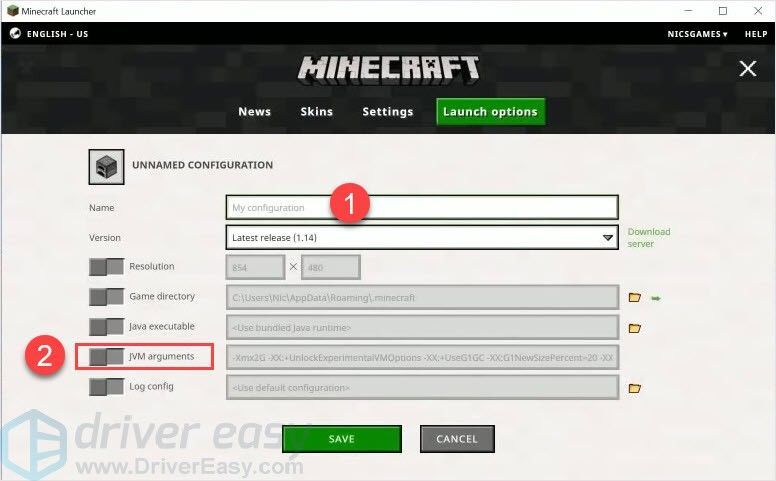
- Cambiare il Xmx2G in Xmx4G . Xmx2G significa Xmx 2 gigabyte di RAM, puoi cambiarne 2 in 4 o 8 come preferisci. Quindi fare clic su Salva .
Nota : Non puoi mai avere più RAM dedicata di quella installata sul tuo computer. E non è necessario aggiungere più del 75% della RAM per Minecraft.

- Ritorno al notizia scheda, fare clic sul pulsante freccia accanto a GIOCARE e scegli il nome che aggiungi.
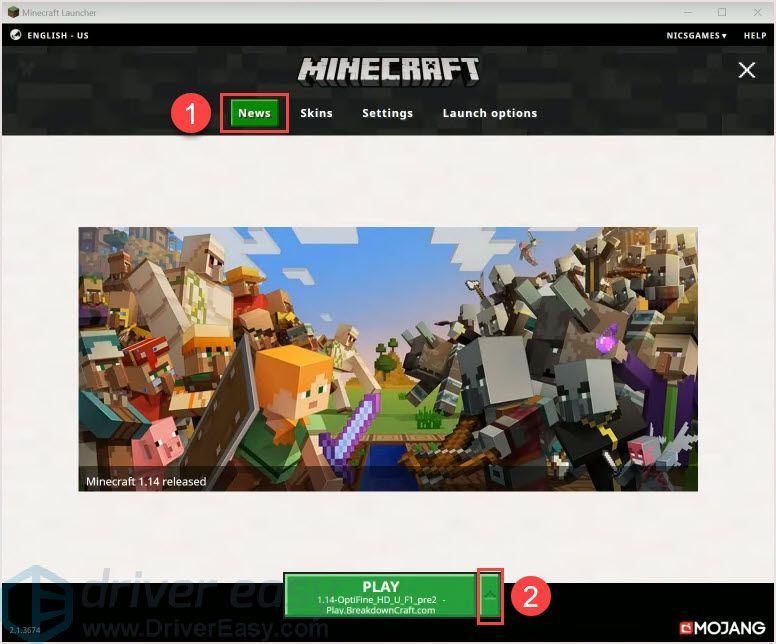
- Clic GIOCARE controllare.
Correzione 4: chiudere le app non necessarie e i dischi di pulizia
L'elevato utilizzo della CPU potrebbe influire sulla velocità del gioco. Quindi chiudere i programmi che non ti servono potrebbe liberare risorse.
Inoltre, potresti ripulire i tuoi dischi per liberare più spazio che potrebbe aiutarti a ridurre il ritardo di Minecraft. Questo suggerimento è solo per gli utenti Windows.
Apri Task Manager per terminare i programmi non necessari.
- stampa Ctrl + Maiusc + Esc insieme per aprire il Task Manager.
- Scegli il programma e fai clic Ultimo compito .
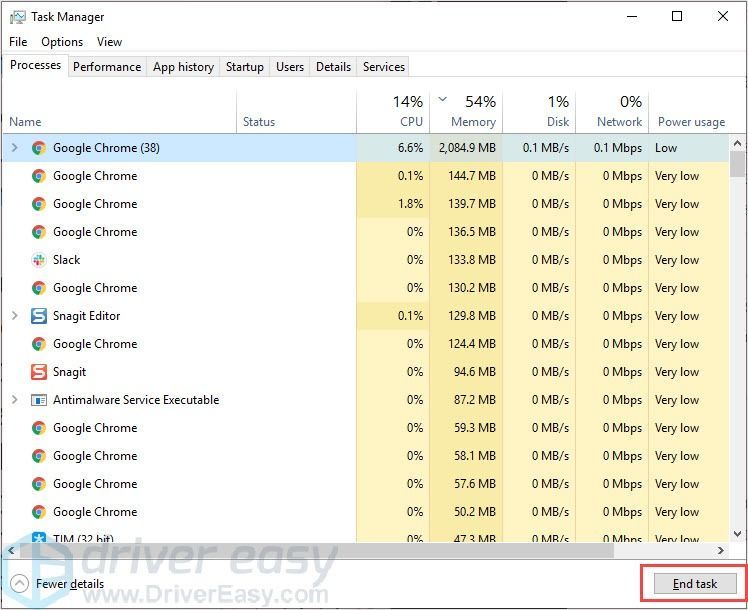
Pulisci dischi:
- genere pulizia del disco nella barra di ricerca e premere il pulsante accedere chiave.
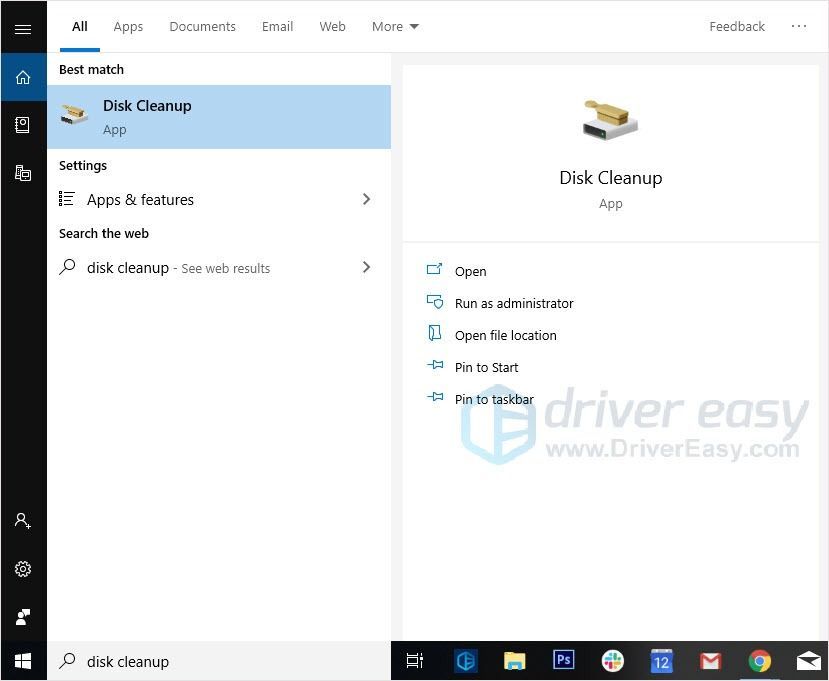
- Seleziona i file che desideri eliminare.
- Clic Pulisci i file di sistema .
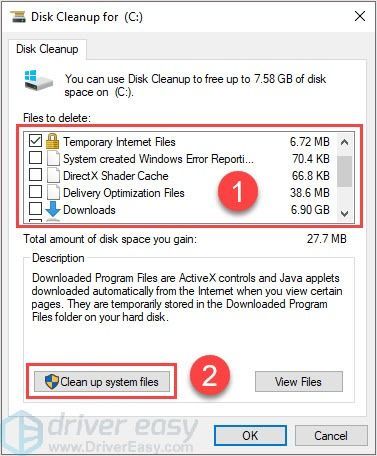
- Clic ok .
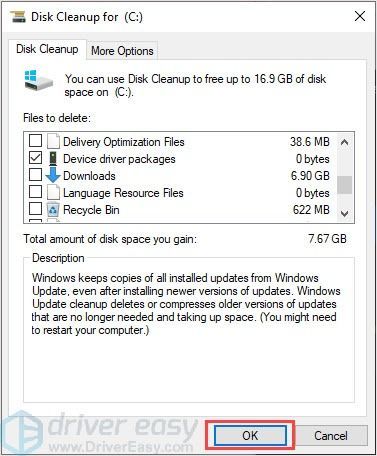
Correzione 5: velocizza la connessione Internet
La tua connessione Internet potrebbe essere la ragione del problema del ritardo di Minecraft. La tua posizione geografica, il servizio ISP potrebbe influire sulla stabilità.
Se questo è il motivo della tua latenza, devi farlo velocizza il tuo Internet .
Correzione 6: aggiorna i driver della scheda grafica
I giochi continuano a rilasciare nuove patch, così come i produttori di hardware. Continueranno a rilasciare nuovi driver per adattarsi a nuovi sistemi. Quando si utilizzano driver obsoleti o sbagliati, potrebbero causare problemi. Per far funzionare correttamente il tuo computer, è importante mantenere aggiornati i driver.
Esistono due modi per aggiornare il driver: manualmente e automaticamente.
Opzione 1: manualmente - Avrai bisogno di alcune competenze informatiche e pazienza per aggiornare i tuoi driver in questo modo, perché devi trovare esattamente il driver giusto online, scaricarlo e installarlo passo dopo passo.
O
Opzione 2 - Automaticamente (consigliato) - Questa è l'opzione più rapida e semplice. È tutto fatto con un paio di clic del mouse, facile anche se sei un principiante del computer.
Opzione 1 - Scarica e installa il driver manualmente
È possibile scaricare i driver grafici dal sito Web ufficiale del produttore. Cerca il modello che hai e trova il driver corretto che si adatta al tuo sistema operativo specifico. Quindi scarica il driver manualmente.
Opzione 2 - Aggiorna automaticamente i driver
Se non hai tempo o pazienza per aggiornare manualmente i tuoi driver grafici, puoi farlo automaticamente con Driver Easy .
Driver Easy riconoscerà automaticamente il tuo sistema e troverà i driver corretti per esso. Non è necessario sapere esattamente quale sistema è in esecuzione sul computer, non è necessario rischiare di scaricare e installare il driver sbagliato e non è necessario preoccuparsi di commettere errori durante l'installazione.
Puoi aggiornare i tuoi driver automaticamente con il file GRATUITO o il Per versione di Driver Easy. Ma con la versione Pro bastano solo 2 clic (e ottieni pieno supporto e un file 30-giorni rimborso garantito ):
- Scarica e installa Driver Easy.
- Esegui Driver Easy e fai clic su Scannerizza ora pulsante. Driver Easy eseguirà quindi la scansione del computer e rileverà eventuali driver problematici.
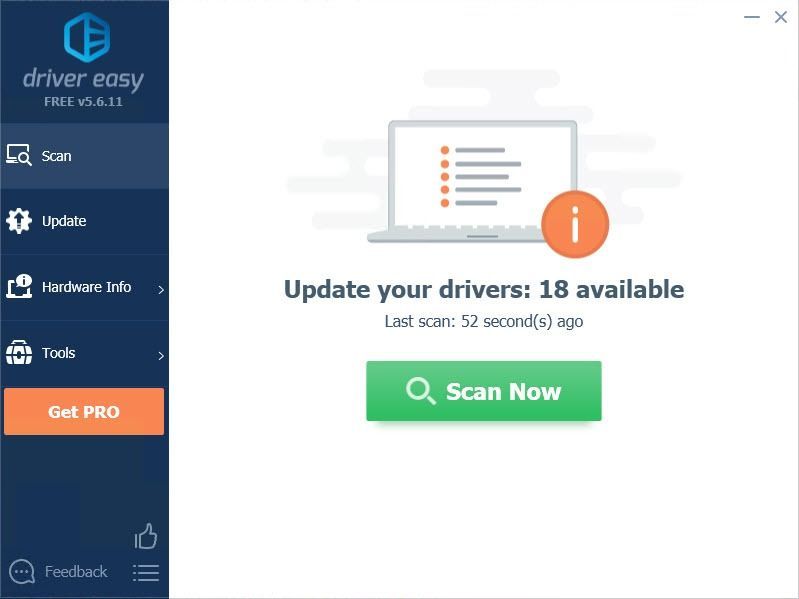
- Clicca il Aggiornare pulsante accanto al driver contrassegnato per scaricare automaticamente la versione corretta di quel driver, quindi puoi installarlo manualmente (puoi farlo con la versione GRATUITA).
Oppure fai clic su Aggiorna tutto per scaricare e installare automaticamente la versione corretta di tutti i driver che mancano o non sono aggiornati nel sistema. (Ciò richiede il Versione Pro che viene fornito con supporto completo e una garanzia di rimborso di 30 giorni. Ti verrà chiesto di eseguire l'upgrade quando fai clic su Aggiorna tutto.)
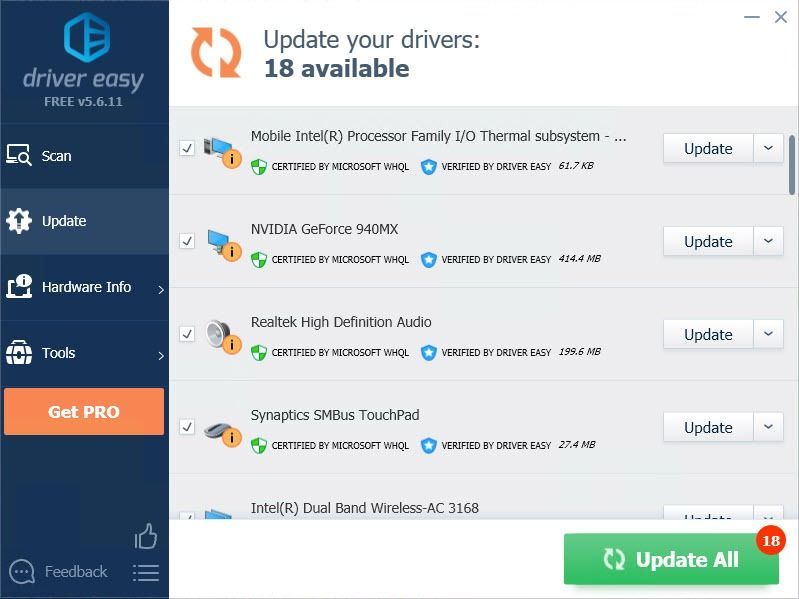
- Riavvia il gioco e controlla se si bloccherà o meno.
Assicurati di allegare l'URL di questo articolo, se necessario, per una guida più conveniente ed efficiente.
Ci auguriamo che le informazioni di cui sopra siano utili. E se hai idee, suggerimenti o domande, sentiti libero di lasciare un commento qui sotto.

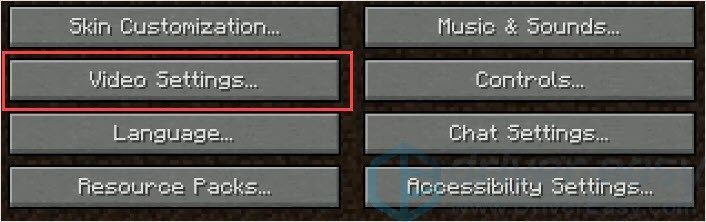
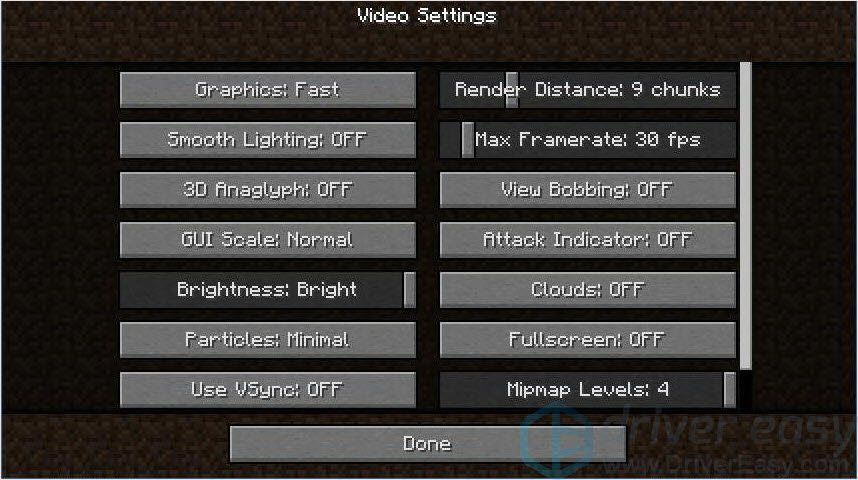
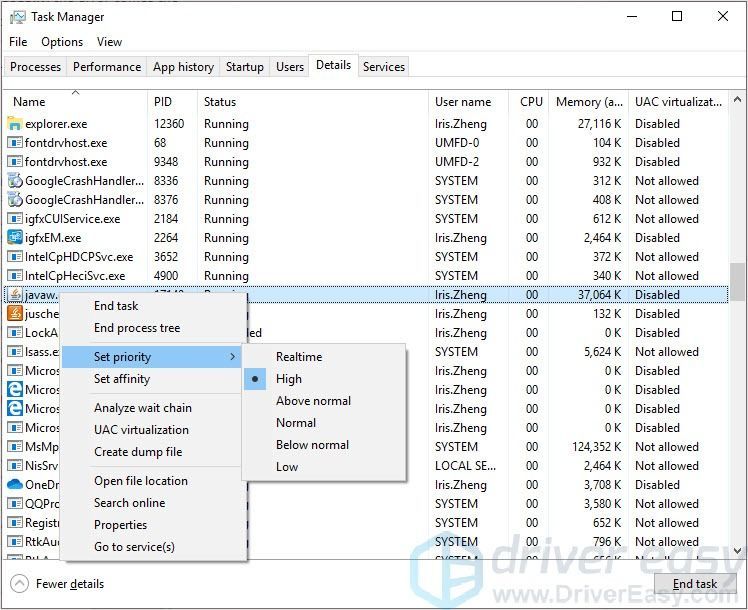

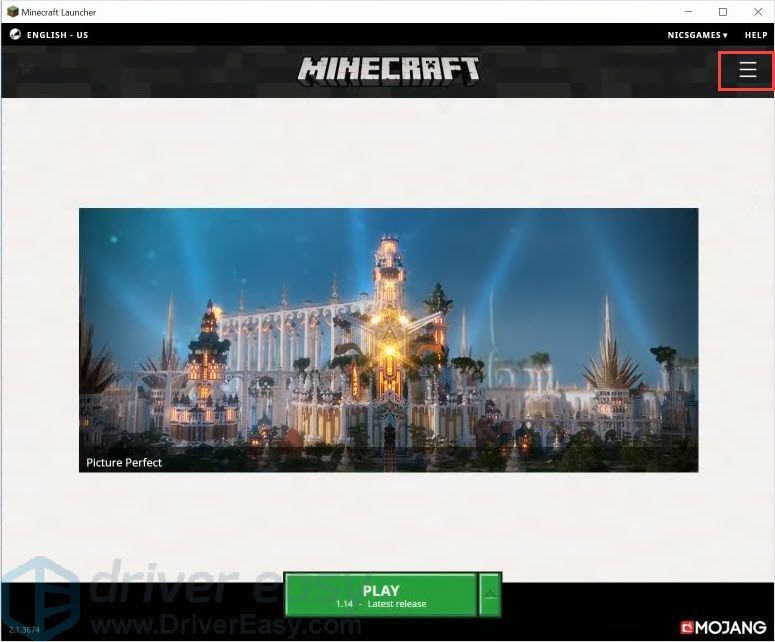
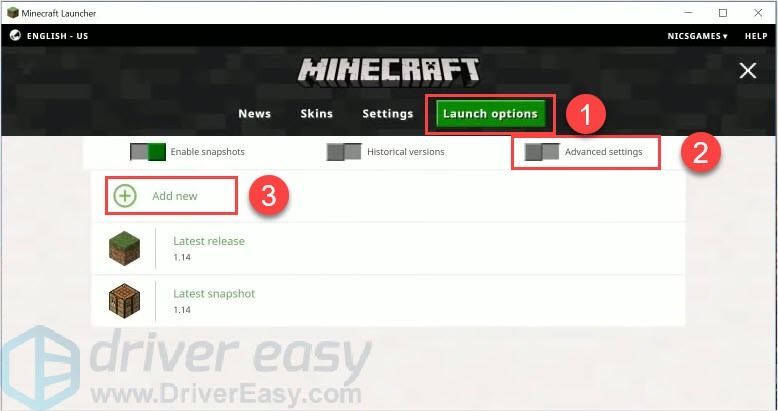
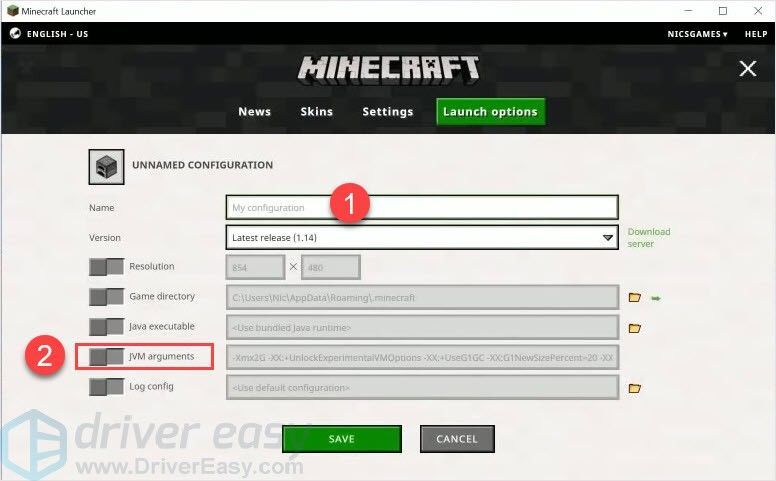

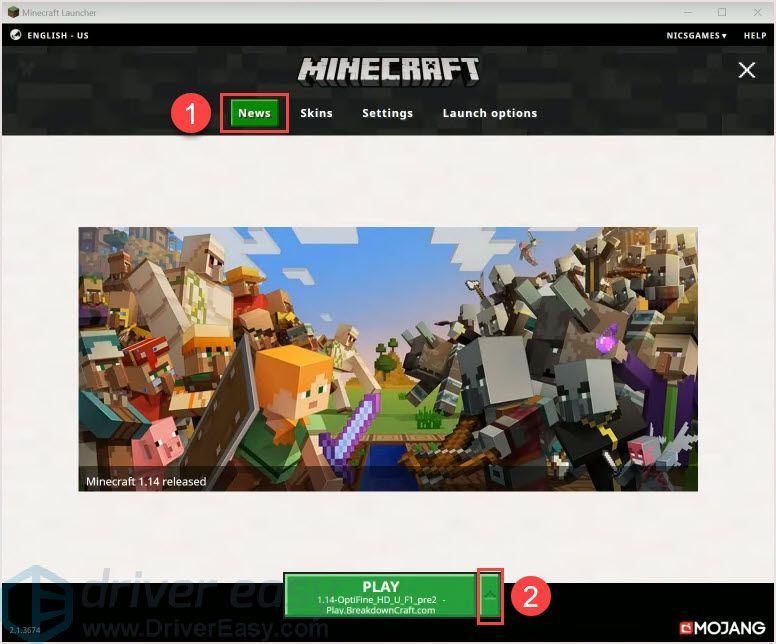
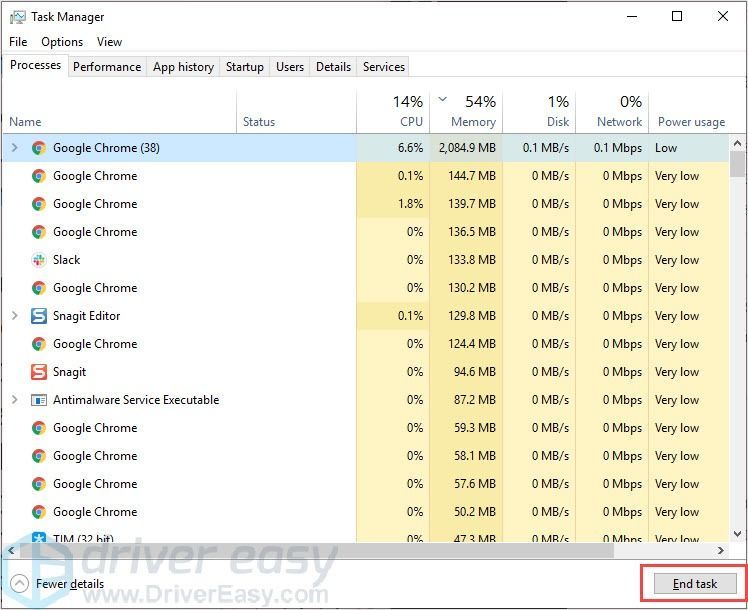
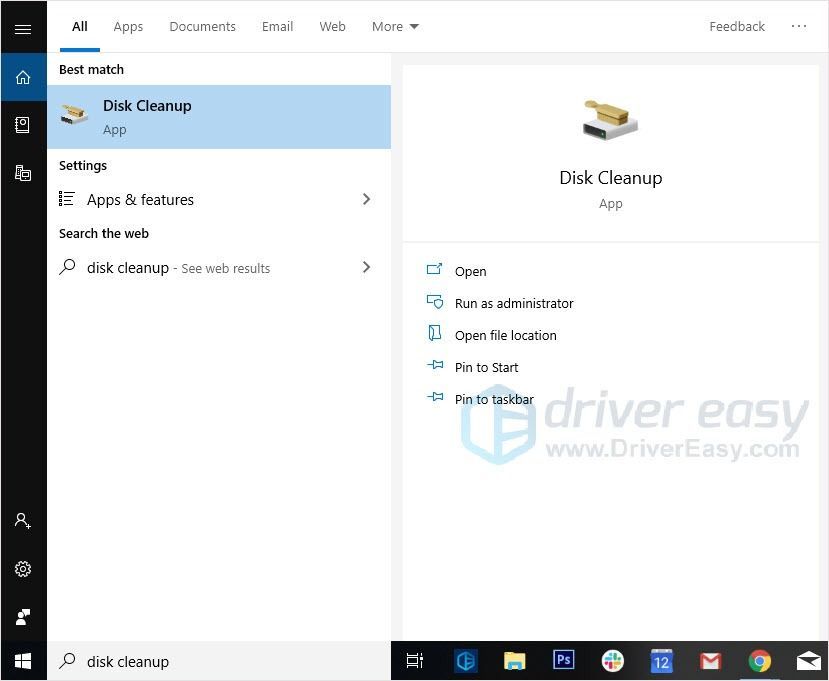
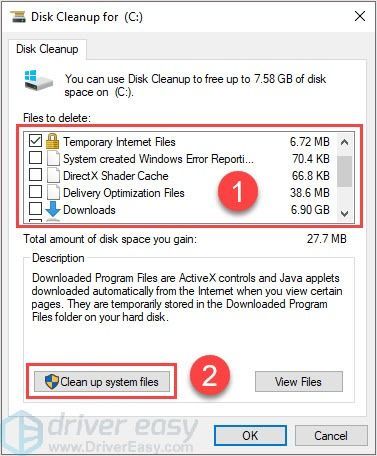
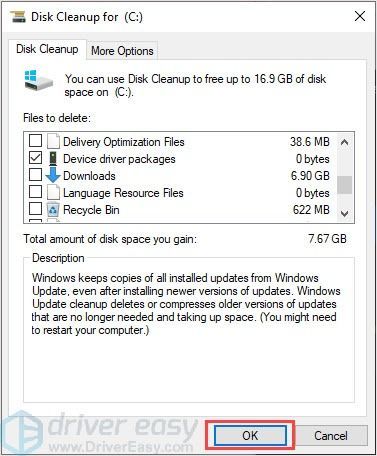
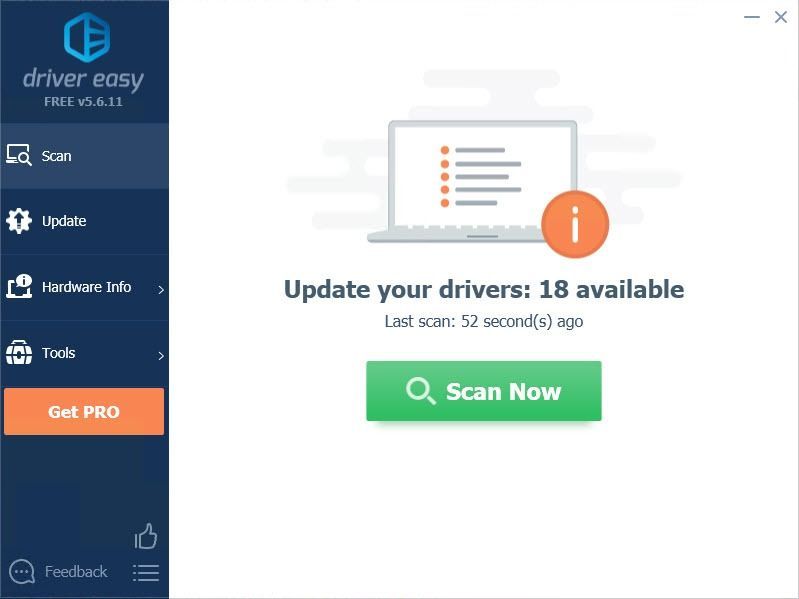
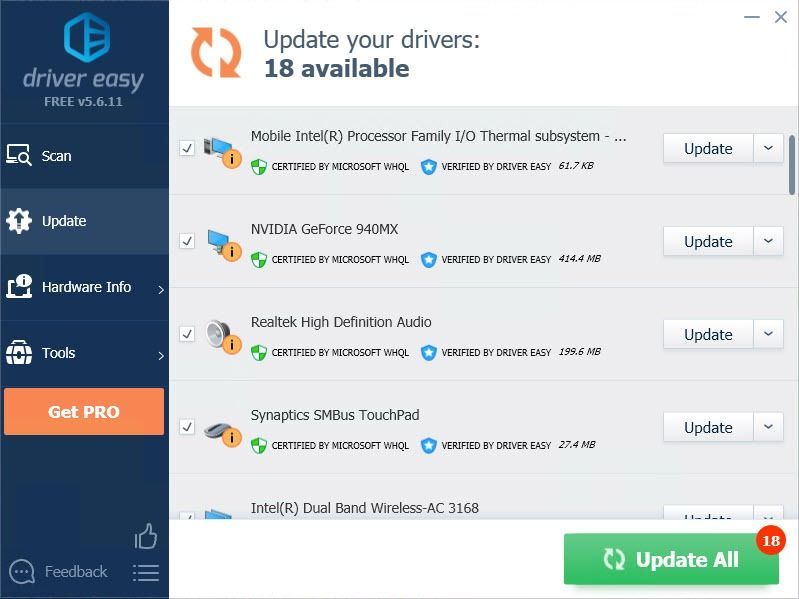
![[2021 Fix] La chat vocale di Rainbow Six Siege non funziona](https://letmeknow.ch/img/sound-issues/45/rainbow-six-siege-voice-chat-not-working.png)





