
La nuova puntata di Call of Duty, Vanguard, è finalmente arrivata.
Ma le reazioni sono contrastanti. Oltre alle tattiche e ai design, molti giocatori segnalano problemi come ritardo costante e pacchetto scoppiato . Secondo alcuni, i nemici sono scomparsi e li hanno uccisi all'improvviso come in Matrix.
Ma non preoccuparti se sei sulla stessa barca. Questi problemi potrebbero non essere così difficili da risolvere.
Prima di iniziare la risoluzione dei problemi, innanzitutto controlla se tutti i server di gioco sono attivi .
Prova queste soluzioni:
Potrebbe non essere necessario provarli tutti. Scorri semplicemente l'elenco fino a quando non trovi quello che fa il trucco.
- Riavvia la tua rete
- Utilizzare una connessione cablata
- Aggiorna il tuo driver di rete
- Modifica le impostazioni DNS
- Usa una VPN
- Sul retro del modem e del router, scollega i cavi di alimentazione.

Modem

Router
- Aspetta almeno 30 secondi , quindi ricollegare i cavi. Assicurarsi che gli indicatori siano tornati al loro stato normale.
- Apri il browser e verifica la connessione.
- Scarica e installa Driver Easy.
- Esegui Driver Easy e fai clic su Scannerizza adesso pulsante. Driver Easy eseguirà quindi la scansione del computer e rileverà eventuali driver problematici.

- Clic Aggiorna tutto per scaricare e installare automaticamente la versione corretta di tutto i driver che mancano o non sono aggiornati sul tuo sistema.
(Ciò richiede il Versione Pro – ti verrà chiesto di eseguire l'aggiornamento quando fai clic su Aggiorna tutto. Se non vuoi pagare per la versione Pro, puoi comunque scaricare e installare tutti i driver di cui hai bisogno con la versione gratuita; devi solo scaricarli uno alla volta e installarli manualmente, nel normale modo di Windows.)

- Nell'angolo in basso a destra dello schermo, fai clic sull'icona del computer. Quindi fare clic Impostazioni di rete e Internet .

- Sotto il Impostazioni di rete avanzate sezione, fare clic Modifica le opzioni dell'adattatore .

- Fare clic con il pulsante destro del mouse sulla scheda di rete, selezionare Proprietà .

- Selezionare Protocollo Internet versione 4 (TCP/IPv4) e fare clic Proprietà .

- Selezionare Utilizzare i seguenti indirizzi del server DNS: . Per Server DNS preferito , genere 8.8.8.8 ; e per Server DNS alternativo , genere 8.8.4.4 . Clic ok per salvare le modifiche.

- Successivamente è necessario svuotare la cache DNS per applicare le modifiche. Sulla tastiera, premi Vincita (il tasto con il logo di Windows) e digita cmd . Selezionare Eseguire come amministratore .

- Nella finestra pop-up, digita ipconfig /flushdns . premere accedere .

- NordVPN
- CyberGhost VPN
- SurfShark VPN
Correzione 1: riavvia la rete
La prima soluzione che puoi provare è riavviare l'apparecchiatura di rete . Questo ripristinerà la connessione, cancellerà la cache e ti darà un nuovo indirizzo IP. Dovrebbe fare il trucco se è solo un problema tecnico.
Correzione 2: utilizzare una connessione cablata
Se sei un giocatore serio, dovresti utilizzare una connessione cablata. Siamo tutti d'accordo sul fatto che il Wi-Fi sia conveniente, ma non è certo l'ideale per i tiratori AAA. Quindi, se disponibile, utilizza un cavo di rete di marchi rinomati.

Se sei su Wi-Fi, assicurati di utilizzare la banda a 5 GHz. Puoi anche testare la tua velocità di Internet speedtest.net . Normalmente ti servirà almeno 20Mbps per Warzone. E se il risultato è molto inferiore alla velocità promessa, contatta il tuo ISP per risolvere il problema.
Correzione 3: Aggiorna il tuo driver di rete
Il ping alto costante potrebbe indicare un problema con il driver. In altre parole, potresti usare un driver di rete rotto o obsoleto . Se non sai quando è stata l'ultima volta che hai aggiornato i driver, fallo ora.
Puoi aggiornare il driver di rete manualmente, visitando il sito Web del produttore della scheda madre, trovando l'ultimo programma di installazione corretto per il tuo modello e installandolo passo dopo passo. Ma se non ti senti a tuo agio a giocare con i driver di dispositivo, puoi usare Guida facile per aggiornare automaticamente.
Dopo aver aggiornato tutti i driver, riavvia il PC e controlla il gameplay in COD: Vanguard.
Se l'ultimo driver di rete non ti dà fortuna, dai un'occhiata alla soluzione successiva.
Correzione 4: Modifica le impostazioni DNS
Se non sai cosa sono i server DNS, traducono i domini nell'indirizzo IP effettivo. Normalmente utilizziamo server DNS assegnati da provider di banda larga, ma puoi cambiarli in server pubblici più veloci.
Una volta fatto, riavvia il tuo client Battle.net e prova il tuo gioco.
Se questo trucco non funziona per te, dai un'occhiata al prossimo qui sotto.
Correzione 5: Usa una VPN
Se non ci sono segnalazioni di server inattivi, è probabile che il problema sia da parte tua o potrebbe essere un problema regionale. Ad ogni modo, puoi prova la VPN .
Di solito non hai bisogno di VPN per giocare, a meno che tu non abbia una costante perdita di pacchetti e picchi di lag. I server VPN offrono una connessione stabile e privata tra il tuo PC e i server di gioco, offrendoti un gameplay fluido anche nelle ore di punta. Puoi utilizzare una VPN per il momento e tornare alla risoluzione dei problemi quando ne hai voglia.
Ecco alcune VPN di gioco che consigliamo:
Correzione 6: reinstallare il gioco
Francamente, questo di solito ha poco a che fare con i problemi di rete. Ma alcuni giocatori hanno riferito di poter giocare normalmente dopo una reinstallazione. Se nessuno dei precedenti sembra funzionare per te, puoi provare questa soluzione nucleare e vedere come va.
Se è troppo seccante per te, prima prova verifica dei file di gioco nel client Battle.net. Questo verificherà se ci sono file mancanti o danneggiati e scaricherà gli aggiornamenti disponibili.
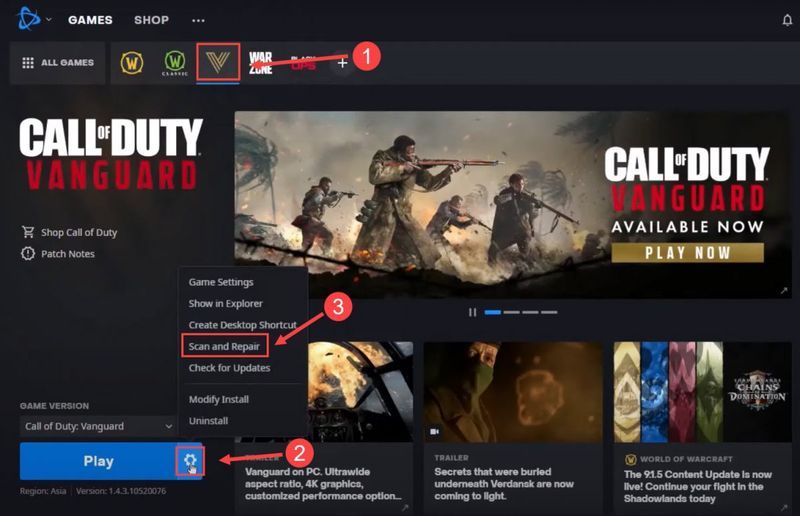
Speriamo che questo post ti aiuti a fermare il ritardo in COD: Vanguard. Se hai domande o idee, sentiti libero di scrivere una riga e ti risponderemo.












![[Risolto] La videocamera Discord non funziona](https://letmeknow.ch/img/program-issues/27/discord-camera-not-working.jpg)




![[Risolto] La stampante di rete non viene visualizzata in Windows 11/10](https://letmeknow.ch/img/knowledge-base/99/network-printer-not-showing-up-windows-11-10.jpg)