'>

Visualizzi un errore 'VAC non è riuscito a verificare la tua sessione di gioco' su CS: GO? Non sei solo. Molti giocatori di CS: GO hanno riscontrato lo stesso errore durante il tentativo di matchmake.
Questo è molto fastidioso. Non puoi partecipare al matchmaking a causa di questo errore. Ma non preoccuparti. Questo errore può ancora essere risolto.
Correzioni da provare
I seguenti sono alcuni metodi che hanno aiutato molti giocatori di CS: GO. Non devi provarli tutti; scorri l'elenco fino a trovare quello che funziona per te.
- Riavvia il tuo client Steam
- Verifica i file di gioco
- Ripara il tuo client Steam
- Aggiorna i tuoi driver
Metodo 1: riavvia il tuo client Steam
Potresti ricevere questo errore perché ci sono alcuni problemi di corruzione con il tuo client Steam. Per risolvere questi problemi, dovresti riavviare il tuo client:
1) Sul tuo client Steam, fai clic su Vapore nell'angolo in alto a sinistra, quindi fare clic su Uscita .
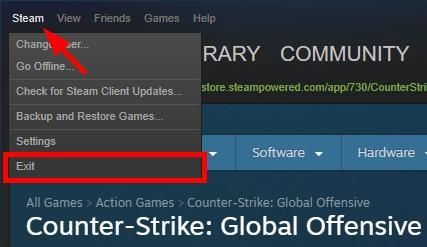
2) Apri di nuovo il tuo client Steam.
3) Fai clic su Steam nell'angolo in alto a sinistra, quindi fai clic su Vai offline .
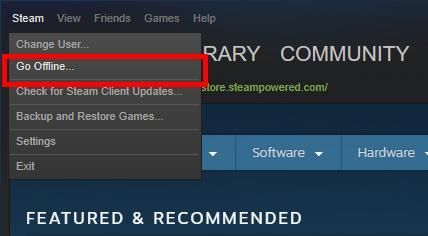
4) Clic RIAVVIA IN MODALITÀ OFFLINE .
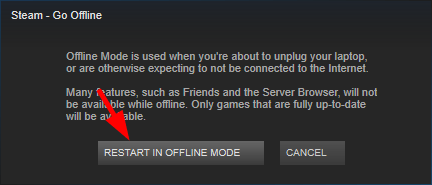
5) Clic Vapore , quindi fai clic su Vai online .
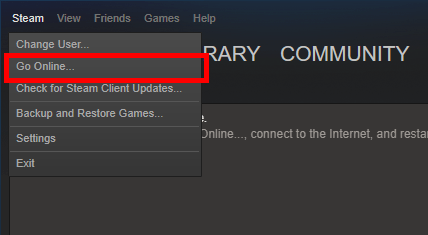
6) Clic RIAVVIA E VAI ONLINE .
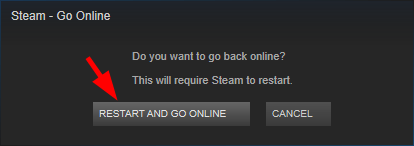
7) Avvia il tuo gioco
Se questo metodo funziona per te, non vedrai più l'errore. Ma in caso contrario, ci sono altre tre soluzioni da provare ...
Metodo 2: verifica i file di gioco
L'errore può verificarsi sul tuo gioco CS: GO perché ci sono problemi di integrità con i tuoi file di gioco. Dovresti controllare i file di gioco con il tuo client Steam per vedere se è così per te:
1) Sul tuo client Steam, fai clic su BIBLIOTECA .
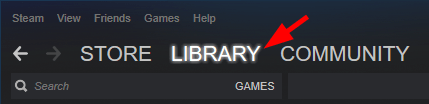
2) Fare clic con il pulsante destro del mouse sul gioco (Counter-Strike: Global Offensive) e fare clic Proprietà .
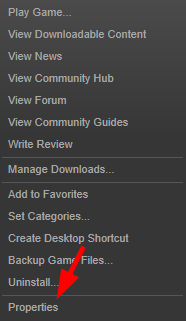
3) Clicca il FILE LOCALI scheda, quindi fare clic su VERIFICARE L'INTEGRITÀ DEI FILE DI GIOCO .
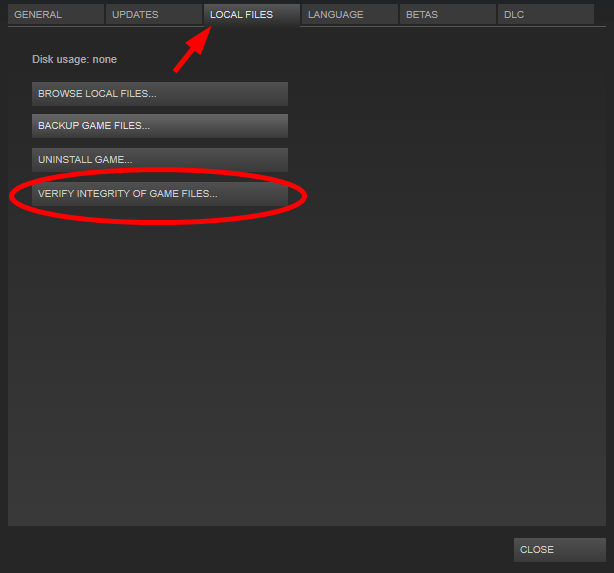
4) Attendi il completamento del processo, quindi fai clic su VICINO .
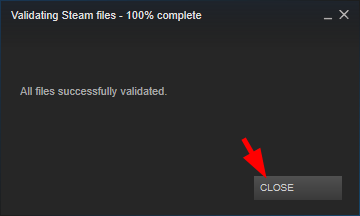
5) Avvia il tuo gioco. Quindi controlla per vedere se l'errore è scomparso.
Metodo 3: ripara il tuo client Steam
Forse il tuo client Steam è danneggiato, quindi ricevi l'errore sul tuo CS: GO. Dovresti provare a riparare il tuo client Steam. Fare così:
1) Sul tuo client Steam, fai clic su Vapore nell'angolo in alto a sinistra, quindi fare clic su Uscita .
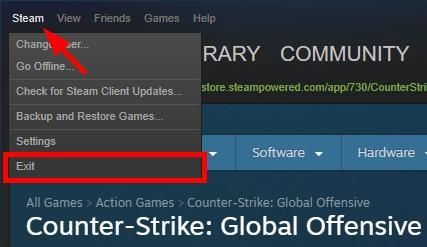
2) Clicca il Inizio pulsante nell'angolo inferiore sinistro dello schermo.

3) Genere ' cmd ', Quindi fare clic con il tasto destro Prompt dei comandi o CMD e fare clic Eseguire come amministratore .
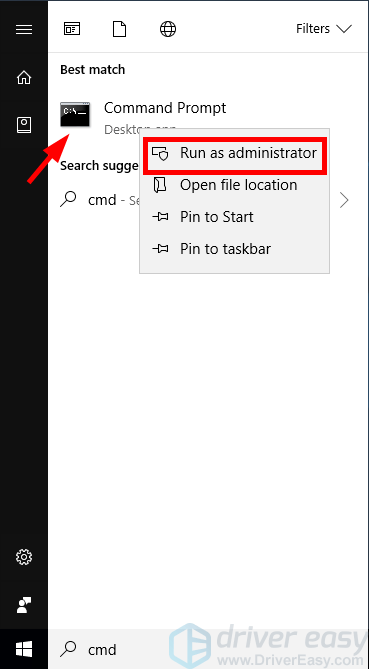
4) Nel prompt dei comandi, digita:
'C: Programmi (x86) Steam bin SteamService.exe' / riparazione' C: Programmi (x86) Steam 'Rappresenta dove si trova il client Steam. Dovresti cambiarlo se il tuo Steam si trova in una posizione diversa.
Quindi premere accedere sulla tastiera.
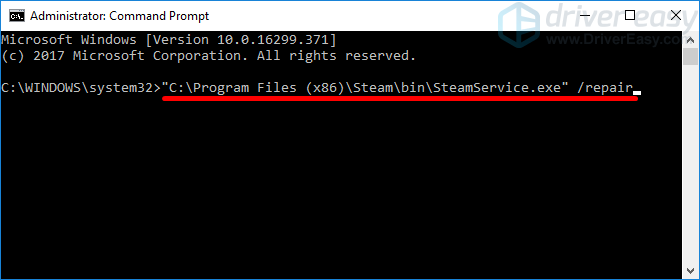
5) Esegui il tuo client Steam e avvia il gioco. Quindi controlla se questo risolve il tuo errore.
Se questo metodo ti aiuta a correggere il tuo errore, bene !. Ma in caso contrario, potrebbe essere necessario ...
Metodo 4: aggiorna i tuoi driver
Potresti ricevere questo errore VAC se stai utilizzando un driver sbagliato o se non è aggiornato. Dovresti aggiornare i tuoi driver e vedere se questo ti aiuta a correggere il tuo errore. Se non hai il tempo, la pazienza o le capacità per aggiornare manualmente il tuo driver, puoi farlo automaticamente con Driver Easy .
Driver Easy riconoscerà automaticamente il tuo sistema e troverà i driver corretti per esso. Non è necessario sapere esattamente quale sistema è in esecuzione sul computer, non è necessario rischiare di scaricare e installare il driver sbagliato e non è necessario preoccuparsi di commettere errori durante l'installazione.
Puoi scaricare e installare i tuoi driver utilizzando Free o Per versione di Driver Easy. Ma con la versione Pro ci vuole solo 2 clic (e ottieni supporto totale e a 30-giorni rimborso garantito ):
1) Scarica e installa Driver Easy .
2) Correre Driver Easy e fare clic su Scannerizza ora pulsante. Driver Easy eseguirà quindi la scansione del computer e rileverà eventuali driver problematici.
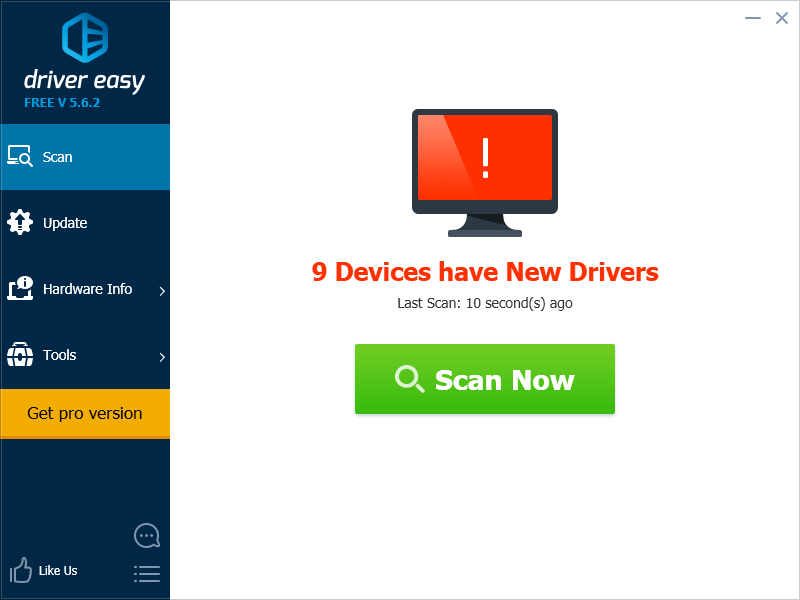
3) Clicca il Aggiornare accanto a ciascun dispositivo per scaricare il driver più recente e corretto per esso.Puoi anche fare clic su Aggiorna tutto pulsante in basso a destra per aggiornare automaticamente tutti i driver obsoleti o mancanti sul tuo computer (questo richiede l'estensione Versione Pro - se non lo hai già, ti verrà chiesto di eseguire l'upgrade quando fai clic su Aggiorna tutto).
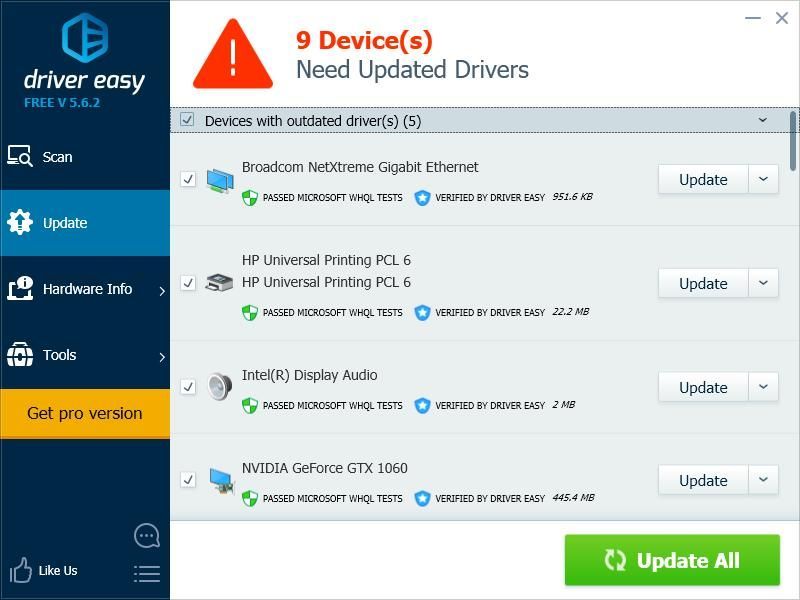
4) Riavvia il tuo computer. Quindi controlla se questo risolve il tuo problema di arresto anomalo.
![[Risolto] Bluetooth scompare in Windows 11](https://letmeknow.ch/img/knowledge-base/3B/solved-bluetooth-disappearing-in-windows-11-1.jpg)
![[RISOLTO] COD: Warzone Dev Error 6634](https://letmeknow.ch/img/program-issues/89/cod-warzone-dev-error-6634.jpg)
![[RISOLTO] Come risolvere i picchi di ping/ritardo di Warzone su PC](https://letmeknow.ch/img/knowledge/55/how-fix-warzone-high-ping-lag-spikes-pc.jpg)



