Fortnite continua a bloccarsi sul tuo computer? Non sei solo. Molti giocatori di Fortnite hanno riscontrato lo stesso problema in modo casuale.
Questo è estremamente fastidioso. Non puoi giocare a causa di questo problema di arresto anomalo. Ma non preoccuparti. Si può aggiustare...
Correzioni da provare
Di seguito sono riportati alcuni metodi che hanno aiutato molti giocatori di Fortnite. Non devi provarli tutti; procedi lungo l'elenco finché non trovi quello che funziona per te.
- Riduci le impostazioni grafiche del gioco
- Smetti di overcloccare la tua CPU
- Aggiorna i tuoi driver
- Modifica le impostazioni del registro
Metodo 1: abbassa le impostazioni grafiche del gioco
Il tuo gioco potrebbe bloccarsi a causa delle impostazioni grafiche di gioco elevate. Dovresti abbassare queste impostazioni per vedere se è il tuo caso. Prova con una risoluzione ed effetti inferiori per vedere se questo risolve il tuo problema di arresto anomalo. In caso contrario, ci sono altre tre soluzioni da provare...
Metodo 2: smetti di overcloccare la tua CPU
Una maggiore velocità della CPU può minare la stabilità del tuo gioco. Se hai overcloccato la tua CPU e poi il tuo Fortnite si arresta in modo anomalo, dovresti ripristinare la velocità di clock della CPU sul valore predefinito. Se questo risolve i tuoi problemi di arresto anomalo, fantastico! Ma in caso contrario, ci sono altre due soluzioni che puoi provare...
Metodo 3: aggiorna i tuoi driver
Il tuo gioco potrebbe bloccarsi se stai utilizzando un driver di dispositivo sbagliato perché non è aggiornato. Dovresti aggiornare tutti i tuoi driver sul tuo computer e vedere se questo risolve il tuo problema.
Puoi aggiornare il tuo driver manualmente o automaticamente. Il processo manuale richiede tempo, è tecnico e rischioso, quindi non lo tratteremo qui. Né lo consigliamo a meno che tu non abbia un'ottima conoscenza del computer.
L'aggiornamento automatico del driver, invece, è molto semplice. Installa ed esegui semplicemente Guida facile e troverà automaticamente tutti i dispositivi sul tuo PC che necessitano di nuovi driver e li installerà per te. Ecco come usarlo.
uno) Scarica e installa Guida facile .
Due) Correre Guida facile e fare clic su Scannerizza adesso pulsante. Guida facile eseguirà quindi la scansione del computer e rileverà eventuali driver problematici.

3) Clicca il Aggiornare accanto a ciascun dispositivo per scaricare il driver più recente e corretto per esso, quindi puoi installarlo manualmente.
Puoi anche fare clic su Aggiorna tutto pulsante in basso a destra per aggiornare automaticamente tutti i driver obsoleti o mancanti sul tuo computer (questo richiede il Versione Pro — se non lo possiedi già, ti verrà chiesto di eseguire l'aggiornamento quando fai clic su Aggiorna tutto).
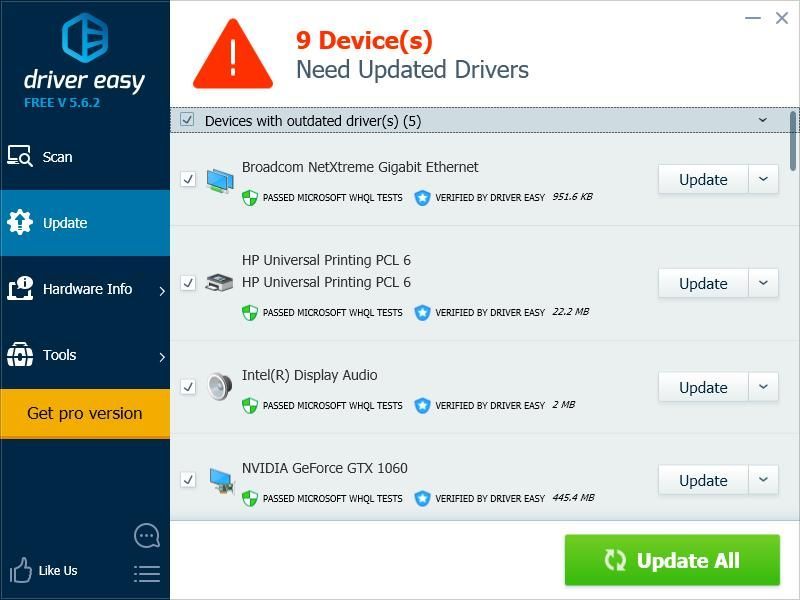
Puoi farlo gratuitamente se lo desideri, ma è in parte manuale.
Metodo 4: modifica le impostazioni TDR
Il tuo gioco potrebbe bloccarsi a causa dell'impostazione del livello di ripristino TDR. Dovresti cambiare l'impostazione e vedere se questo ti aiuta.
TDR (rilevamento e ripristino del timeout) controlla lo stato della tua scheda grafica. Rileva la situazione in cui il tuo computer non funziona correttamente e reinizializza il tuo driver grafico e ripristina la tua GPU.Dovresti prima aprire l'Editor del Registro di sistema e backup il tuo registro:
uno) premi il Tasto logo Windows e R sulla tastiera per invocare il Correre scatola.
Due) Tipo regedit e premere accedere sulla tua tastiera.
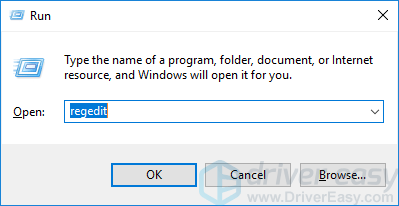
3) Clic File , quindi fare clic Esportare .
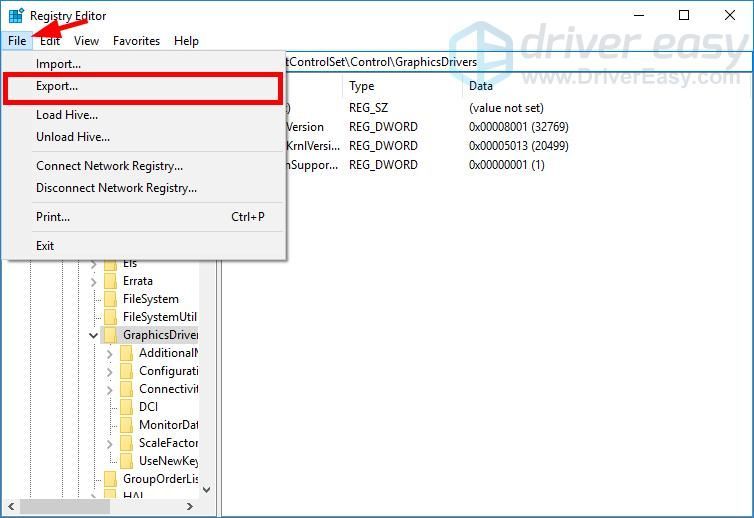
4) Seleziona il Posizione dove vuoi salvare la copia di backup, quindi digita un nome nel file Nome del file scatola. Dopo quel clic Salva .
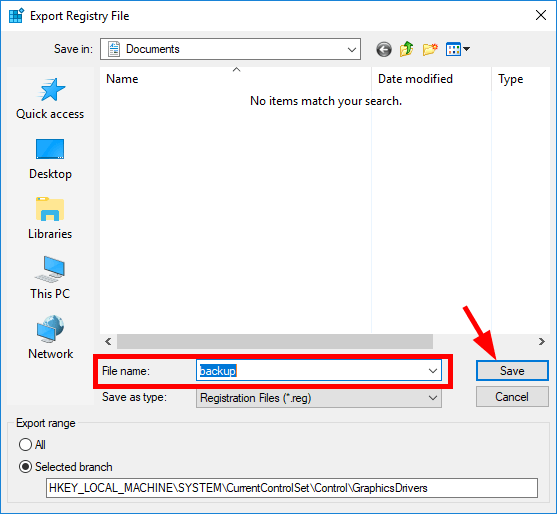
Hai salvato una copia di backup per il registro. Puoi importare la copia per annullare le modifiche quando riscontri problemi con esse.
Per modificare l'impostazione TDR:
3) Vai a HKEY_LOCAL_MACHINESYSTEMCurrentControlSetControlGraphicsDrivers , quindi fai clic con il pulsante destro del mouse su uno spazio vuoto nel riquadro destro, passa il mouse sopra Nuovo e fare clic Valore QWORD (64 bit). .
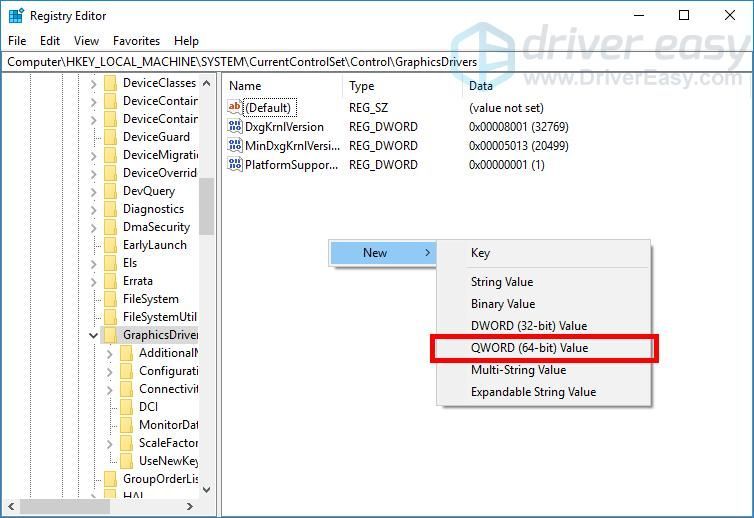
4) Assegna un nome al nuovo valore TdrLevel
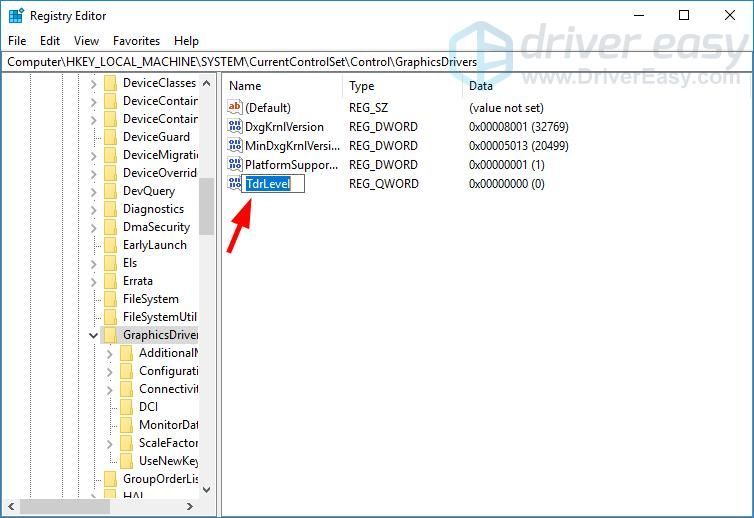
5) Doppio click TdrLevel . Assicurati che i suoi dati di valore siano impostati su 0 , quindi fare clic ok .
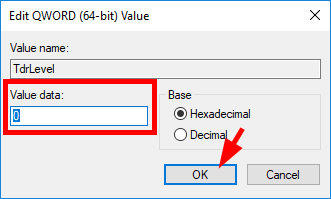
6) Chiudi l'Editor del Registro di sistema e riavvia il computer.
7) Esegui Fortnite e verifica se hai risolto i problemi di arresto anomalo.
Questo è tutto. Speriamo che questo post ti abbia aiutato a sbarazzarti dei problemi di arresto anomalo di Fortnite sul tuo computer.
Se ti piacciono i nostri contenuti e vuoi mostrare il tuo supporto, usa il nostro codice creatore univoco: DRIVEEASY nel tuo negozio Epic Games o acquisti V-Buck. In connessione con il programma Support-A-Creator di Epic Games, potremmo ricevere una commissione da determinati acquisti in-game.- Fortnite
- finestre




![[RISOLTO] Impossibile avviare il gioco, verificare i dati di gioco (2024)](https://letmeknow.ch/img/knowledge-base/29/unable-launch-game.png)
![[RISOLTO] Utilizzo elevato della CPU di Cyberpunk 2077](https://letmeknow.ch/img/program-issues/02/cyberpunk-2077-high-cpu-usage.jpg)
