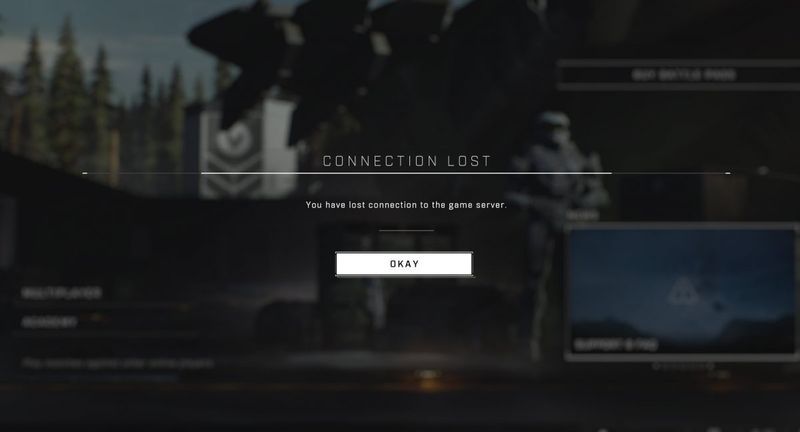
Molti giocatori di Halo Infinite segnalano che ottengono l'errore di connessione persa quando tentano di partecipare a una partita multiplayer. Se stai affrontando lo stesso problema, non preoccuparti. Qui ti guideremo attraverso i passaggi per risolvere il tuo problema di connessione al server.
Prova queste soluzioni
Non devi provarli tutti. Procedi semplicemente lungo l'elenco finché non trovi quello che fa il trucco.
- Attendi almeno 30 secondi.
- Esegui Driver Easy e fai clic su Scannerizza adesso pulsante. Driver Easy eseguirà quindi la scansione del computer e rileverà eventuali driver problematici.

- Clic Aggiorna tutto per scaricare e installare automaticamente la versione corretta di tutti i driver mancanti o non aggiornati sul tuo sistema. (Ciò richiede il Versione Pro — ti verrà chiesto di eseguire l'aggiornamento quando fai clic su Aggiorna tutto.)
Oppure fare clic su Aggiornare accanto al driver di rete contrassegnato per scaricare automaticamente la versione corretta di quel driver, quindi puoi installarlo manualmente (puoi farlo con la versione GRATUITA).
 La versione Pro di Driver Easy viene fornito con supporto tecnico completo. Se hai bisogno di assistenza, contatta Il team di supporto di Driver Easy in support@drivereasy.com .
La versione Pro di Driver Easy viene fornito con supporto tecnico completo. Se hai bisogno di assistenza, contatta Il team di supporto di Driver Easy in support@drivereasy.com . - Sulla tastiera, premi il tasto Tasto logo Windows e R allo stesso tempo per richiamare la finestra di dialogo Esegui. Quindi digita ncpa.cpl e fare clic ok .

- Fare clic con il pulsante destro del mouse sulla rete corrente e selezionare Proprietà .

- Selezionare Protocollo Internet versione 4 (TCP/IPv4) e fare clic Proprietà .

- Selezionare Utilizzare i seguenti indirizzi del server DNS: . Per Server DNS preferito , genere 8.8.8.8 ; e per Server DNS alternativo , genere 8.8.4.4 . Clic ok per salvare le modifiche.

- Quindi devi svuotare la cache DNS per applicare le modifiche. Sulla tastiera, premi il tasto Tasto logo Windows e digita cmd . Selezionare Eseguire come amministratore .

- Nella finestra pop-up, digita ipconfig /flushdns . premere accedere .

- Sulla tastiera, premi il tasto Tasto logo Windows e io insieme per aprire le Impostazioni di Windows. Quindi seleziona Gioco .

- Clic Rete Xbox . Windows inizierà a controllare lo stato della tua connessione.

- In multiplayer Xbox Live, puoi controllare il Tipo NAT stato.

- Sulla tastiera, premi il tasto Tasto logo Windows e R allo stesso tempo per aprire la finestra di dialogo Esegui. Tipo cmd e premere Ctrl + Maiusc + Invio per eseguire il prompt dei comandi come amministratore.

- Al prompt dei comandi, digita il seguente comando uno dopo l'altro e premere accedere dopo ogni comando.
|_+_|
|_+_|
|_+_|
|_+_|

- alone infinito
Correzione 1: controlla lo stato del server
L'errore di connessione persa di Halo Infinite potrebbe essere causato dai server o dalla tua connessione Internet. Quindi, prima di iniziare a risolvere il problema, assicurati che i server non siano inattivi. Puoi controllare lo stato del server sulla pagina Twitter del supporto ufficiale di Halo Infinite @HaloSupport o Downdetector luogo.
Se i server sono inattivi, non puoi fare altro che aspettare che 343 Industries risolva le cose.
Dopo aver verificato che i server siano attivi, procedi con le seguenti correzioni.
Correzione 2: riavvia la rete
Se riscontri problemi di connessione ai server di gioco, il modo più rapido che puoi fare è riavviare i dispositivi di rete. Questo aiuta a creare una nuova connessione al tuo provider di servizi Internet (ISP). Ecco come:

modem

Una volta che gli indicatori sono tornati al loro stato normale, riavvia il PC e controlla Se riesci a connetterti al server di gioco.
Se il problema persiste, passa alla correzione successiva.
Correzione 3: aggiorna il driver di rete
Se il driver della tua scheda di rete è difettoso o obsoleto, potresti riscontrare l'errore 'Connessione persa' in Halo Infinite. Per risolvere il potenziale problema e godere di meno ritardi, è necessario installare il driver di rete più recente sul computer.
Un modo per farlo è visitare il sito Web del produttore della scheda madre e cercare il modello, quindi scaricare e installare manualmente il driver di rete. Ma se non hai il tempo, la pazienza o le competenze informatiche per aggiornare manualmente il driver, puoi farlo automaticamente con Guida facile .
Driver Easy riconoscerà automaticamente il tuo sistema e troverà i driver corretti per la tua scheda di rete esatta e la tua versione di Windows, e li scaricherà e li installerà correttamente:
Dopo aver aggiornato il driver di rete, riavvia il PC e controlla se riesci a connetterti al server di gioco.
Se il problema persiste, continua con la correzione successiva.
Correzione 4: utilizzare una VPN
Il tuo provider di servizi Internet potrebbe limitare la tua larghezza di banda durante le ore di punta e impedirti di connetterti al server di gioco. In tal caso, considera l'utilizzo di una VPN. Una VPN può aiutarti a bypassare la limitazione della larghezza di banda e stabilire una connessione stabile e veloce tra il tuo PC e i server di gioco.
Ecco alcune VPN di gioco che consigliamo:
Se hai già utilizzato una VPN e ricevi ancora il messaggio di errore 'Connessione persa', prova la soluzione successiva.
Correzione 5: prova un DNS diverso
Il Domain Name System o DNS è la rubrica di Internet, che può trasformare i nomi di dominio in indirizzi IP. Se qualcosa va storto con il DNS che stai utilizzando, potresti avere problemi a connetterti a Internet. Per risolverlo, puoi cambiare il tuo DNS con uno diverso, come il DNS pubblico di Google. Ecco come:
Una volta terminato, prova ad avviare nuovamente Halo Infinite e controlla se riesci a connetterti al server di gioco.
Se questo metodo non risolve il tuo problema, controlla l'ultima correzione.
Correzione 6: controlla lo stato del tipo NAT
Alcuni giocatori hanno riscontrato che potresti riscontrare problemi di connessione al server in Halo Infinite se il tuo tipo Network Address Translation (NAT) lo dice Teredo non è in grado di qualificarsi . Per visualizzare il tuo tipo di NAT, puoi seguire questi passaggi:
Se lo stato è Aprire , il problema di connessione persa probabilmente non è correlato alla rete domestica. Se lo stato dice Teredo non è in grado di qualificarsi , potresti non essere in grado di giocare a giochi multiplayer. Per risolvere il problema, puoi premere il tasto Aggiustalo pulsante (solo Windows 10). Windows proverà a rilevare e risolvere i problemi noti con Teredo.

Al termine del processo di correzione, riavvia il PC per rendere effettive le modifiche.
Se il pulsante Correggilo non aiuta, puoi provare il metodo seguente.
Una volta terminato, controlla di nuovo lo stato del tuo tipo di NAT e verifica se il problema di connessione al server è stato risolto.
Questo è tutto. Si spera che questo post ti abbia aiutato a risolvere i problemi di perdita della connessione di Halo Infinite. Se hai domande o suggerimenti, sentiti libero di lasciarci un commento qui sotto.

















![Come risolvere il crash dello smontaggio [Guida completa]](https://letmeknow.ch/img/program-issues/51/how-fix-teardown-crashing.jpg)

