'> Il disco rigido esterno non visualizzato in Windows 7 potrebbe essere causato da diversi problemi, come porta USB morta, disco rigido rotto, driver danneggiati, ecc. Se il disco rigido esterno non viene visualizzato in Windows 7, non preoccuparti . Puoi risolverlo rapidamente e facilmente usando i metodi in questo post.
Innanzitutto, esegui alcuni problemi di risoluzione dei problemi:
1. Utilizzare il disco rigido su un altro computer e vedere se può essere riconosciuto. Questo verificherà se il disco rigido è rotto.
2. Prova una porta USB diversa. Questo scoprirà se il problema è causato da una porta morta. (si applica alle unità flash USB)
3. Se si collega l'unità a un hub USB, provare a collegarla direttamente al computer. Alcuni hub USB non forniscono alimentazione sufficiente per il funzionamento del disco rigido esterno.
4. Se si collega l'unità al computer con un cavo, provare un cavo diverso. Anche il cavo rotto potrebbe essere la causa.
Se non ci sono problemi con il disco rigido o le porte, prova i seguenti metodi.
Metodo 1: partizionare l'unità
Vai a Gestione disco e verifica se ci sono problemi di partizione con l'unità. Se vedi che l'unità non è partizionata ed è piena di 'spazio non allocato', prova a creare una nuova partizione su di essa.

Segui questi passaggi per creare una nuova partizione sull'unità:
1. Premete Win + R (Tasto logo Windows e tasto R) contemporaneamente. Si aprirà una finestra di dialogo Esegui.
2. Digitare diskmgmt.msc nella casella Esegui e fare clic su ok pulsante.
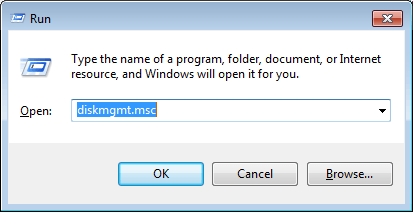
3. Fare clic con il pulsante destro del mouse all'interno dello spazio non allocato e selezionare Nuovo volume semplice nel menu contestuale. Quindi segui la procedura guidata per creare una nuova partizione.
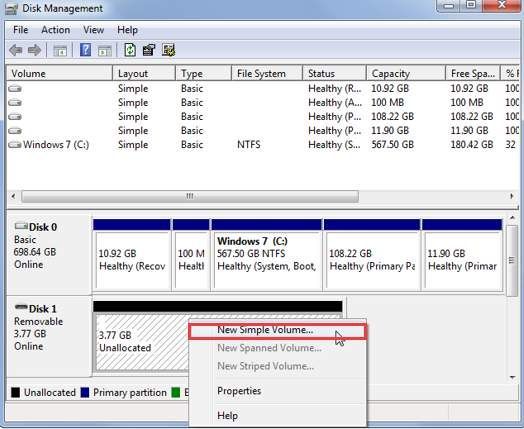
Metodo 2: assegnare una lettera di unità per l'unità
In Gestione disco, assicurati che all'unità sia assegnata una lettera di unità. In caso contrario, seguire i passaggi seguenti per assegnare una lettera di unità per l'unità.
1. Fare clic con il pulsante destro del mouse sull'unità e selezionare Cambia lettera e percorso di unità . Per fare ciò, assicurati che l'unità sia online. Se l'unità è offline, rendila online facendo clic con il pulsante destro del mouse sul numero del disco e fai clic su Online.
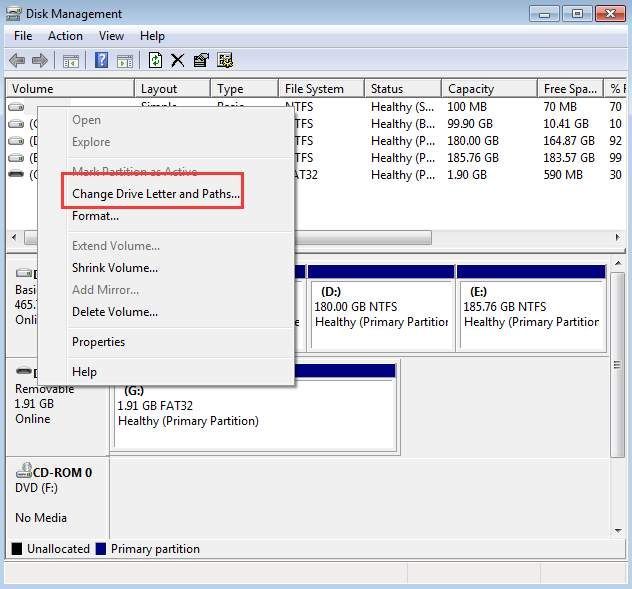
2. Fare clic su Inserisci pulsante.
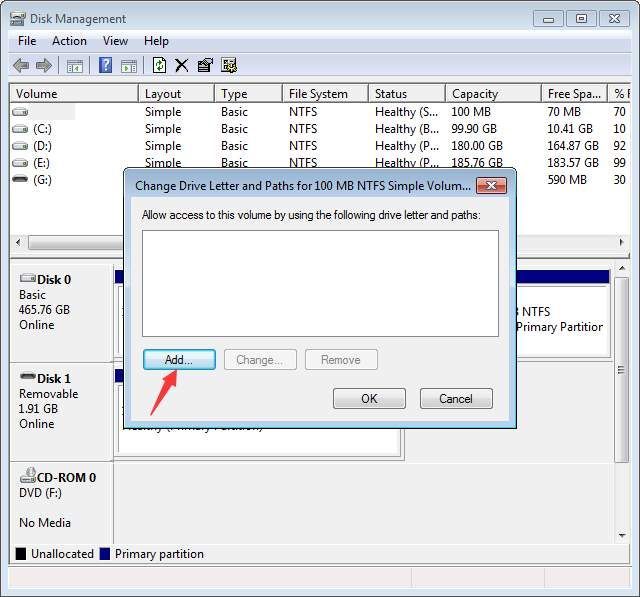
3. Fare clic su ok per selezionare la prima lettera di unità disponibile.
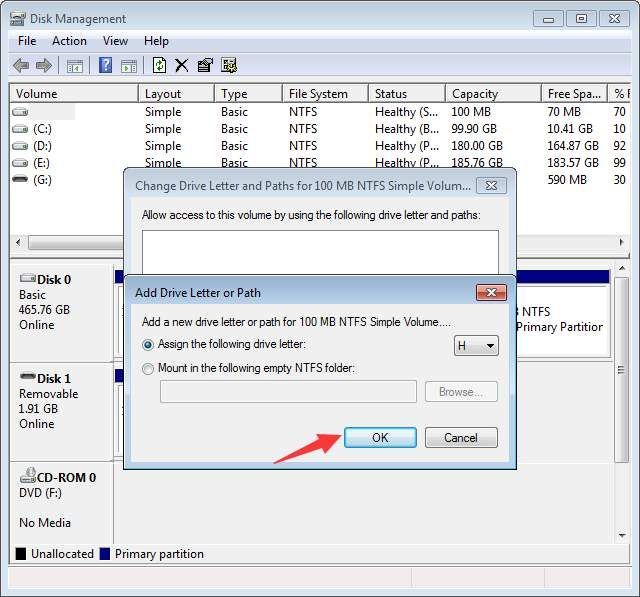
Metodo 3: assicurarsi che l'unità sia abilitata
Se l'unità è disabilitata, non verrà visualizzata in Windows. Seguire i passaggi seguenti per verificare e vedere se l'unità è disabilitata, abilitarla se necessario.
1. Vai a Gestore dispositivi .
2. Espandere la categoria 'Unità disco'. In questa categoria, controlla se è presente un'icona con una freccia che punta verso il basso sul nome dell'unità. Se sì, l'unità è disabilitata. Per abilitarlo, fare doppio clic sul nome dell'unità e fare clic su Abilita dispositivo pulsante.
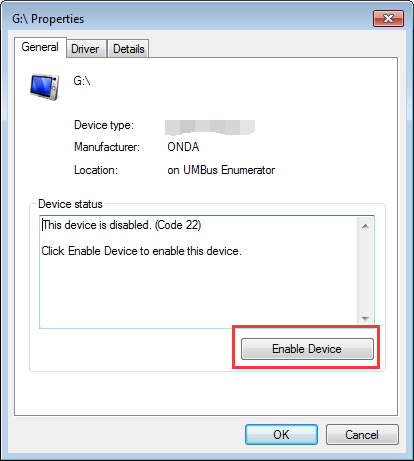
3. Fare clic su Il prossimo quindi finire pulsante.
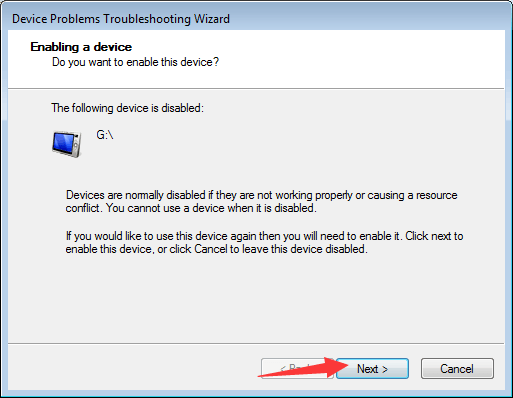
Metodo 4: Aggiorna driver
Il problema potrebbe essere causato da driver danneggiati. In Gestore dispositivi , controlla se c'è un punto esclamativo giallo accanto al dispositivo. In caso affermativo, Windows ha problemi di driver come problemi di driver USB, quindi non è in grado di riconoscere il disco rigido.
Puoi visitare il sito Web del produttore del tuo PC per verificare e scaricare i driver più recenti. Prima di iniziare, assicurarsi di conoscere il nome del modello di PC e il sistema operativo specifico che si sta utilizzando (vedere Come ottenere rapidamente la versione del sistema operativo ).
Se hai difficoltà a scaricare i driver manualmente, puoi usare Driver Easy per aiutarti. Driver Easy può eseguire la scansione del computer e rilevare tutti i driver problematici, quindi fornire nuovi driver. Ha la versione gratuita e la versione professionale. Con la versione Professional, puoi aggiornare tutti i driver con un solo clic. Ancora più importante, puoi godere di 1 anno di garanzia di supporto tecnico esperto. Puoi contattarci per ulteriore assistenza in merito a eventuali problemi del driver, incluso il disco rigido esterno non visualizzato nel problema di Windows 7. E con la garanzia di rimborso di 30 giorni, puoi chiedere un rimborso completo per qualsiasi motivo.
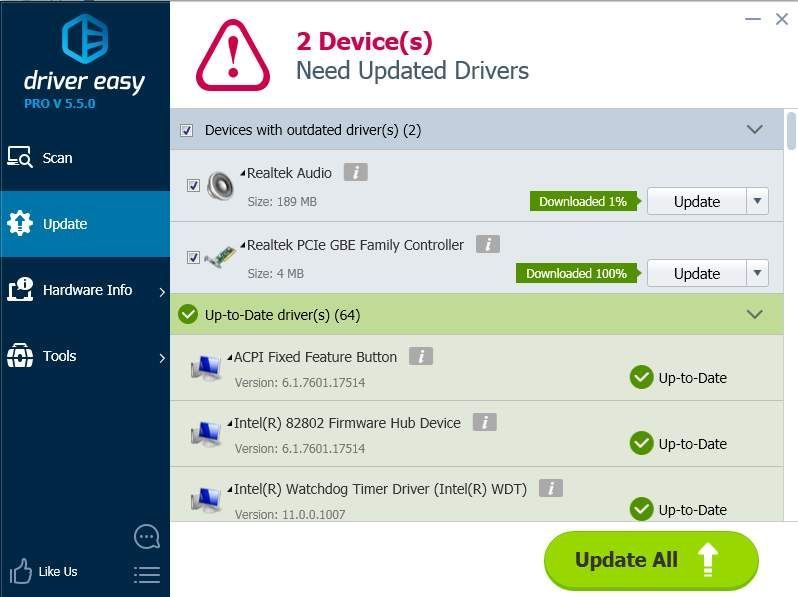




![[RISOLTO] Impossibile avviare il gioco, verificare i dati di gioco (2024)](https://letmeknow.ch/img/knowledge-base/29/unable-launch-game.png)
![[RISOLTO] Utilizzo elevato della CPU di Cyberpunk 2077](https://letmeknow.ch/img/program-issues/02/cyberpunk-2077-high-cpu-usage.jpg)
