'>
Se ottieni un file Schermata blu di errore di morte Ntfs.sys sul tuo computer, non preoccuparti. Spesso non è affatto difficile da risolvere ...
Come correggere lo BSOD Ntfs.sys
Ecco quattro correzioni che hanno aiutato altri utenti a risolvere il problema Ntfs.sys Problema BSOD. Potrebbe non essere necessario provarli tutti; scorri l'elenco fino a trovare quello che funziona per te.
Se tu NON PUÒ accedi al tuo computer, per favore inizia da Correzione 1 ; Se tu PUÒ accedere correttamente al sistema del computer, tuttavia, iniziare da Correzione 2 .
- Entra in modalità provvisoria con rete
- Aggiorna i driver di dispositivo
- Rimuovi BitDefender e / o Webroot
- Verifica la presenza di problemi di RAM
Correzione 1: accedere alla modalità provvisoria con rete
- Assicurati che il tuo computer sia spento .
- stampa il pulsante di accensione per accendere il PC. Quindi, quando Windows visualizza una schermata di accesso (ovvero Windows si è avviato completamente), premere a lungo il pulsante di accensione per spegnerlo.
- Ripetere 1) e 2) finché sullo schermo non viene visualizzato Preparazione della riparazione automatica .

- Attendi che Windows finisca di diagnosticare il tuo PC e fai clic su Opzioni avanzate .
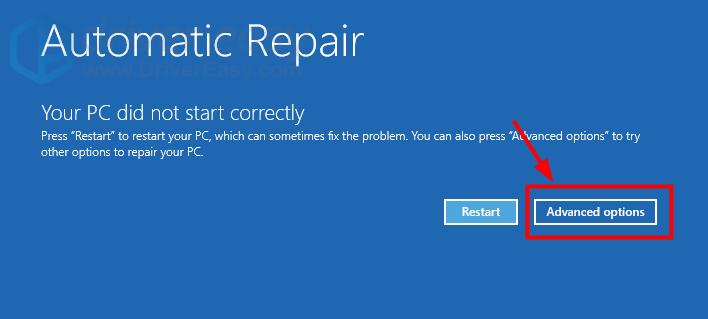
- Clic Risolvi i problemi .
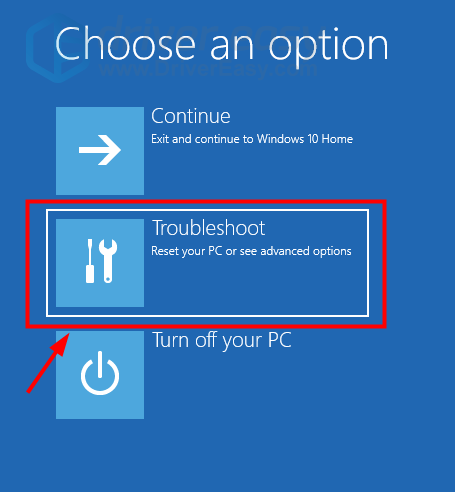
- Clic Opzioni avanzate .
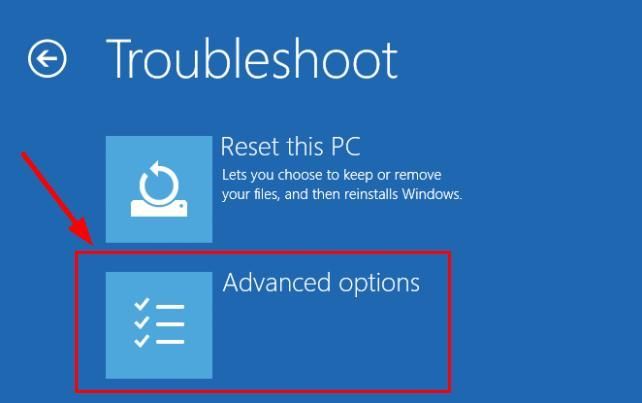
- Clic Impostazioni di avvio .
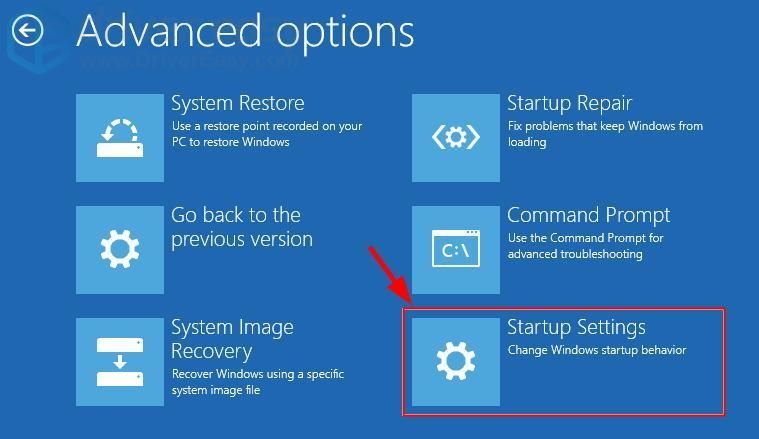
- Clic Ricomincia .
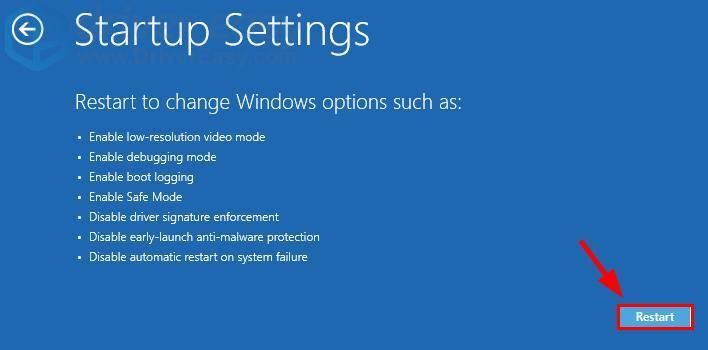
- Sulla tastiera, premi 5 abilitare Modalità provvisoria con rete .
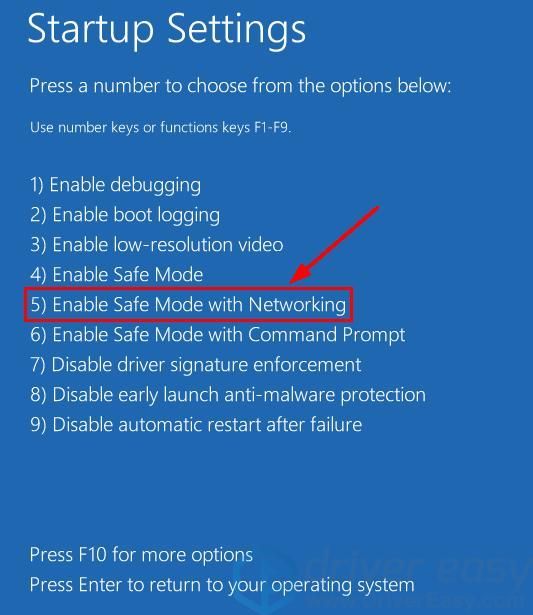
- Ora hai eseguito correttamente l'avvio in Modalità provvisoria con rete , continua con Correzione 2 per risolvere il problema della schermata blu.
Correzione 2: aggiorna i driver del dispositivo
Questo problema può verificarsi se stai utilizzando driver di dispositivo errati o obsoleti. Quindi dovresti aggiornare tutti i driver disponibili per vedere se risolve il problema. Se non hai il tempo, la pazienza o le competenze informatiche per aggiornare questi driver, puoi farlo con Driver Easy .
Driver Easy riconoscerà automaticamente il tuo sistema e troverà i driver corretti per esso.Non è necessario sapere esattamente quale sistema è in esecuzione sul computer, non è necessario rischiare di scaricare e installare il driver sbagliato e non è necessario preoccuparsi di commettere errori durante l'installazione. Driver Easy gestisce tutto.
Puoi aggiornare i tuoi driver automaticamente con entrambi il LIBERO o Versione Pro di Driver Easy. Ma con la versione Pro bastano solo 2 clic (e ottieni pieno supporto e una garanzia di rimborso di 30 giorni):
- Scarica e installa Driver Easy.
- Esegui Driver Easy e fai clic su Scannerizza ora pulsante. Driver Easy eseguirà quindi la scansione del computer e rileverà eventuali driver problematici.
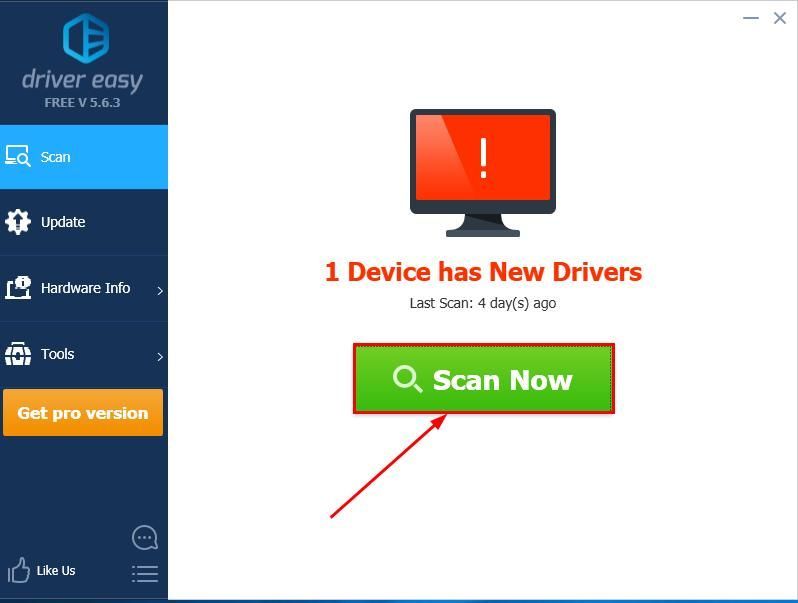
- Clic Aggiorna tutto per scaricare e installare automaticamente la versione corretta di TUTTI i driver che mancano o non sono aggiornati nel sistema (ciò richiede l'estensione Versione Pro - ti verrà chiesto di eseguire l'upgrade quando fai clic su Aggiorna tutto).
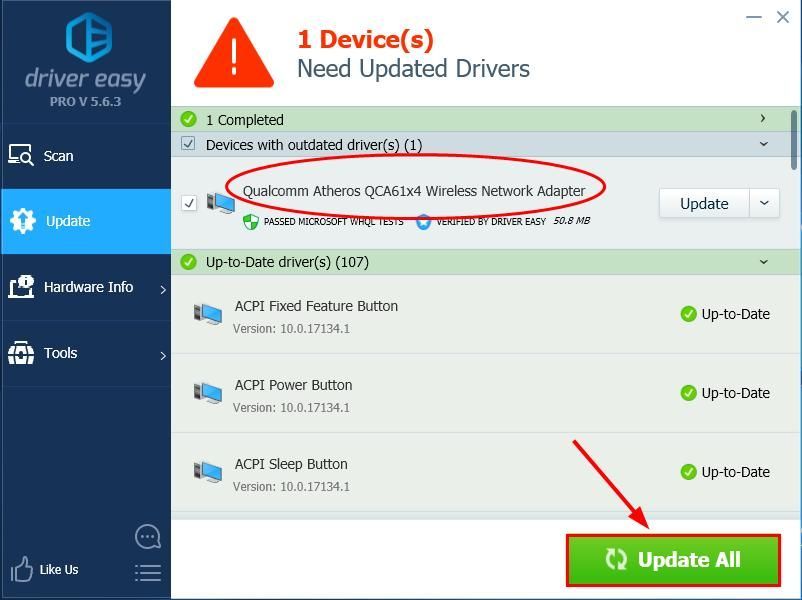
Puoi anche fare clic su Aggiornare farlo gratuitamente se vuoi, ma in parte è manuale. - Riavvia il computer affinché le modifiche abbiano effetto.
- Controlla se il file Ntfs.sys l'errore della schermata blu è stato risolto. Se sì, allora fantastico! Se il problema persiste, passa a Correzione 3 , sotto.
Correzione 3: rimuovere BitDefender e / o Webroot
Risulta che alcuni anti-malware di terze parti non possono funzionare bene con il nostro sistema operativo, quindi questo ntfs.sys non riuscito problema con BitDefender e Webroot essendo i più cattivi. Quindi potremmo dover controllare se li abbiamo installati inconsapevolmente e rimuoverli.
Fare così:
- Sulla tastiera, premi il tasto con il logo di Windows e digita per pps . Clic App e funzionalità .
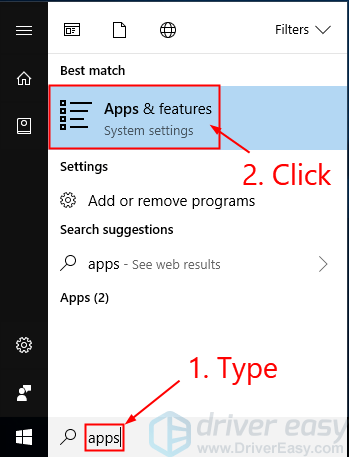
- Sfoglia il file app e funzionalità elenco e vedi se lo hai BitDefender o Webroot . Se sì, disinstalla TUTTI E DUE di loro.
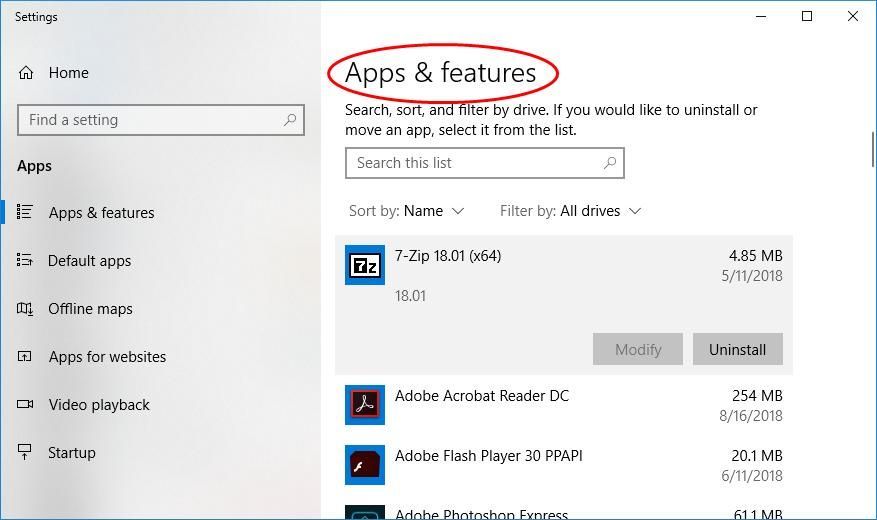
- Riavvia il computer affinché le modifiche abbiano effetto.
- Controlla se il file ntfs.sys BSOD il problema si verifica ancora. In caso contrario, congratulazioni: hai risolto il problema con successo! Se il problema persiste, prova Correzione 4 , sotto.
Correzione 4: verifica la presenza di problemi di RAM
Anche la configurazione della RAM difettosa o errata può essere la ragione di ciò ntfs.sys crash del sistema problema. Quindi potremmo dover controllare se tutto funziona bene sui nostri hardware. Da fare:
- Controlla i tuoi hardware . Spegni e scollega il PC, quindi rimuovi tutte le chiavette RAM. Prova a riaccendere il tuo computer con le levette, UNA PER UNA. Se il tuo computer non si avvia con una RAM specifica, sai che la colpa è di una.
- Controlla i tempi e la frequenza della RAM . Vai al sito web ufficiale del produttore della tua RAM e scopri i valori predefiniti e consigliati. Se non corrispondono, potresti dover overlock / underlock la RAM. Assicurati di lasciare il tuo PC con mani professionali se non hai familiarità con le cose di modding del BIOS.
Si spera che tu abbia risolto con successo il problema ntfs.sys Schermata blu della morte problema ormai. Se hai domande, idee o suggerimenti, fammelo sapere nei commenti. Grazie per aver letto!

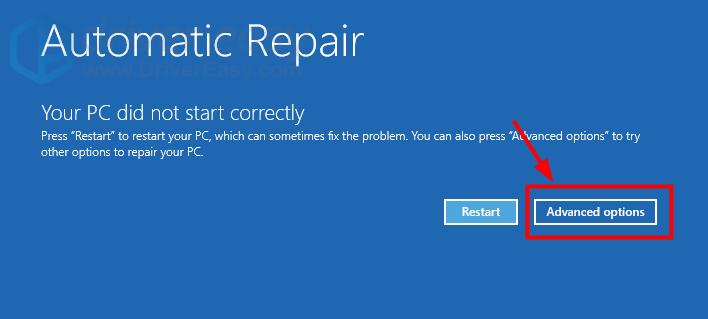
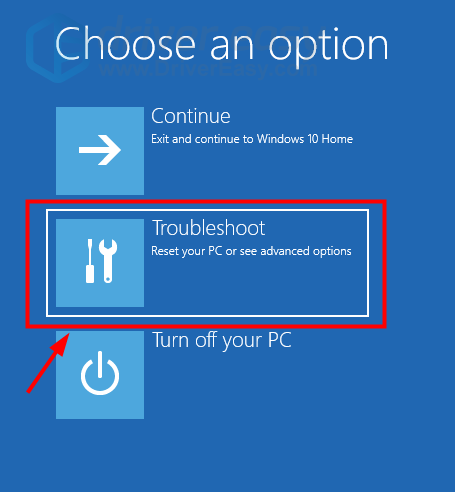
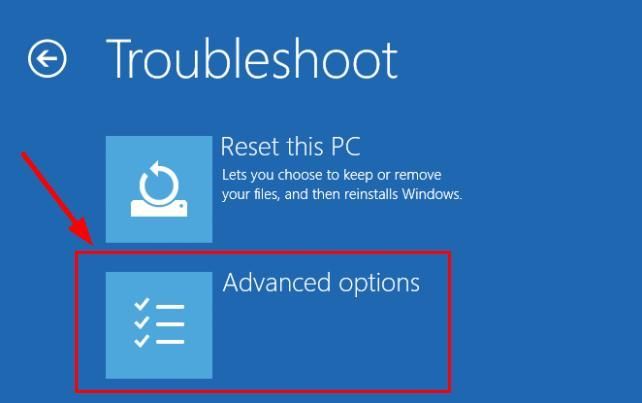
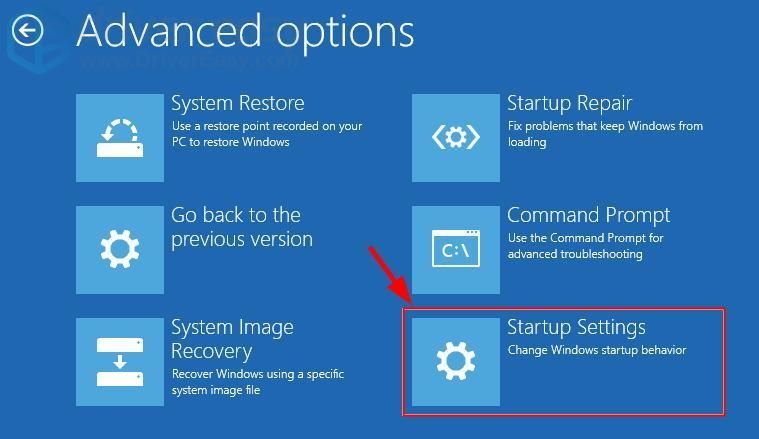
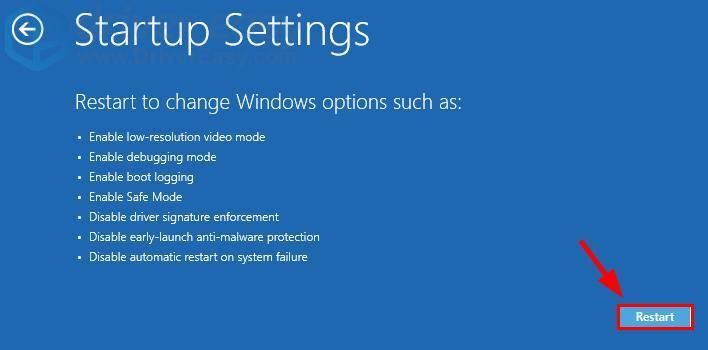
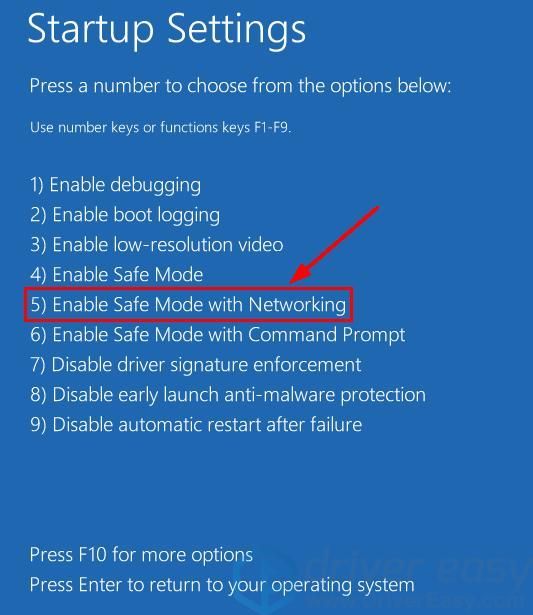
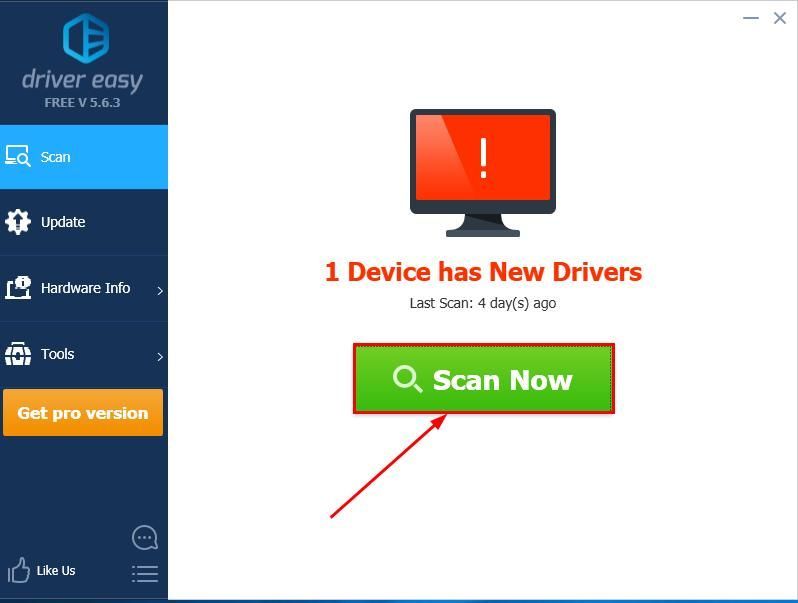
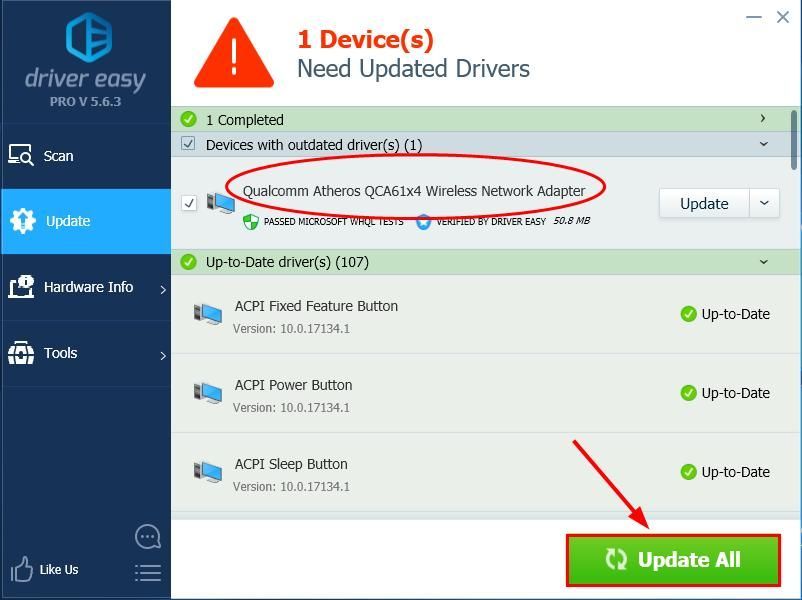
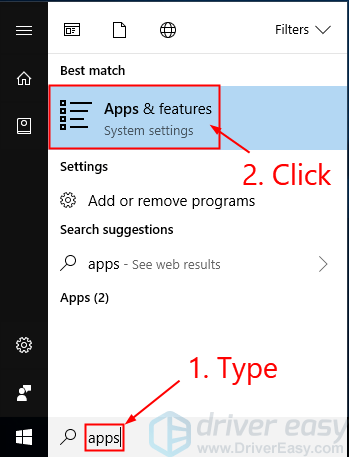
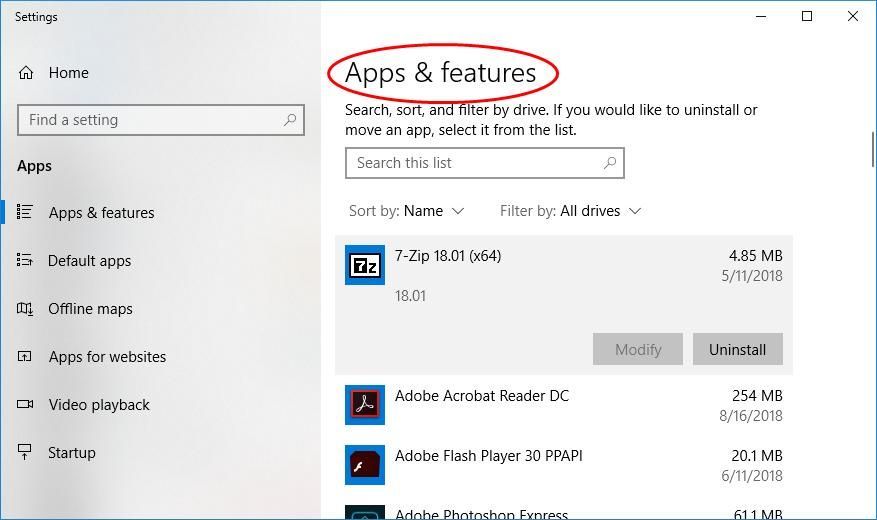

![Come correggere l'errore di lettura del disco di Warzone [5.0] e [3.1] su PC - 2021](https://letmeknow.ch/img/program-issues/90/how-fix-warzone-disc-read-error-5.jpg)
![[RISOLTO] iPhone non si connette al PC | velocemente e facilmente!](https://letmeknow.ch/img/knowledge/05/iphone-not-connecting-pc-quickly-easily.jpg)


![[RISOLTO] New World non avvierà un facile errore anti-cheat](https://letmeknow.ch/img/knowledge/96/new-world-won-t-launch-easy-anti-cheat-error.png)
